クリスタのコンパニオンモードとは?使い方を解説!
クリスタに新しく実装された新機能「コンパニオンモード」。しかし、コンパニオンモードは新しい機能だからこそ、まだまだ「何ができる機能なの?」「使い方がわからない…」という声が少なくありません。この記事では、クリスタのコンパニオンモードについて徹底解説し、この機能でできることや設定方法などを詳しく紹介します。
クリスタのコンパニオンモードとは?
クリスタのコンパニオンモードとは、スマホを左手デバイスとして使用できるモードのこと。ツールの持ち替えやカラー選択を手元のスマホから行えるので、イラスト制作の効率がアップし、これまでよりも快適に作業できるようになりました。
機能が登場した当初はGalaxy端末でしか使用できませんでしたが、Ver.1.12.0がリリースされた現在は全てのスマホでコンパニオンモードが利用できます。また、コンパニオンモードはクリスタユーザーなら誰でも無料で利用可能です。

クリスタのコンパニオンモードでできること
クリスタのコンパニオンモードの機能は主に以下7つです。
1.ツールやメニューをすぐに切り替えられる「クイックアクセス」
2.ワンタッチでキャンバス回転や操作の取り消しができる「ジェスチャーパッド」
3.手元で使う色が選べる「カラーサークル」
4.絵の具のように色を混ぜて作れる「色混ぜ」
5.スマホからの見え方が確認できる「Webtoonプレビュー」
6.資料などを表示させられる「サブビュー」
7.ボタンを押している間は機能が切り替わる「モード切替」
スマホ1つで、これだけの操作が行えれば便利ですよね!次の項目では、気になる使い方を紹介します!
クリスタのコンパニオンモードの使い方
クリスタのコンパニオンモードを使うための設定方法やモードを終了するときの手順を解説します。
環境を整える
まずは、コンパニオンモードが使える環境を整えましょう。スマホにクリスタのアプリをインストールし、パソコンやタブレットのクリスタも最新版にアップデートします。なお、メインでクリスタを使用するPCまたはタブレットと、コンパニオンモードで使用するスマホは同じネットワークに接続する必要があるため、ネット環境も要チェック。同じルーターのWi-Fiに接続し、各デバイスが同一ネットワークで繋がっている状態にしてくださいね。
コンパニオンモードに接続
アプリ・ソフトの準備が整ったら、接続していきます。メインで使用するPCまたはタブレットからクリスタを開き、画面上部にあるコマンドバーからスマホのアイコンを選択しましょう。PC・タブレット画面にQRコードが表示されたのを確認したら、スマホでクリスタを開き、ライセンス認証画面で「はじめる」を選択します。
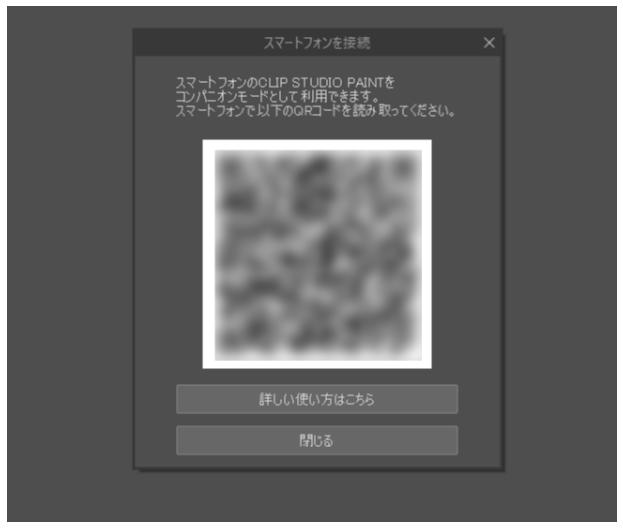
なお、上部に「毎日1時間無料」と表示されますが、コンパニオンモードでの使用は時間制限なく無料で使えるので安心してください。スマホのクリスタが開いたら、上部のコンパニオンモードアイコンをタップし「QRコードを読む」を選択します。スマホカメラが起動するのでPC・タブレットに表示されたQRコードを読み取り、読み込みに成功するとコンパニオンモードに接続完了です。
入力操作を確認し自由にカスタマイズ
無事に接続できたら、スマホからPC・タブレットのクリスタに入力操作ができるようになります。スマホ側から入力し、PC・タブレットのクリスタに操作が反映されるか確認してください。また、PC・タブレット側でよく使うツールやメニューを「クイックアクセス」に登録すると、コンパニオンモードのスマホからも操作できるようになります。この他、モードボタンの配置なども自由に変えられるので、コンパニオンモードを自分好みにカスタマイズし、どんどん利便性を高めていきましょう。
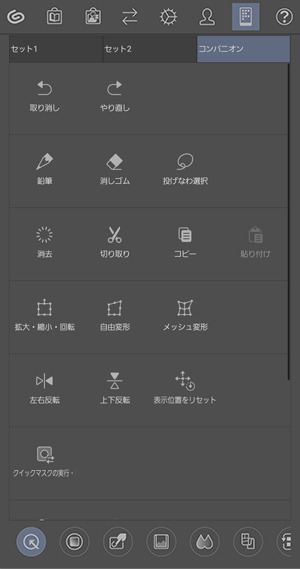
コンパニオンモードを終了する
作業を終了するときは、先にスマホ側からコンパニオンモードを終了させます。スマホ画面の左上部にある「閉じる」アイコンまたは「サービスメニュー」「作品管理」「素材管理」「通信管理」アイコンをタップし、コンパニオンモードを終了させましょう。
さらにクリスタを使いこなすならTourBox導入がオススメ
今回はクリスタの新機能「コンパニオンモード」について紹介しました。クリスタユーザーなら誰でも利用できる便利な機能なので、左手デバイスを使ったことがない方もぜひ使ってみてくださいね!
しかし、手元で感覚的にカラーチョイスできるのは便利なものの、物理ボタンがないスマホだからこそ、操作のたびに画面を確認する必要があるところは少しネックです。そのため「もっと便利にクリスタを使いたい」と思うのなら、左手デバイス「TourBox」シリーズを導入するのがオススメ。
TourBoxシリーズのTourBox NEO及びTourBox Eliteでは3つの回転系ボタンを含む、合計14個のボタンがあります。すべてのボタンは異なる形をしていますので、いちいち視線を移すことなくボタンの感覚だけで簡単に操作でき、作業環境がさらに快適になります。家ではTourBox、外ではスマホのコンパニオンモードと、作業する場所によって左手デバイスを使い分けてもいいでしょう。無駄な動作を減らせば作業だけに集中でき、イラストや漫画製作の効率も上がります。
