【クリスタ】コピースタンプの使い方を解説
皆さんは『CLIP STUDIO PAINT(クリスタ)』のコピースタンプを使ったことがありますか?本記事ではクリスタの「コピースタンプ」ツールの使用方法を紹介します。実用的の機能ですので、興味がある方はぜひ読んでみてください。
クリスタのコピースタンプとは
コピースタンプとは、同じレイヤー上で指定した画像やイラストの一部をコピーして別の場所にスタンプのように複写することができるツールです。イラストを作成する過程で同じ絵や模様を複数描く必要がある場合などにも重宝しますが、色がはみ出してしまった部分や反対に塗り残した部分にイラストの他の部分をコピーして貼り付けるといったように、最後の仕上げ段階での修正ツールとしても活用することもできます。
コピースタンプの基本的な使い方
まずコピースタンプツールの位置ですが、クリスタのコピースタンプはツールパレットから直接選択するではなく、まず「色混ぜ」ツールを選択する必要があります。そして色混ぜツールのサブツールリストから「コピースタンプ」を選べます。
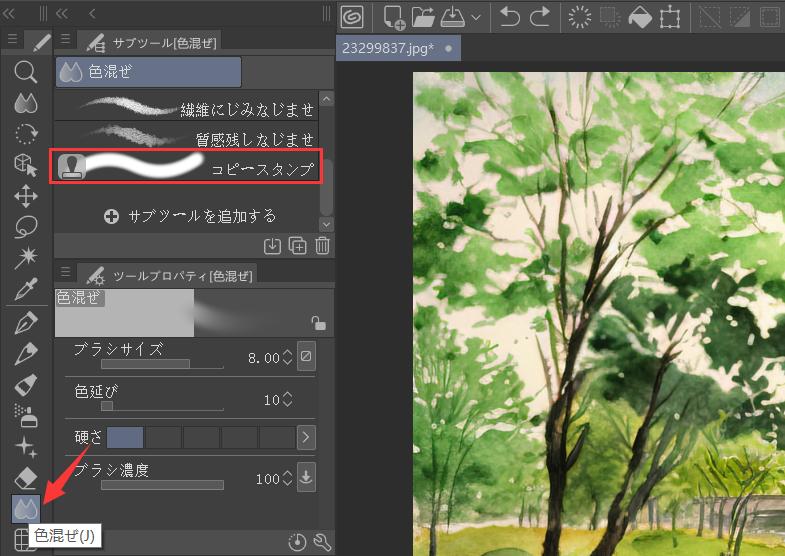
この状態でAlt(Macの場合はOption)キーを押しながら、コピーしたい箇所をクリスタしてコピー元の位置を決定。そしてAltキーを離して、コピー先の箇所でドラッグすれば、コピー元の内容を複製できます。

「Alt(Option)」を押すとポインターの中に十字マークが表示されるので、この状態でコピー元の位置を指定できます。そのほかに、「ツールプロパティ」もしくは「サブツール詳細」→「コピースタンプ」→「参照点指定モード」にチェックを入れると、キーボードを使用せずにそのままタッチするだけでコピー元を指定できます。しかしこの状態で他の箇所にタッチするとコピー元の位置が上書きされてしまうため、コピー先を指定する前に「参照点指定モード」のチェックを外すのを忘れないようにしましょう。
コピースタンプを上手に使用するコツ
1、コピースタンプで複写する範囲を変更する
複写範囲は初期設定では円形になっていますが、ツールプロパティの「ブラシサイズ」で円の大きさを変えることができます。また、「サブツール詳細」ウィンドウでブラシ先端の形状を変更することで円形以外の形で複写することも可能です。
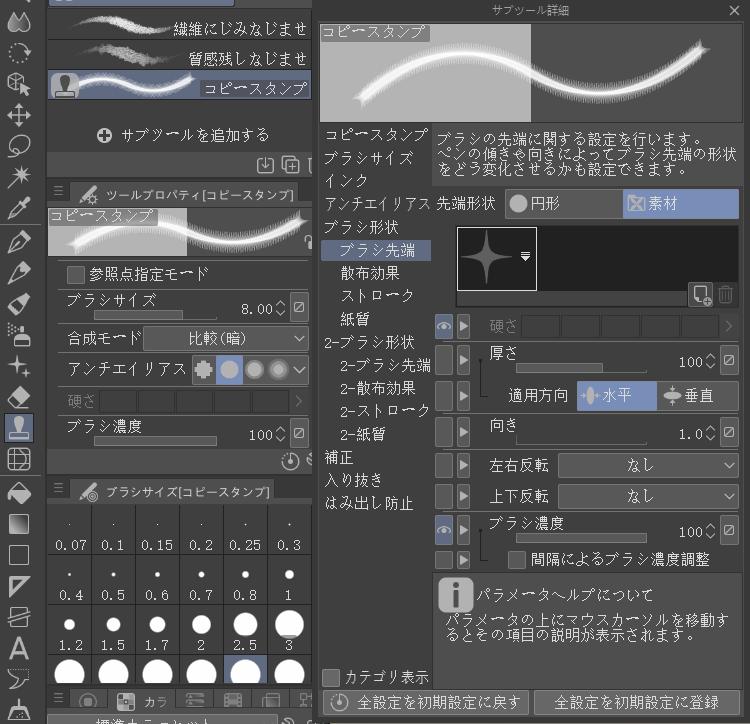
2、複写する濃さやぼやけ具合を調整する
コピースタンプはまったく同じ絵を複写するだけでなく、「ツールプロパティ」もしくは「サブツール詳細」内にある「アンチエイリアス」「硬さ」「ブラシ濃度」の各設定を変更することで複写する絵の濃さやぼやけ具合を調整することができます。
アンチエイリアス:複写範囲となる円の縁をぼやけさせる
硬さ:目盛りが多いほど、くっきりと複写できる
ブラシ濃度:複写する濃さを設定する
3、コピー元とコピー先の距離・角度を固定する
「ツールプロパティ」もしくは「サブツール詳細」→「コピースタンプ」→「参照位置を毎回調整」にチェックを入れると、「コピー元を指定した点」と「コピー先を指定した点」の距離と角度が固定されます。この状態でポインターを移動させることでコピー元の点も移動するため、イラストや画像の内容を連続して複写することが可能になります。
コピースタンプを使用する際の注意点
コピースタンプを使用できるのはラスタレイヤーのみです。もしキャンバス上で画像ファイルを読み込んだ場合は画像素材レイヤーにるため、画面上部のメニューから「レイヤー」→「ラスタライズ」を選択し、画像レイヤーをラスタレイヤーに変換する必要があります。
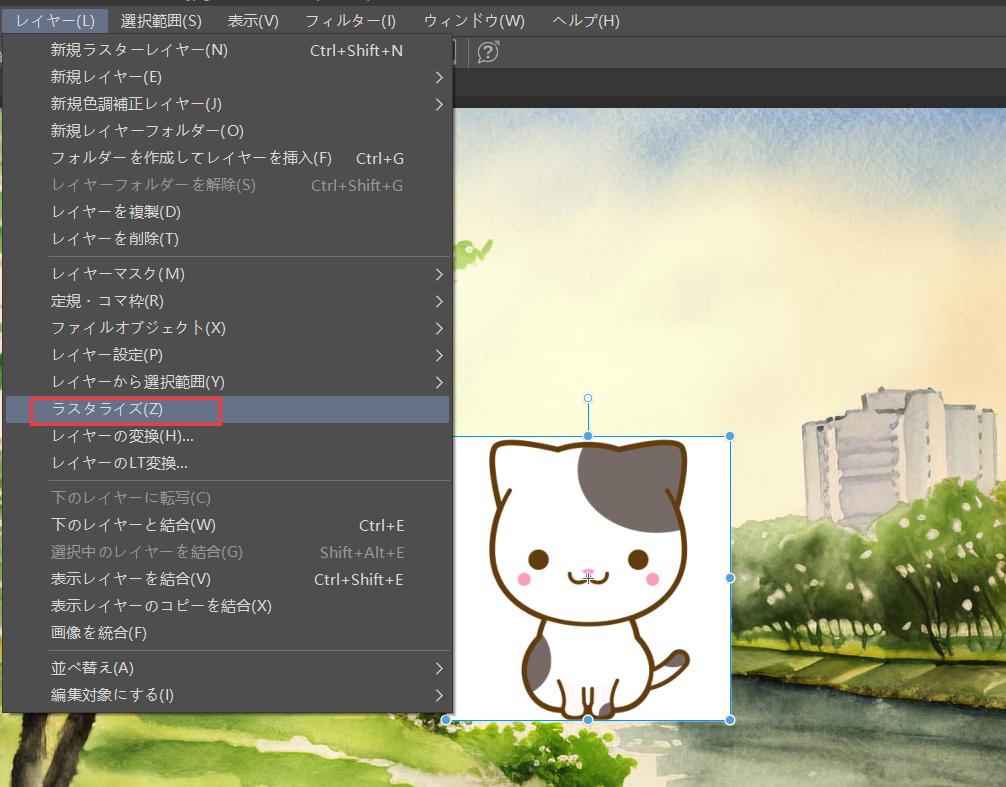
今回はクリスタのコピースタンプツールを紹介しました。イラストや漫画制作を行ううえでは必須のスキルとも言えますので、ぜひこの機会に習得してワンランク上を目指してみてはいかがでしょうか。コピースタンプツールはクリスタのデフォルト設定ではショートカットキーはないですが、設定で追加すれば毎回サブツールパレットから選択する必要なく、素早くコピースタンプを呼び出せます。さらにそのショートカットをTourBoxに登録すると、より快適かつ効率的に操作することが可能です。

