クリスタでのブラシの作り方!パターンブラシで自分だけの個性を
クリスタこと「CLIP STUDIO PAINT(クリップスタジオペイント)」には複数のブラシが予め内蔵していますが、より自分の求める効果を近づくために、新しいブラシの作成が必要になる場合があります。今回はクリスタでのブラシ作り方についてお話ししていきたいと思います。パターンブラシで、自分だけの個性を演出していきましょう。
・クリスタでのパターンブラシの作り方は?
【ステップ1:パターンブラシ用のフォルダを作る】
クリスタでのブラシの作り方ということですが、まずはパターンブラシ用のフォルダを作っておきましょう。このステップを飛ばしたとしてもブラシは作れるのですが、専用のフォルダを用意しておいたほうが何かと便利です。
キャンバスの右上にある「≪」をクリックして、素材パレットを開きましょう。「すべての素材」を右クリックして、「新規作成」を選択すればOKです。パターンブラシ用にわかりやすい名前を付けておきましょう。
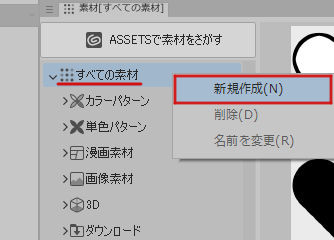
【ステップ2:パターンブラシ用の素材を用意する】
次に、パターンブラシ用の素材を用意しましょう。素材となる画像のレイヤーの表現色はモノクロかグレーにしておくことをおすすめします。「カラーにすればいいのでは?」と思う方もいるでしょうが、カラーで登録してしまうとその色でしかブラシを使えなくなってしまうのです。ブラシの色は作成完了後、実際に使用する時にも変更できます。
素材となる画像の上で右クリックをして、「レイヤーの変換」を選択します。表現色がもし「カラー」になっていたら、ここで「モノクロ」か「グレー」に変更してください。もちろん、「このブラシは必ずこの色!」と決まっているのであれば、ここで「カラー」のままにしておいてOKです。
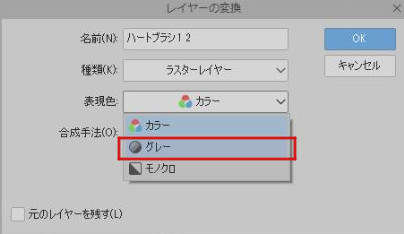
【ステップ3:画像をブラシ素材に登録する】
続いては、画像をパターンブラシの素材として登録していきます。ブラシの素材となる画像を選択した状態で編集メニューを開き、「素材登録」から「画像」の順番で選択していきましょう。
すると「素材のプロパティ」が開きますので、「素材名」のところにわかりやすい素材名を入力し、「ブラシ先端形状として使用」のチェックボックスにチェックを入れておきます。その上で、最初に作った専用のフォルダに保存しておきましょう。このときに検索用のタグ付けをしておくと便利です。
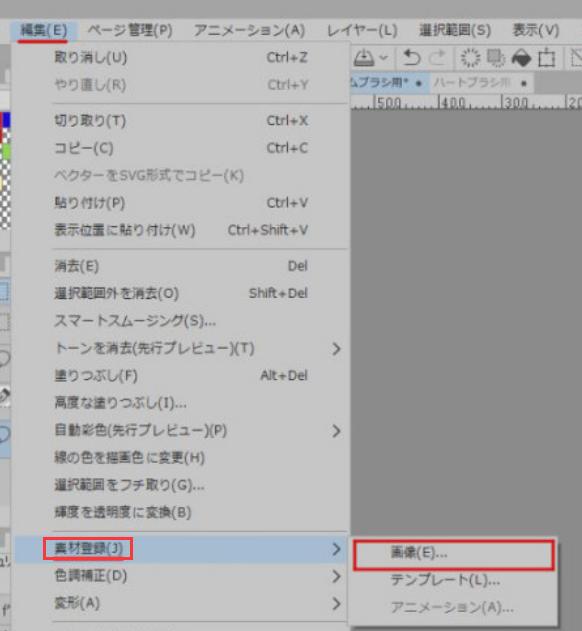
【ステップ4:既存のデコレーションブラシを複製し、カスタマイズする】
新しくパターンブラシを作る場合、クリスタ内蔵のデコレーションブラシを複製して、そして素材を入れ替えしてカスタムすることになります。既存のデコレーションブラシにもいろいろなものがありますので、イメージに近いものを選択していきましょう。
イメージに近いデコレーションブラシを選んだら、そのブラシの上で右クリックをして「サブツールの複製」を選択します。ダイアログが開くので、これから作るブラシの名前を入力し、ブラシのカスタマイズをおこなっていきます。
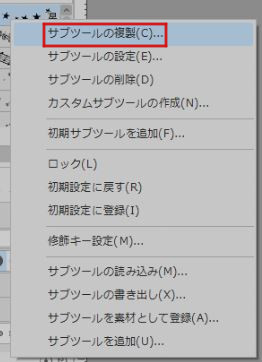
この時点では既存のブラシのコピーに名前を付けただけですので、ブラシの中身をカスタマイズするために右下にあるスパナアイコンをクリックします。「サブツール詳細パレット」が開き、その中の項目を変更していきます。
「サブツール詳細パレット」の「ブラシ先端」画面では、ブラシの先端形状を変更できます。ここで先ほど作成した素材画像を選択しましょう。
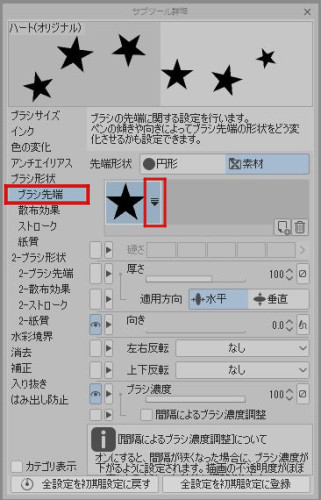
ちなみに、ここでゴミ箱となりの追加アイコンをクリックすれば、ブラシ先端の画像はさらに追加していくこともできます。以上はクリスタでオリジナルのパターンブラシを作成する方法です。
・クリスタでブラシを作った後は最終チェックも忘れずに
クリスタでのブラシ作り方は上記で紹介しましたが、作成が完了した後は実際にブラシを使ってみて、最終チェックをおこなっておきましょう。左手デバイス「TourBox Elite」はクリスタのブラシサイズ、不透明度、硬さなどを便利に調整できます。片手でノブを軽く回すだけで数値を変更でき、マウスやペンでの絵描きを中断することなく、画面に集中しながらスムーズに作業できます。
TourBoxシリーズは世界中10万人以上のユーザーに愛用されています。多くの漫画家やイラストレーターからにも好評を得ています。今までにない効率的なイラスト制作を試してみませんか?