【クリスタ】色を便利に取得できるスポイトツール
イラストの制作や編集する時、参考の写真や画像と同じ色を使いたい時があります。そんな時色を目視だけで選ぶことは難しいです。たとえば同じ『赤』といっても、濃淡や鮮明さなどの違いがありますので、目の感覚だけで色を決めると似たようで違う色になる可能性が高いです。そんな時に役立つ機能、それが『スポイト機能』です。
スポイト機能を使えば、参考にしている写真や画像から直接色を抽出し、その色を使って編集を行うことができるようになります。参考資料の色を再現したい時は便利ですね。人気のペイントソフトCLIP STUDIO PAINT(クリスタ)にももちろんスポイト機能が搭載されています。ここからはその使い方などについて紹介します。
1、基本的な使い方
クリスタ画面の左側には『ツールパレット』があり、様々なツールが配置されています。クリスタのスポイトツールもツールパレットの中にあります。アイコンもスポイトになっていますのでわかりやすいですね。
スポイトを選択するとサブツールとして『表示色を取得』もしくは『レイヤーから色を取得』という2種類の使い方ができます。どのように違うか見てみましょう。
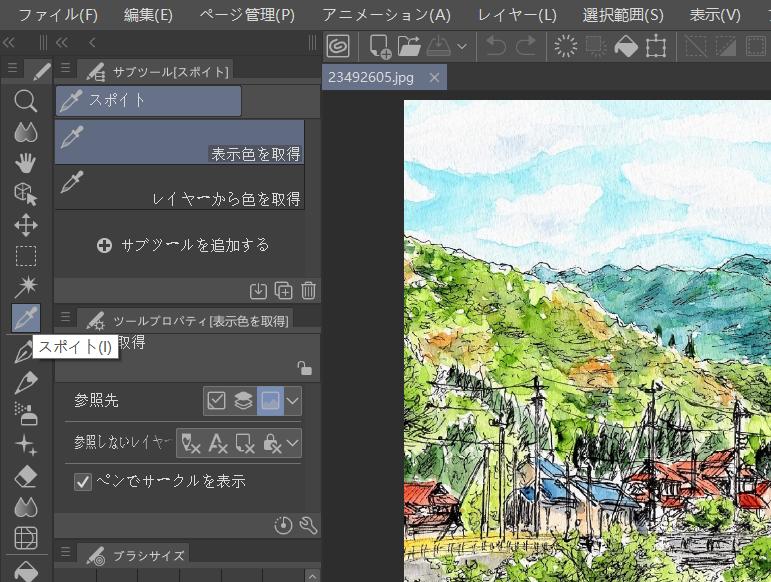
【表示色を取得】
キャンバス上で見えている色をそのまま抽出したい場合に使います。クリスタでの画像やイラストはいくつものレイヤーに分かれて構築されており、レイヤー合成モードの設定により、各レイヤーの色が合わさった状態になる場合があります。現在見える色を抽出したい場合はこの「表示色を取得」に利用しましょう。
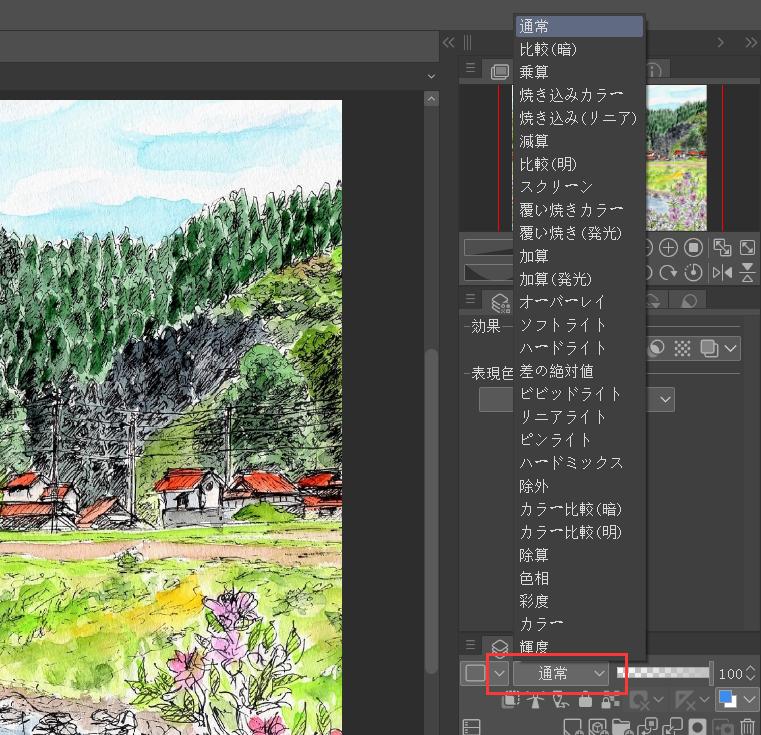
【レイヤーから色を取得】
表示色を取得する方法とは異なり、現在画面上に表示されている色ではなく、レイヤーから色を抽出したい場合に用いる方法です。複数のレイヤーが重なることによって色の変化がある場所でも、指定のレイヤーの色のみしか抽出されないので目で見えている色とは全く異なるものとなってしまいます。仕組みを理解すればこっちも便利の機能ですので、実際の状況によって運用しましょう。
これでスポイトツールを選択し、サブツールも決めた後、いよいよ色の抽出です。クリスタでスポイトの色を抽出するには抽出したい箇所をクリックするだけで完成します。スポイトツールで抽出された色は描画色(背景色を選択してからスポイトを使用すると背景色)になり、ペンツールなどでこの色を使用して絵を描きます。
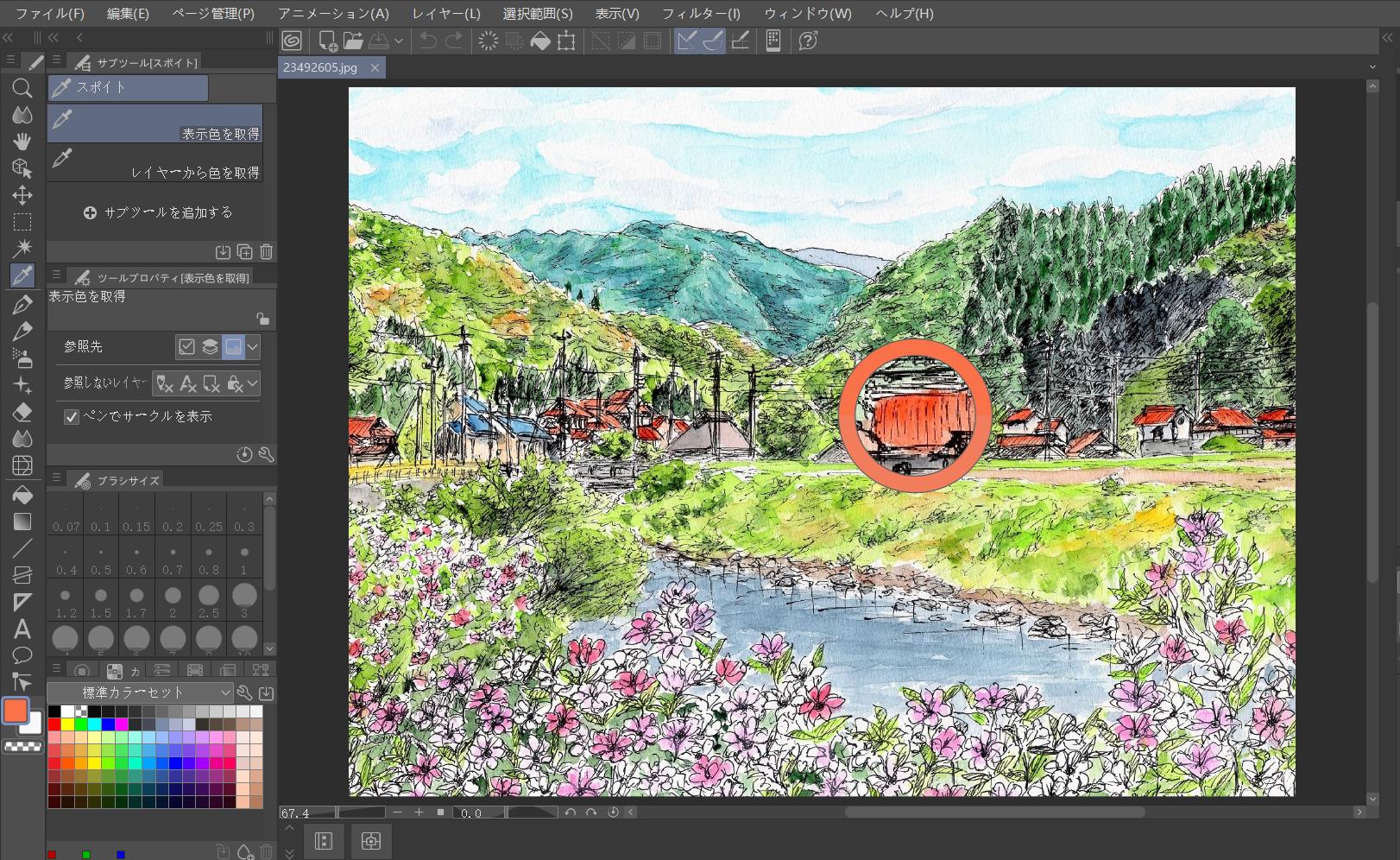
2、効率的なスポイトの活用方法
①色の変更はスポイトで行う
イラストの色を塗るなどの時、カラーを変更したい場合は優先にスポイトを利用することがおすすめです。前回と同じ色を使用したい時や他の箇所と同じ色を使用したい時、スポイトによって素早く色を抽出できます。カラーパネルを何度も開いて色を調整すると比べて、作業速度が大きく加速できるほか、色の正確さも格段に上がります。
②ショートカットキーや設定方法
スポイトツールは頻度の高いツールとなっているので、できるだけ簡単に使用できるようにしたいですよね?毎回ツールバレットからクリックするのは面倒ですので、キーボードショートカットを使用する方が便利です。クリスタのデフォルト設定でスポイトツールのショートカットキーは「I」で、このショートカットによっていつでもスポイトツールにアクセスできます。
もしくは『修飾キー設定』でスポイトツールに「ツールを一時変更」を設定すれば、特定のキー(以下画像はAltを使用しました)を押している間だけスポイトツールを使用し、キーを離すと元のツールに戻すことも可能です。鉛筆やペンで絵を描いている時、色を抽出したいなら、こちらの方がより快適にツールを切り替えます。
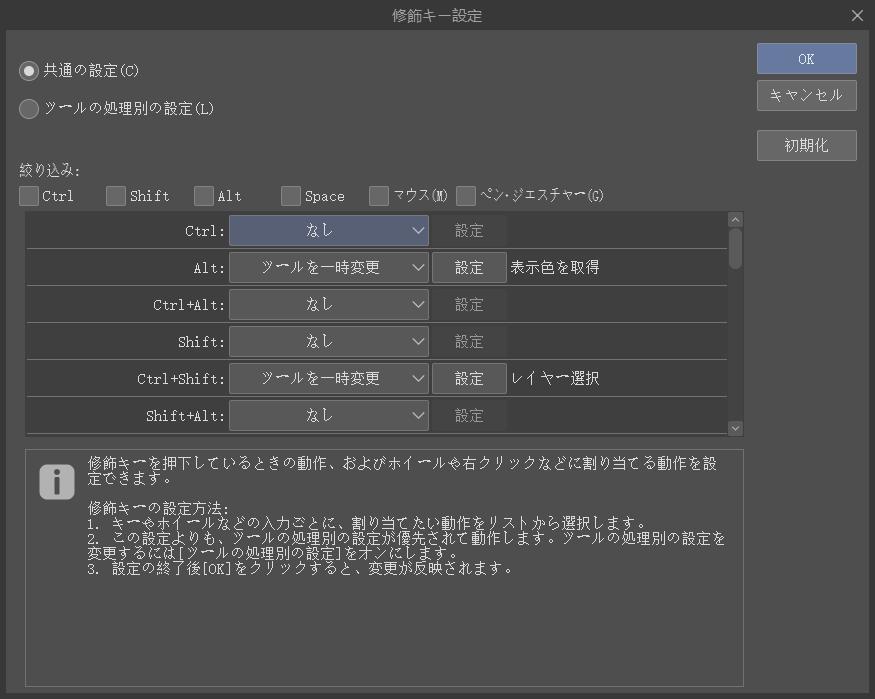
もしくはTourBox Eliteのボタンにクリスタの機能を割り当てすれば、複雑なショートカットを覚えなくても、簡単に各種のツールを思うままに切り替えます。ブラシサイズの変更やキャンバスの拡大縮小、レイヤー選択なども直感的に完成できますので、絵描きの速度と快適さが上がり、スムーズに様々の作業を行えます。Bluetooth接続も対応しますので、作業スペースを節約でき、好きな置き場所、置き方で自在にTourBox Eliteを使用できます。多くのイラストレーターと漫画家に愛用されている最強絵描き左手デバイス、ご興味があればぜひ使ってみてください。
