クリスタの消しゴムツールを完全紹介!【便利機能】
クリスタ(CLIP STUDIO PAINT)で漫画やイラストを制作する時、消しゴムはよく使うツールです。消しゴムを便利に使いたいと思っていませんか?クリスタの消しゴムツールをうまく活用して、効率的に絵を描きたい人も多いかと思います。そこで本記事では、クリスタで使える消しゴムツールを紹介していきます。 覚えておくと便利な使い方もまとめているので、ぜひ参考にしてみてください。
クリスタ消しゴムツールの種類
クリスタで使える消しゴムツールは一つではなく、複数のサブツールがあります。実際の作業中には状況によって使い分けるのも必要です。ではまずそれぞれの特徴を見ていきましょう。
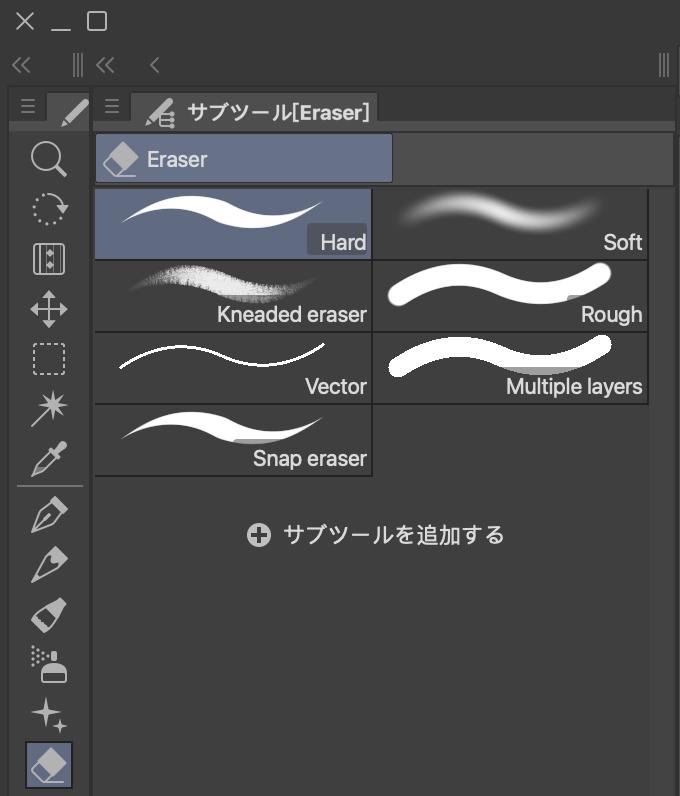
硬め
「硬め」は、クリスタにて消しゴムを使う場合に最も利用されるサブツールだと言えます。ツールのプロパティにて、エイリアスを目立たなくさせる処理(アンチエイリアス)の設定もできます。
軟らかめ
軟らかめの消しゴムは、全体的に消すのではなく、ぼかしを入れた消し方ができます。色を置きながら消したい時に使うと便利です。
ざっくり
ざっくりの消しゴムは線や色をざっくりと消したい時に使う消しゴムになります。サイズが太めに設定されているのが特徴的で、まとめて消したい時によく使われます。
ベクター用
ベクターの線を消せたいとき、ベクター用の消しゴムが適任です。利用すれば線の交点まで一気に消去ができ、消しゴムで触れたベクター線を全て消去することも可能です。
レイヤー貫通
レイヤー貫通は、全てのレイヤーを貫通して消去する消しゴムです。全てのレイヤー上の内容をまとめて消したい時に便利ですが、使い時を間違えると消したくない内容もなくなるので要注意です。
スナップ消しゴム
スナップ消しゴムとは、「グリッド」「定規」「特殊定規」をスナップできる消しゴムになります。一本の線を入れるイメージで消せるので、絵に対してまっすぐの消しゴムを入れたい時に利用すると便利です。
クリスタの消しゴムはショートカットキーも使用可能
マウスで消しゴムをクリックして選択する以外、ショートカットキーで消しゴムツールを選択することも可能です。クリスタで消しゴムツールのショートカットは初期状態で「E」キーに設定されており、他ツールを選択中でもEを押すことで消しゴムに切り替えできます。また、「E」キーを長押しすれば一時的に消しゴムツールに切り替えできます、キーを離すと元のツールに戻ります。
また、すでの消しゴムツールに切り替えた状態で、「,」と「.」ボタンでサブツールを変更できます。もしくはクリスタのメニューで「ファイル→ショートカット設定」をクリックして、ツールから『消しゴム』を選択すれば、ショートカットキーをユーザー好みで設定することも可能です。
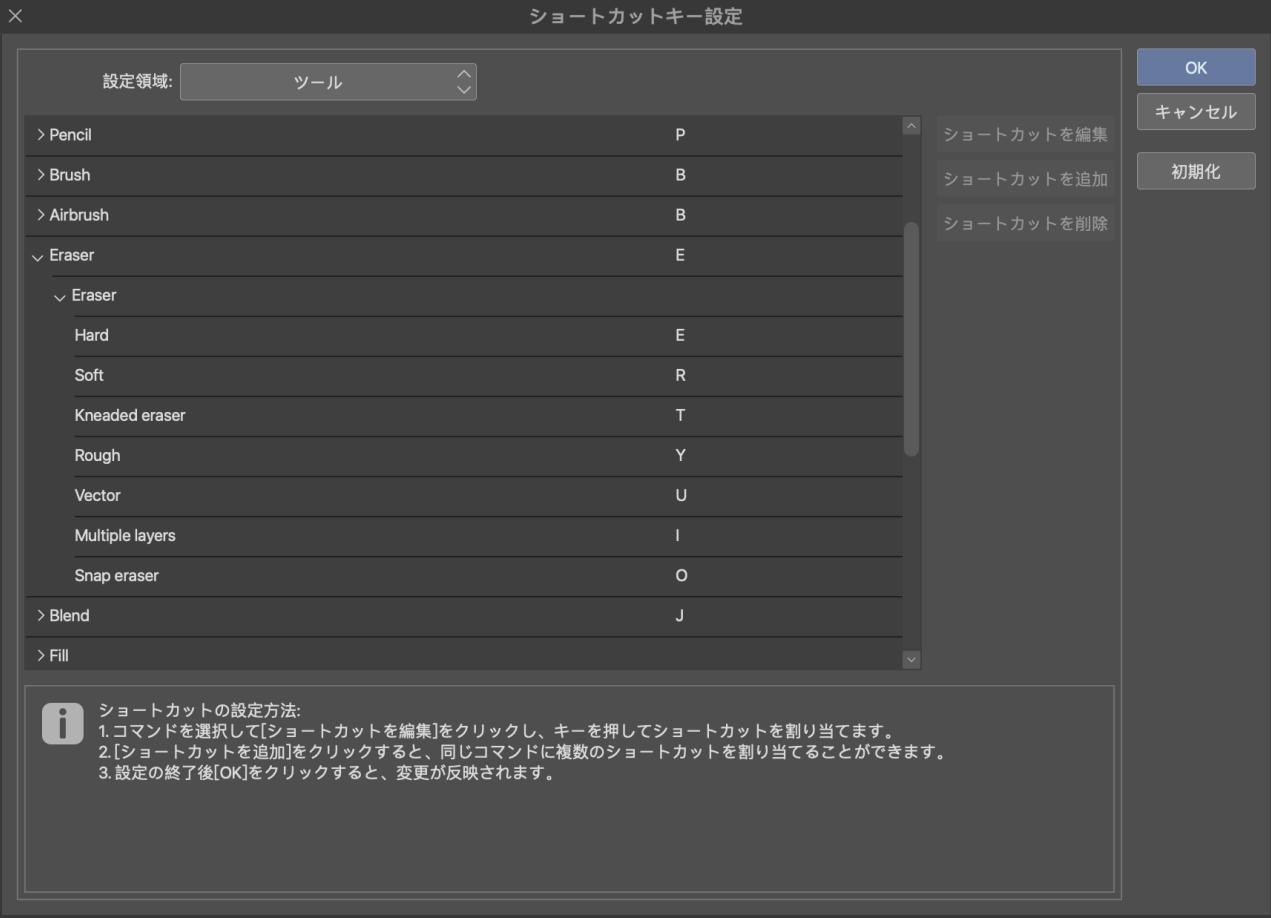
ただし、 クリスタには消しゴム以外にも多くな機能とツールがあります。ショートカットを使っても複数のキーを同時に押しながらマウスやペンを使う場合には不便に感じることでしょう。 そのような時は、クリエイター向け左手デバイス「Tourbox Elite」を使えば、作業の効率化が見込めます。

TourBoxシリーズの専用ソフトTourBox コンソールを通じて、クリスタの様々な機能をデバイス上のボタンに設定できます。メニューやツールの呼び出しが必要なくなり、指でボタンを回すだけで操作が可能です。そして全てのボタンの形が異なり、手触りで操作するボタンを判別でき、 画面に集中しながら直感的に操作でき、複数キーを同時に押す必要もなくなるのでることにより、クリスタでの作業効率は格段に早くなります。
クリスタのカスタム消しゴムツール「Erase Along Edge」もおすすめ
既存の消しゴムツールだけではラフ絵に色をつける際、はみ出た部分を細かく消すのは困難だったりします。そのような時におすすめなのが、クリスタのカスタム消しゴムツール「Erase Along Edge」です。
利用するためにはまずこのツールをCLIP STUDIO ASSETSからダウンロードをします。ダウンロード完了後は、「ウィンドウ→素材→ すべての素材」の順番でクリックして、サブツールパレットにドラッグ&ドロップをすれば、いつでも利用できます。