【クリスタ】コマ割りのやり方を分かりやすく解説!【初心者向け】
「コマ割り」は漫画を描く際に必須の工程です。大人気のお絵かきソフトとして、クリスタ(CLIP STUDIO PAINT)にはもちろんコマ割りの機能が搭載されています。アナログで作業するよりもクリスタでコマ割り作業をすればかなり作業が進みますので、作業効率を上げるためにもぜひやり方を覚えましょう。ここからはクリスタのコマ割りツールを使ってコマ割りする方法を詳しくお伝えします。
コマ枠フォルダーの作成
まずは「コマ枠フォルダ」を作成しましょう。画面上部のメニューバーから「レイヤー」→「新規レイヤー」→「コマ枠フォルダー」を選択してください。それからコマ枠フォルダーの名前名、枠線の太さなどを入力して「OK」を押しましょう。
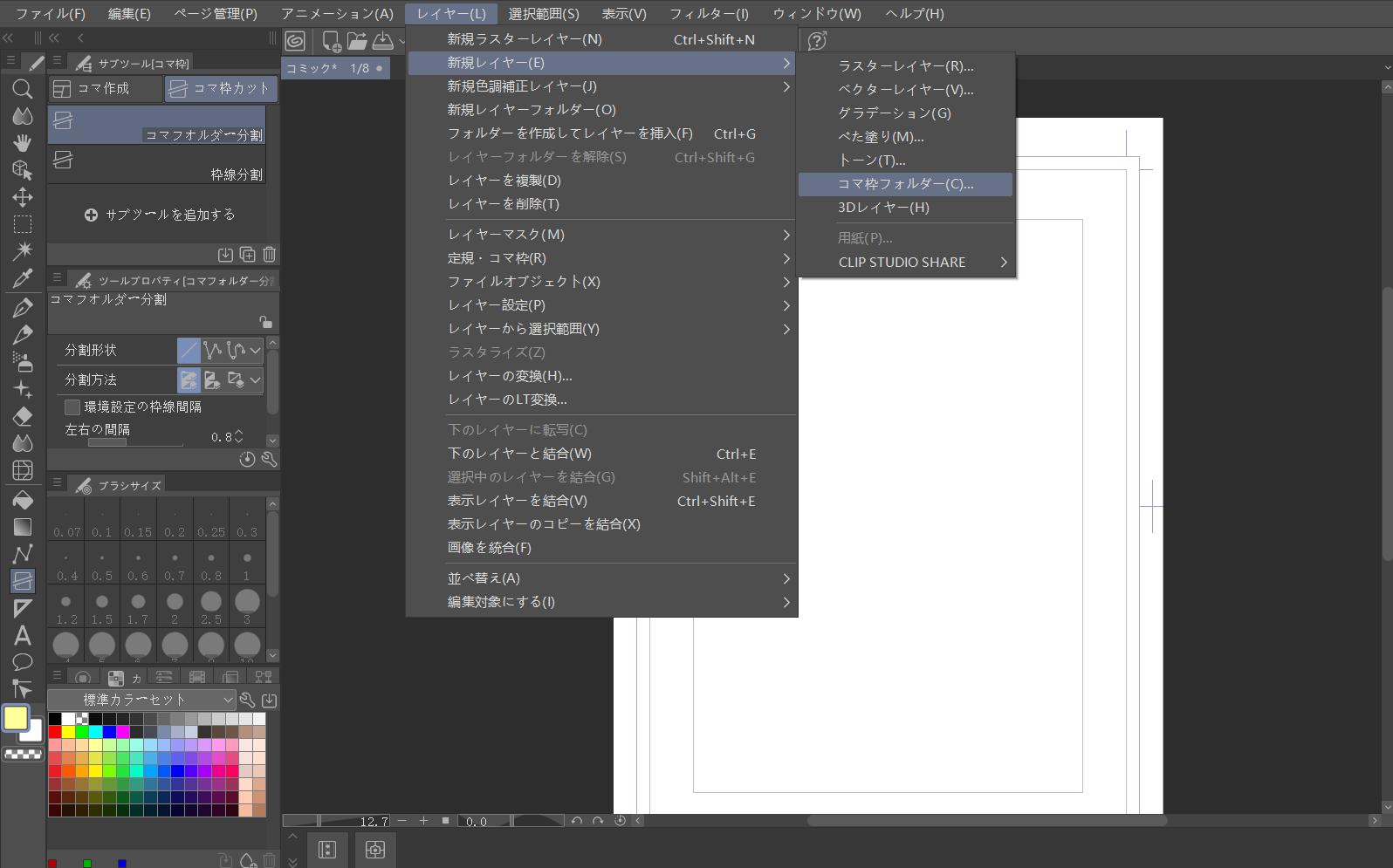
これで準備は整いました。右下のレイヤーパネルでは作成されたコマ枠フォルダーを確認できます。そしてこの状態のキャンバスでは一切分割されていない大きなコマがひとつだけあるような状態です。このコマを分割していく形で枠を作っていきます。
ヒント:枠線の太さの単位を変更することもできます
コマ枠フォルダー作成する時、デフォルトでは線の太さがpx(ピクセル)で表示されます。実はこの単位を㎜に変更することも可能です。まずファイルメニューから「環境設定」を選び、「定規・単位」のタブで「長さの単位」の項目があり、ここで単位を変更できます。
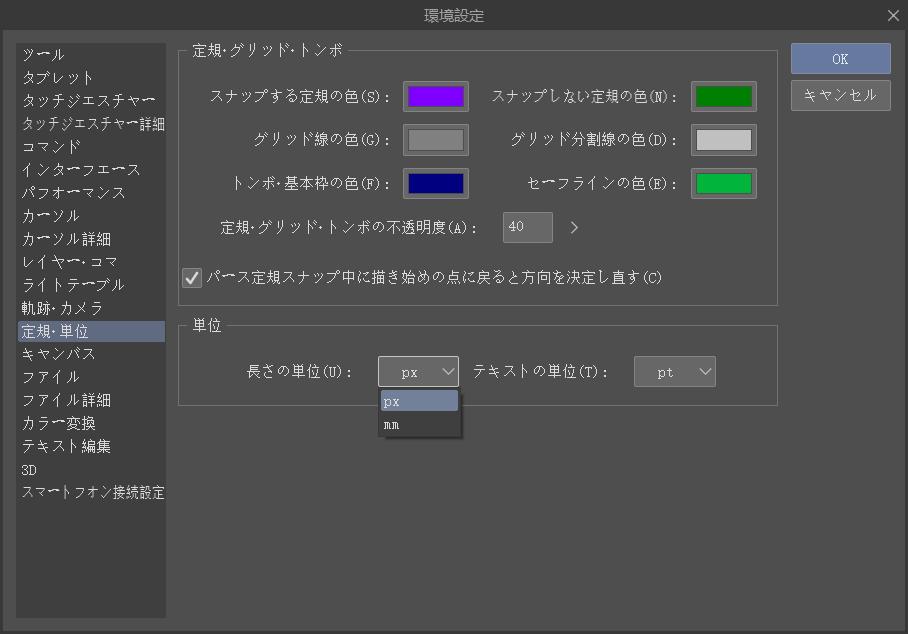
単位は「px」か「㎜」が選択可能です。やりやすい方の単位を選んでいただいて大丈夫。慣れないうちは㎜を選んだ方が分かりやすいかもしれません。ここで単位を変更したら、コマ枠フォルダーを作成する際の枠線の太さ入力欄も㎜になります。
コマを任意の形に分割する
大コマの分割
コマの分割はまず左のツールバーから「コマ枠」ツールを開き、そしてサブツール「コマ枠カット」を選択します。「コマフォルダー分割」はコマごとに個別のレイヤーになり、「枠線分割」は一つのレイヤーで分割を行います。必要によって選びましょう。
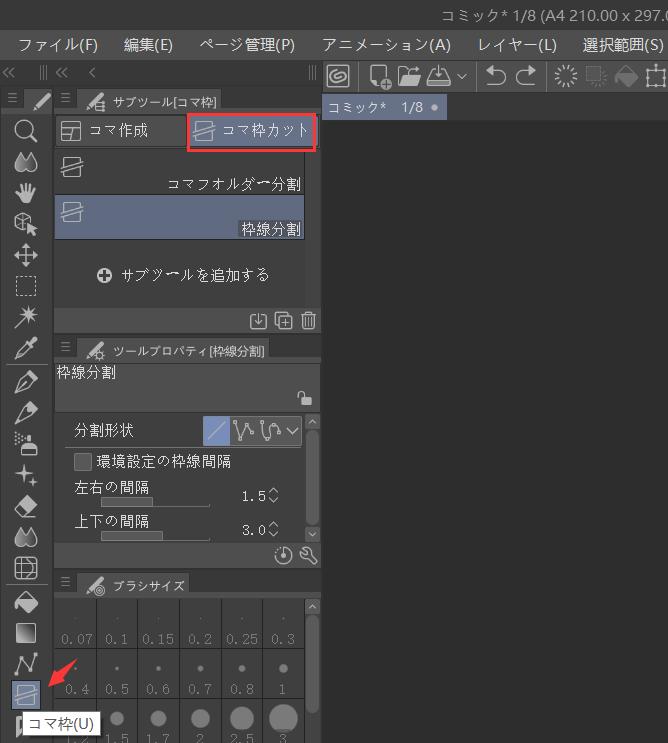
あとはキャンバス上で線を引けば、好きなようにコマ割りできます。平行や垂直の線をを引きたい場合は「shift」キーを押しながら操作すればできます。基本的にこの作業を繰り返し行い、ページのコマ割りを完成します。
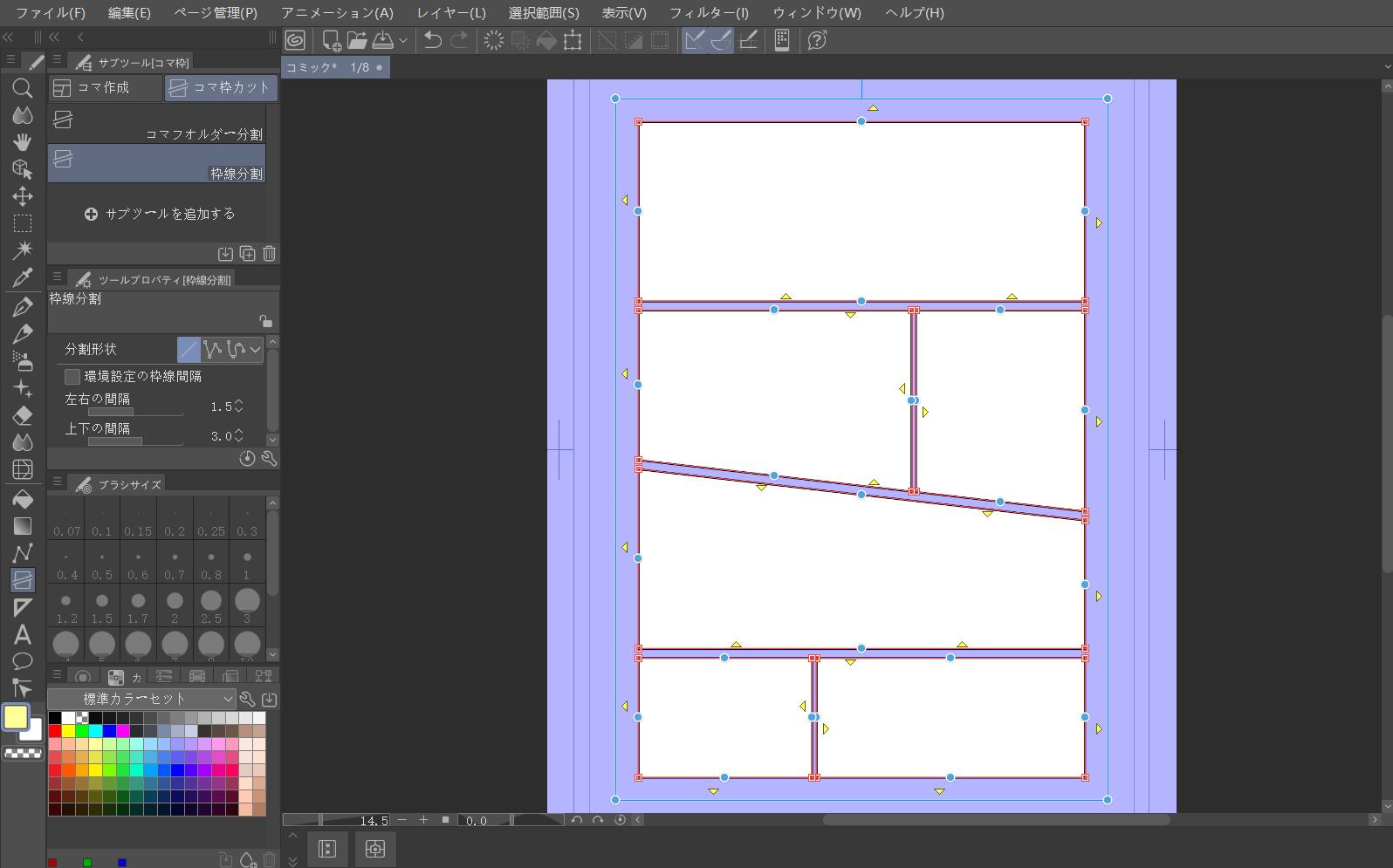
枠線の形状を変える
上記のように基本的なコマ割りは簡単にできます。そのほか、クリスタでは枠線の形状を変えたコマ割りも簡単に作ることができます。コマ枠ツールのツールプロパティでは、「分割形状」という項目があります。右にある3つのアイコンからは「直線で分割」「折れ線で分割」「スプラインで分割」を選択できます。
ここで線の種類を選択して、キャンバス上で線を引けば、以下の画像のように、折れ線やスプラインでコマ割りできます。線の折り曲げたいポイントで左クリックすると角度を付けることができ、好きなように枠線を描きます。心象的なシーンを演出したいときなどにオススメの表現方法です。
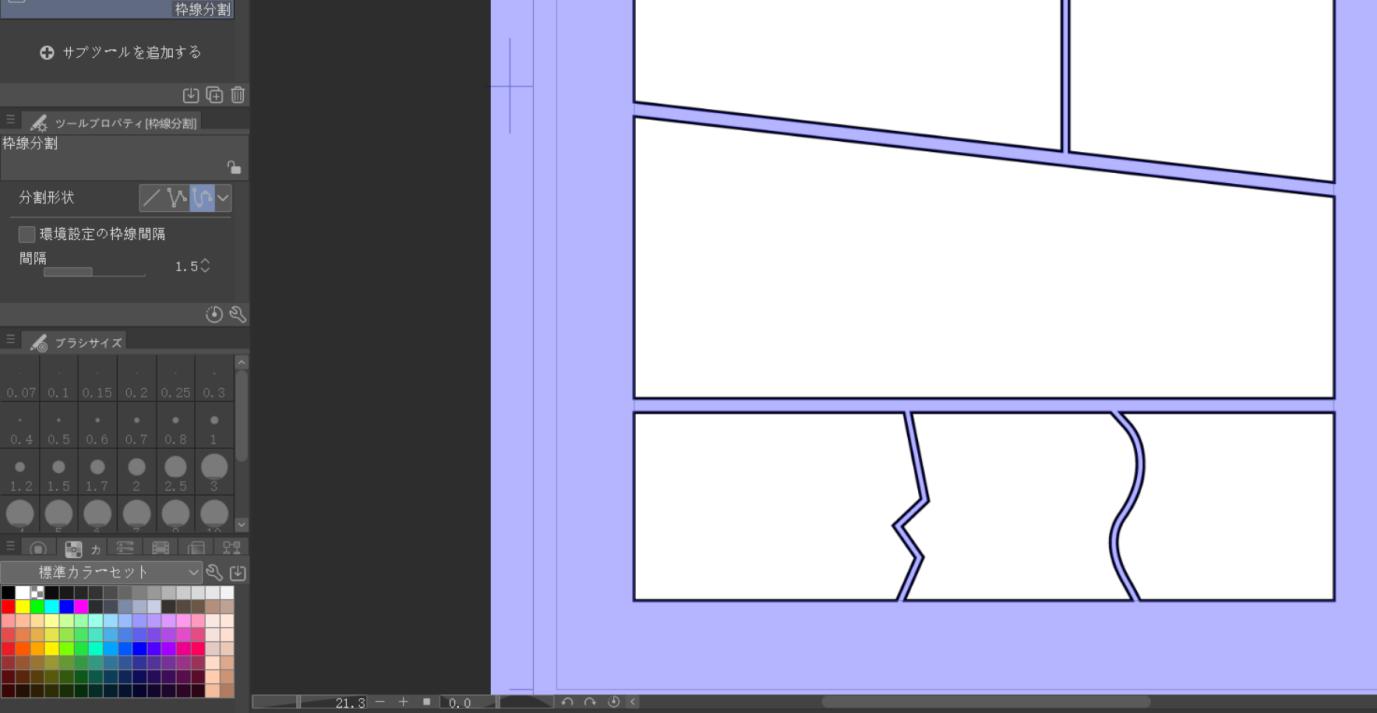
クリスタで思うままにコマ割りしよう
今回はクリスタでの基本的なコマ割りの手順を紹介しました。作業は難しくなく、一度覚えてしまえば簡単にコマ割り作業が終わります。記事内で紹介した操作、たとえばコマ枠フォルダーの作成、メニューの呼び出し、ツールの選択など、左手デバイスTourBoxを使えばより便利に実行することができます。
キーボードショートカットがある操作なら直接そのショートカットをボタンに割り当てでき、ショートカットがない操作でもマクロに設定すれば瞬時に完成できます。TourBoxシリーズのマクロはマウスの移動とクリック、キーボード操作、ファイルやフォルダを開く、時間遅延などを組み込むことができ、一連の操作のボタン一つで自動的完成します。より効率的に漫画を制作したいなら、ぜひTourBox EliteやTourBox NEOを体験してみてください。
