クリスタのグラデーションツールを使いこなせ!使い方について詳しく解説
今やクリスタこと「CLIP STUDIO PAINT(クリップスタジオペイント)」は、イラストや漫画、アニメーションなどの制作には欠かせないソフト、アプリとなっています。機能面でもかなり充実しているのですが、今回はその中からグラデーションツールの使い方についてお話ししていきたいと思います。
・クリスタのグラデーションツールとは?
グラデーションツールというのは、着色のときに役立ってくれる機能のひとつです。その名前の通り、色のグラデーションを作っていくためのツールとなっています。境目が曖昧な色の変化を作りたいとき、自然な色を再現したいとき、想像上の色合いを再現したいときなどに役立ってくれるし、空の色や虹を表現したい場合もお勧めです。
・クリスタでのグラデーションツールの使い方について
さっそくですが、クリスタのグラデーションツールの使い方について見ていきましょう。まず、選択範囲ツールや自動選択ツールなどでグラデーションにしたい範囲をしておきます。もしレイヤー全体にグラデーションをつけたい場合には、範囲を選択する必要はありません。
次に、ツールパレットからグラデーションツールを選択して、サブツールパレットで使いたい設定を選択していきます。例えば、ここで「描画色から背景色」を選択して、カラサークルパレットなどで色を決めれば、あとはキャンバス上でドラッグするだけで設定通りのグラデーションが作れるのです。
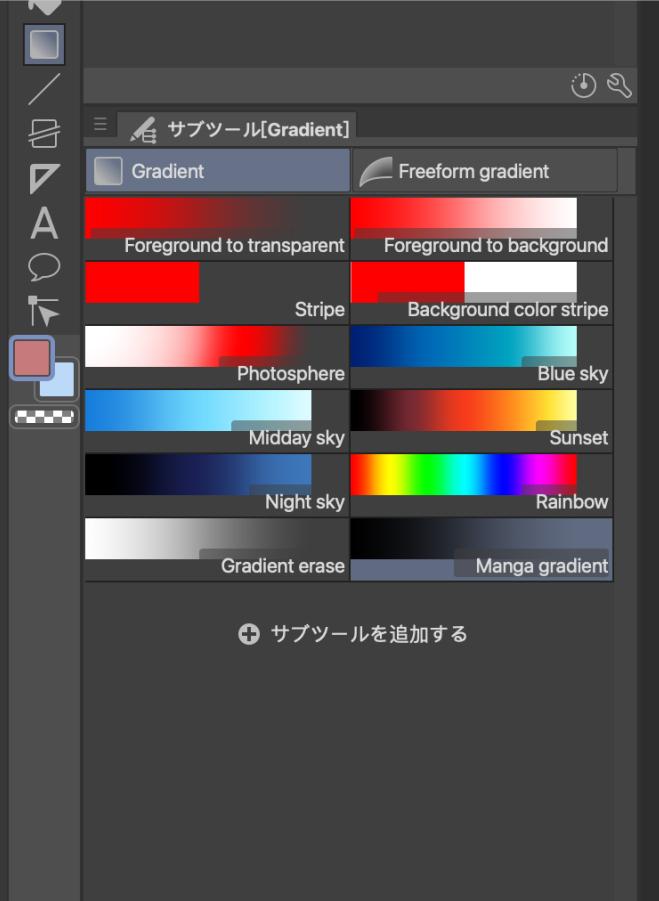
・グラデーションの色を変更するには?
グラデーションのサブツールには複数の種類があり、「描画色から透明色」「描画色から背景色」「ストライプ」「背景色ストライプ」「光球」では描画色や背景色が反映され、「青空」「昼空」「夕焼け」「夜空」「虹」「消しグラデーション」「マンガ用グラデーション」ではあらかじめ指定された色で特定のシチュエーションに対応するグラデーションが描画されます。
基本的な2色間のグラデーション以外、もし特定の色の組み合わせのグラデーションを多用するときや3色以上のグラデーションを描画するときには「グラデーションの編集」ダイアログで個別にグラデーション設定を作成することが可能です。その場合の手順は以下の通りです。
【ステップ1:変更したい色のノードを選択する】
まずは、グラデーションツールを選択し、ツールプロパティパレットのサムネイル部分をクリックしましょう。「グラデーションの編集」ダイアログで、変更したい色のノードを選択します。ノードは「∧」のマークで表示されています。
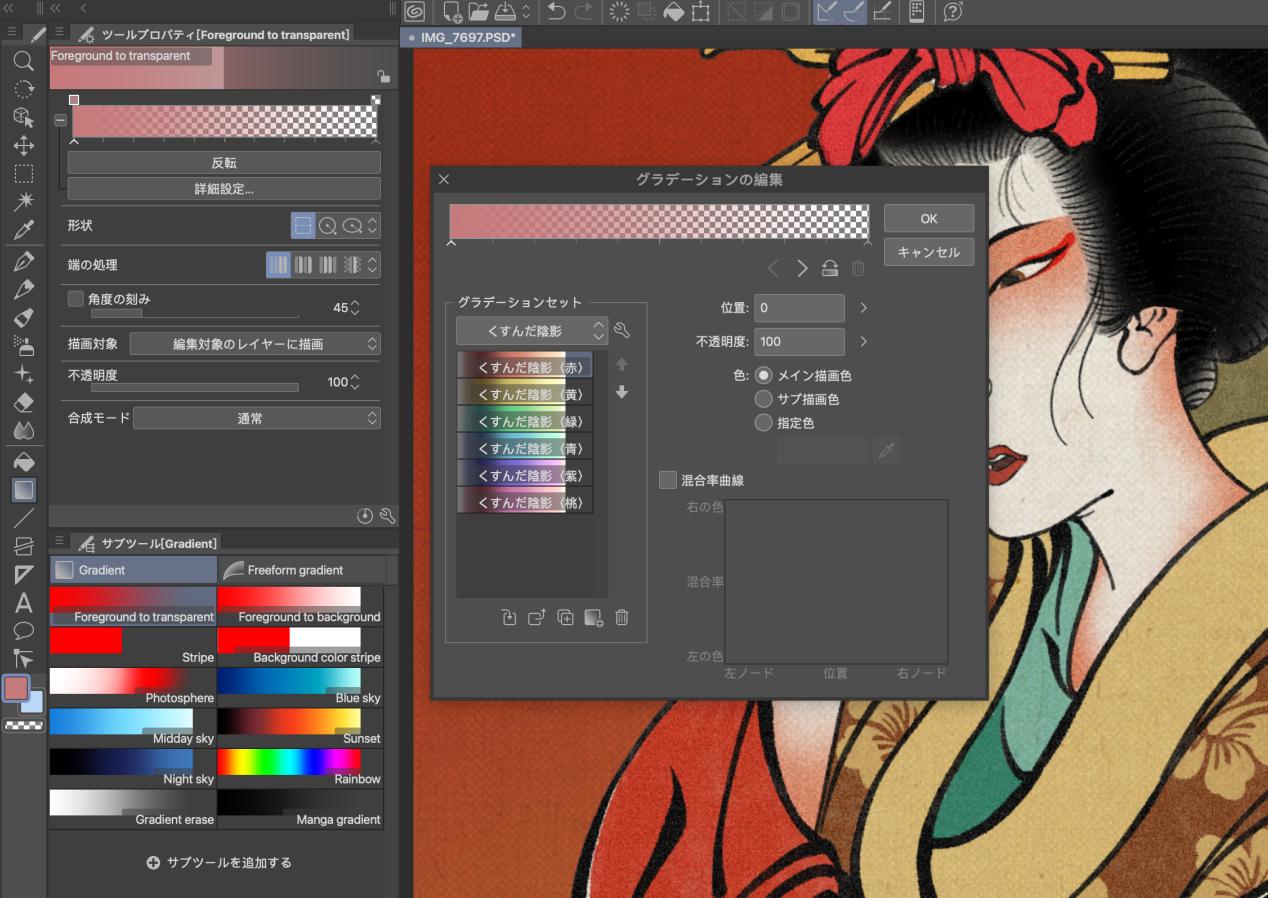
【ステップ2:ノードの設定をする】
次は、選択したノードの「色」と「不透明度」を設定していきます。特定の色を設定したい場合には「指定色」を選択して、カラーチップで色を指定しましょう。新しくノードを追加する場合には、「グラデーションの編集」ダイアログで表示されているグラデーションのバーの下部をクリックしてください。
あとは、同じように色を設定していくだけです。ノードの位置はドラッグでも調整できますし、「位置」の値を入力したり、バーの下に表示されている「<」「>」で調整したりすることもできます。不要なノードが出てきた場合には、ノードをそのまま枠外にドラッグするか、ゴミ箱マークの「ノードを削除」ボタンで削除していきましょう。
【ステップ3:設定したグラデーションをグラデーションセットに追加する】
グラデーションの設定ができたら、それを「グラデーションセット」に追加していきます。ゴミ箱マークの横に十字マークは追加ボタンです。プリセットのグラデーション設定や新しく作ったグラデーションは、グラデーションセットのリストからダブルクリックで簡単に読み込めます。
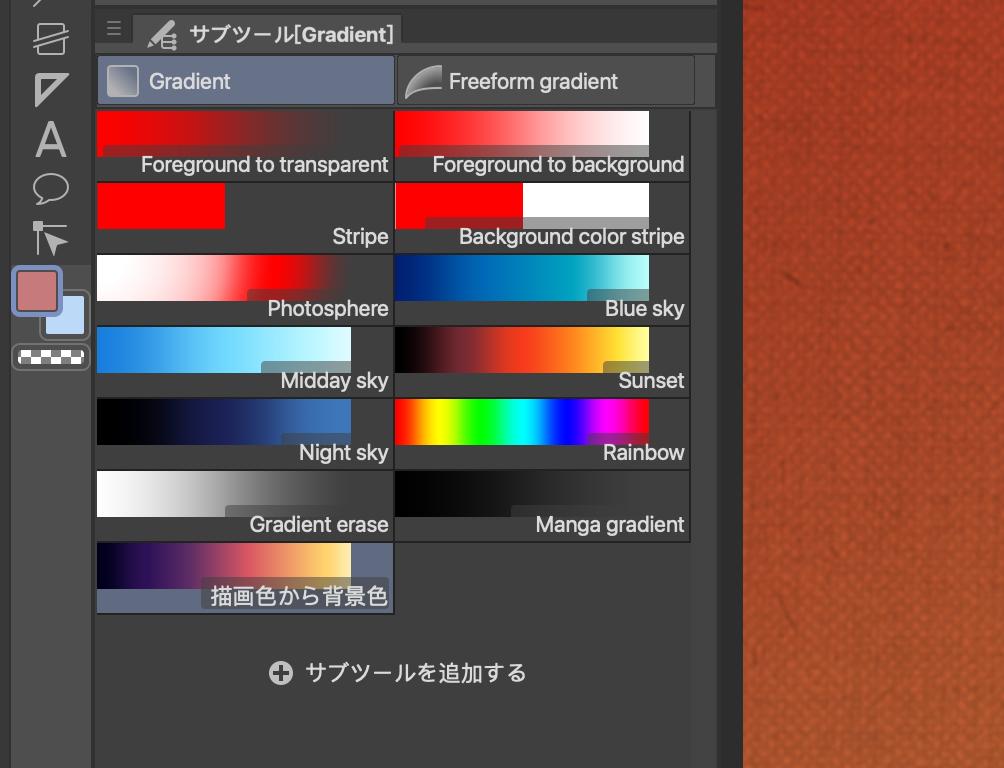
・クリスタでのグラデーションのショートカットキーは?
クリスタにはグラデーションも含めていろいろな機能があります。それを効率的に使っていくために用意されているのがショートカットキーです。クリスタでは「G」がグラデーションのショートカットキーとなっています。ただ、「G」はグラデーション以外にも塗りつぶしのショートカットキーでもあります。複数回押すことで切り替えをおこなっていくことになりますので、注意しておきましょう。
・左手デバイスTourBoxでもっとクリエイティブに
クリスタのグラデーションツールについてお話ししてきましたが、クリスタでの作業ではグラデーション以外にもたくさんなツールがあり、切り替えの操作にストレスを感じている方も少なくありません。左手デバイスTourBoxであればこの問題を完璧に解決できます。様々なツールをボタンに登録すれば、いつでも使いたいツールを便利にアクセスでき、手軽に切り替えます。設定したツールはHUDによって簡単に確認でき、複雑なショートカットやアイコンとメニューの位置などを覚えなくても快適にクリスタを使いこなせます。もし興味があればぜひTourBox EliteやTourBox NEOを使ってみて、もっとクリエイティブな作品を生み出していきましょう。
