【クリスタ】ヒストリー機能(操作履歴)を使って快適に操作しよう!
イラスト・マンガ作成ツール「CLIP STUDIO PAINT(通称クリスタ)」に、ヒストリー機能があるのをご存知でしょうか。ヒストリー機能とは操作履歴をクリスタが自動で覚えて、クリック一つで数手前の作業に戻れるという便利な機能です。
普段よく使う「取り消し」(ショートカット「Ctrl+z」)でも1つ前の作業に戻れますが、ヒストリー機能では最大200手前まで遡ることができ、そして戻るステップを自由に選択っでき、数十ステップ前への移動も一回クリックするだけで完成します。
ヒストリー機能を使うと途中でミスに気づいたときにもすぐに戻れるため、一から作業をやり直す必要がなく作業効率の短縮にもつながりますよ。この記事ではヒストリー機能の使い方や、事前の設定方法をご紹介します。気になる方はぜひご覧ください。
ヒストリー機能は数手前の操作まで戻れる機能!
ヒストリー機能は、最大200手前まで作業を巻き戻すことができる便利な機能です。設定方法や使い方を順にご紹介します。
1. 通常画面にヒストリーが表示されていない場合→メニュー→ウィンドウ→ヒストリー
まず、通常の作業画面に「ヒストリー」が表示されているか確認してください。表示されている場合は、画面の右にあるはずです。ヒストリー機能は画面上に表示されていないと適用されませんので、もし画面上に「ヒストリー」がないなら、「メニュー」バーから「ウィンドウ」→「ヒストリー」を選択し、呼び出せましょう。

2. ヒストリーをタッチして該当作業に戻れる
表示されている作業名をタッチすると、戻りたい作業まで戻ることができます。作業名は「選択ツール/サブツール選択タブ/使用サブツール」の順で表示されますよ。例えば「消しゴム/消しゴム/硬め」など。
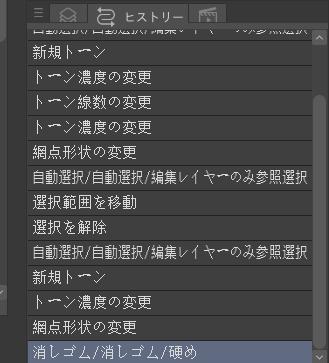
ちなみに「ctrl+Z」で1手前に戻り、「ctrl+Y」で一手後に進めるので、似たような作業履歴が多いときは「ctrl」を使ってみてもよいと思います。
事前に取り消し回数を見ておこう
ヒストリー機能を使う前に確認していただきたいのが「取り消し回数」です。「ファイル」→「環境設定」→「パフォーマンス」を選択すると取り消し回数が表示されますのでチェックしましょう。

取り消し回数はお使いのデバイスのデータ容量にもよりますが、最大200まであげることができます。この取り消し回数が少ない場合、ある程度作業が進んでからミスに気づき、戻りたいと思ったときには操作履歴が消えているかもしれません。データ容量に問題がなければ、最大まで数値をあげておくことをオススメします。
ちなみに、操作履歴を消したい場合は「編集」メニューから「メモリをクリア」、「ヒストリー」を選択すると履歴を消去できます。デバイスのデータ容量が少なくなっていて、もう操作を戻ることはないという方は都度消去してもよいと思います。

クリスタのヒストリー機能を使って、操作を楽に!
クリスタの「ヒストリー機能」についてご紹介しました。ヒストリー機能を使うと、一から作業をやり直す必要がなくなります。ミスがあっても戻りたいところまですぐに戻れるのは便利ですね。もちろん一番理想的な状況はやはりできるだけミスを減して、変更ややり直しに掛かる時間も短縮することですね。そこでTourBox Eliteという左手デバイスをおすすめします。
TourBox Eliteを使えば、キーボードに触れなくても、クリスタを片手でコントロールことができます。目線を画面上に集中し、指先でボタンを回して各種の数値を繊細的に調節して、最も適切な効果を直感的に出せます。「Ctrl+Z」と「Ctrl+Y」のショートカットをスクロールに登録すれば、ボタン回して一気にヒストリーを戻す・進むことが可能ですので、キーボードの操作より遥かに便利です。気になる方はぜひ試してみてください。