誰でも簡単!クリスタでレイヤーの不透明度を変更する方法
「クリスタ」ことCLIP STUDIO PAINTは多くの方に愛用されているペイントソフトです。クリスタはイラストや漫画、アニメーションなど幅広く使えるソフトなのですが、その中でもよく使うのがレイヤーの不透明度という機能です。今回はクリスタでレイヤーの不透明度を変更方法やショートカットを紹介していきたいと思います。
そもそもレイヤーの不透明度とは?
クリスタのようなペイントソフトには、複数の画像をセルのように重ねて使うことのできるレイヤーという機能があります。その表示濃度を変えていくのがレイヤーの不透明度という機能になります。
線画を描くときはもちろん、トレースをするときや合成するときの調整などさまざまなシーンでレイヤーの不透明度の機能を利用することになります。また、レイヤーの不透明度を使いこなすことによって表現の幅もぐっと広がります。
クリスタでレイヤーの不透明度を変更するには?
クリスタでレイヤーの不透明度を変更するには、主に3つの方法があります。
1、スライダーで調整
まず、クリスタのメニューから「レイヤー」を選択し、レイヤーパレットを表示させます。レイヤーパレットの右上にスライダーがありますので、そのスライダーを動かして0から100までの間で不透明度を調整していきましょう。ちなみに、レイヤーの不透明度は0になると透明になり、完全に見えなくなります。数字が100に近づいていくにつれて透け感がなくなっていきます。
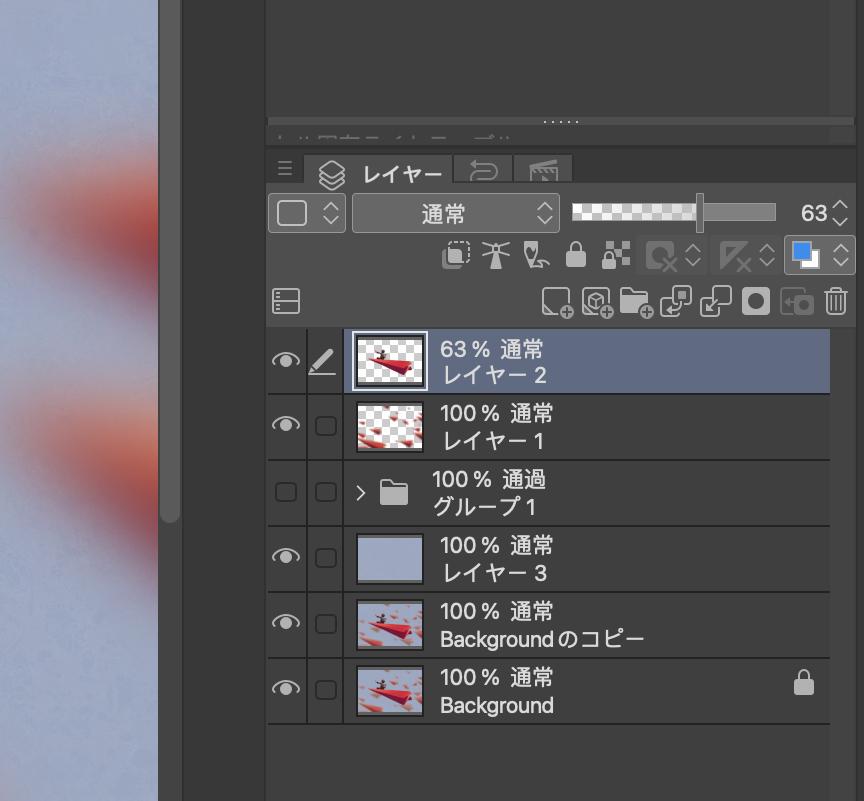
2、数字を直接入力する
クリスタのレイヤーパレットのスライダー右横には、数字入力ボックスがあります。この数字を0から100までの間で直接入力して、レイヤーの不透明度を調整することもできます。50にしたければ「50」を、77にしたければ「77」をそのまま入力すればOKです。
3、上下で数字を調整していく方法
クリスタのレイヤーパレットにあるスライダー右横の数字のさらに右側には、上下を示すマークがあります。それをクリックしてレイヤーの不透明度を調整していくことも可能です。「50にしているけど45にしたときと比較したい」「100にしているけど97にしたときと比べたい」などこまめに不透明度の調整をおこなうときに便利です。
クリスタのレイヤーパレットに不透明度がないときには?
もしクリスタのレイヤーパレットに不透明度がない場合には、レイヤーパレットの左上にある三重線をクリックします。その中から「プロパティバーの表示」という部分をクリックして、チェックを入れましょう。そうすれば、クリスタのレイヤーパレットに不透明度が表示ます。
レイヤーの不透明度のショートカットキーは?
クリスタのレイヤーの不透明度機能はとても便利で、クリエイティブ作業でも大いに役立つものです。現在クリスタ内ではデフォルトの不透明度調整のショートカットキーはありませんが、オートアクションに不透明度を変更する動作を登録し、そしてそのオートアクションをショートカットに設定することは可能です。CLIP STUDIO ASSETSにもいくつか配布されている素材がありますので、それをダウンロードしてショートカットに設定するのがおすすめです。
ちなみにレイヤーではなく、ブラシの不透明度(濃度)なら直接ショートカット設定でユーザー好みで設定できます。最も基本的な不透明度を上げる/下げる以外、不透明度を特定の数値(10%、20%など)にするのもショートカットとして設定可能です。
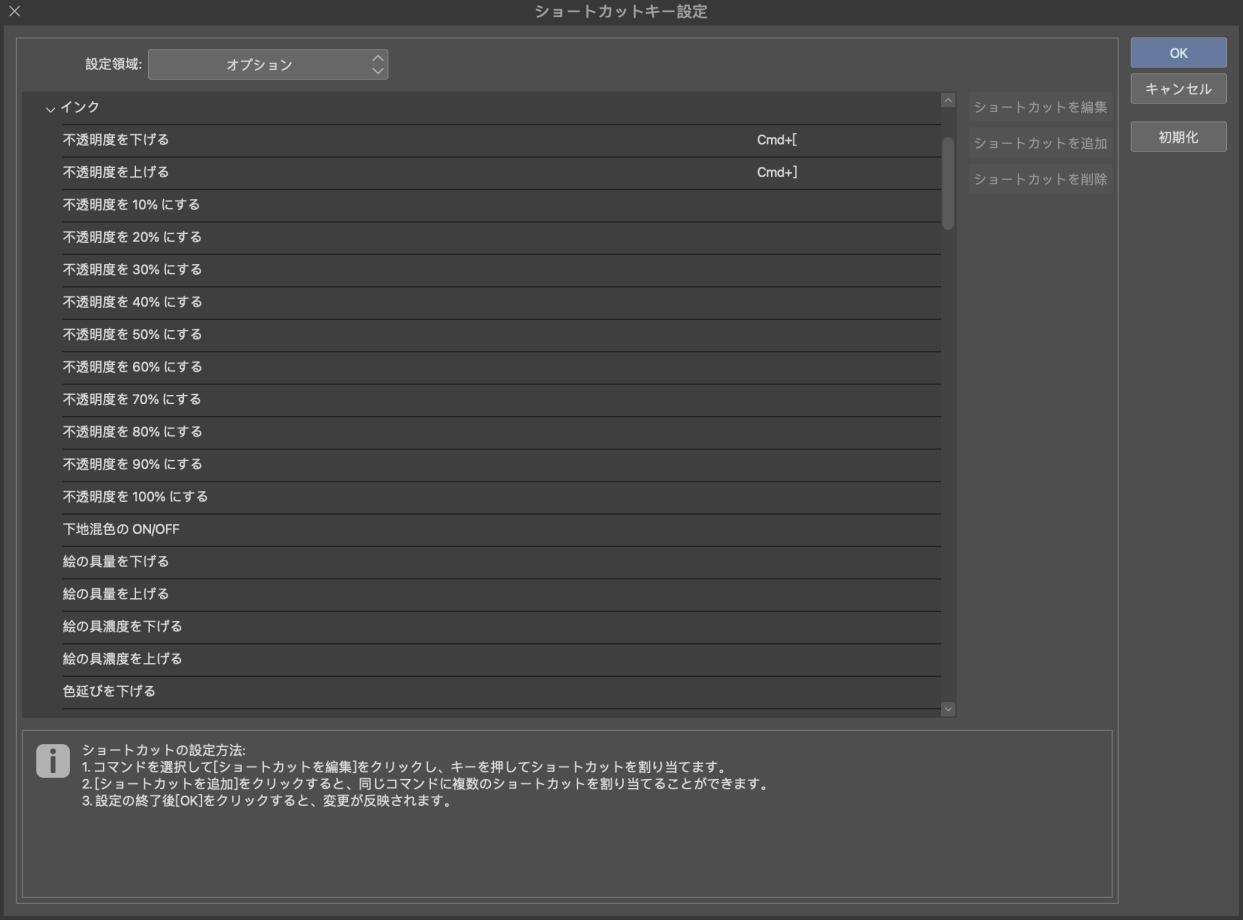
左手デバイスTourBoxでレイヤーの不透明度も自由自在に
ここまでクリスタでレイヤーの不透明度を変更する方法についてご紹介しました。クリスタでの操作自体はそう難しいものではなく、上記紹介した通りショートカットキーで不透明度を変更するのも可能です。しかしクリスタには大量な機能とショートカットがあり、全てを覚えるのは大変でしょう。その多くには複数のキーを同時に押す必要があり、キーの位置によって押しずらいものもあります。作業効率を考えると、もっと直感的に操作していきたいところです。
そこでおすすめしたいのが、左手デバイスTourBoxです。TourBoxシリーズはクリスタをはじめとした様々なクリエイティブソフトの使用を想定して開発されたツールで、ショートカットをボタンに登録することによって、不透明度調整などの操作をより直感的に、より簡単に変更することができます。大量の操作を片手で完成して、同じ作業時間で、よりクリエイティブなものを生み出していくことができます。現在は有線版のTourBox NEO以外、Bluetooth対応新機種TourBox Eliteも発売しました。
