クリスタで画像を読み込む方法!対応ファイル形式も紹介
CLIP STUDIO PAINT(クリスタ)はデザインソフトやイラストソフトとして使うことができるだけでなく、画像ファイルを読み込んで編集作業を行うことも可能です。これにより、様々な応用を効かせた制作物を作り上げることができるでしょう。そんな画像ファイルの読み込みはどうすればできるのか?本記事では基本的な使い方と応用編をご紹介します。
1、クリスタで読み込み可能な画像形式
CLIP STUDIO PAINTは、ほとんどの常用画像ファイルを読み込むことができます。しかし、一部対象とならないファイル形式もあるので注意が必要です。実際に読み込むことができるものは以下の通りとなります。
【クリスタで読み込み可能なファイル形式】
jpeg、png、psd、psb、tga、clip、lip、bmp、tif、svg
※SVGについて
svgファイルは画像読み込みは可能となっていますが、実際に表示されるのは『線画部分のみ』となっています。配色されていたとしても塗りの部分は表示されません。
そしてCLIP STUDIO PAINTの【PRO】や【EX】は上記を含め、下記のファイル形式も読み込むことができます。
【CLIP STUDIO PAINT PRO/EX限定】
xpg、cpg
【CLIP STUDIO PAINT EX限定】
pdf、csnf、cst
2、クリスタで画像を読み込む方法
画像を新規ファイルとして編集したいなら、まずクリスタのメニューバーから『ファイル』を展開し、「開く」をクリックします。そして開いたウィンドウで読み込みさせたい画像を選択して、もう一度「開く」をクリックすれば、画像をクリスタで編集できます。
もしくはまず新規キャンバスを作成した、そして「ファイル」から「読み込み」を展開し、『画像』を選択します。そして同じくパソコンから読み込みたい画像を見つけて、『開く』を選択することで画像を読み込むことができます。
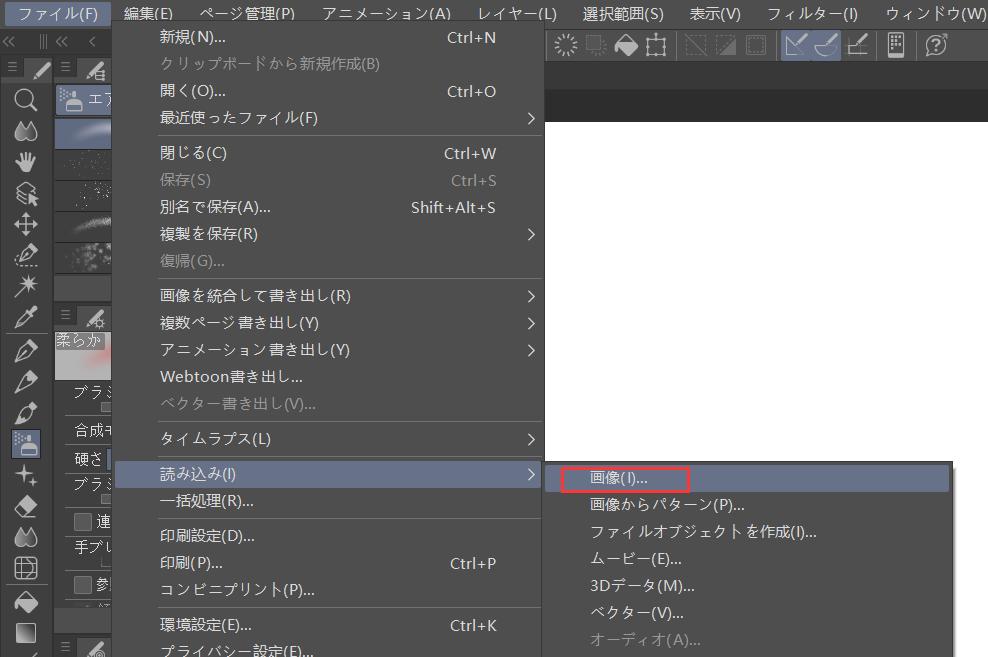
3、画像読み込みの応用編
基本的な画像の読み込みは上記の方法で行うことができます。次は様々な状況に対応した読み込み方法をご紹介します。
①編集中のキャンバス上に画像を読み込ませる方法
最初ではなく、制作途中のイラストや漫画に画像を読み込ませることも可能です。基本は先程紹介した手順と同じく、キャンバスを開いている状態で、「ファイル」→「読み込み」→「画像」で読み込みさせたい画像を選択します。もしくは直接画像ファイルをクリスタのレイヤーパネルまでにドラッグしても画像を挿入できます。同じ方法で画像を読み込ませることが可能です。
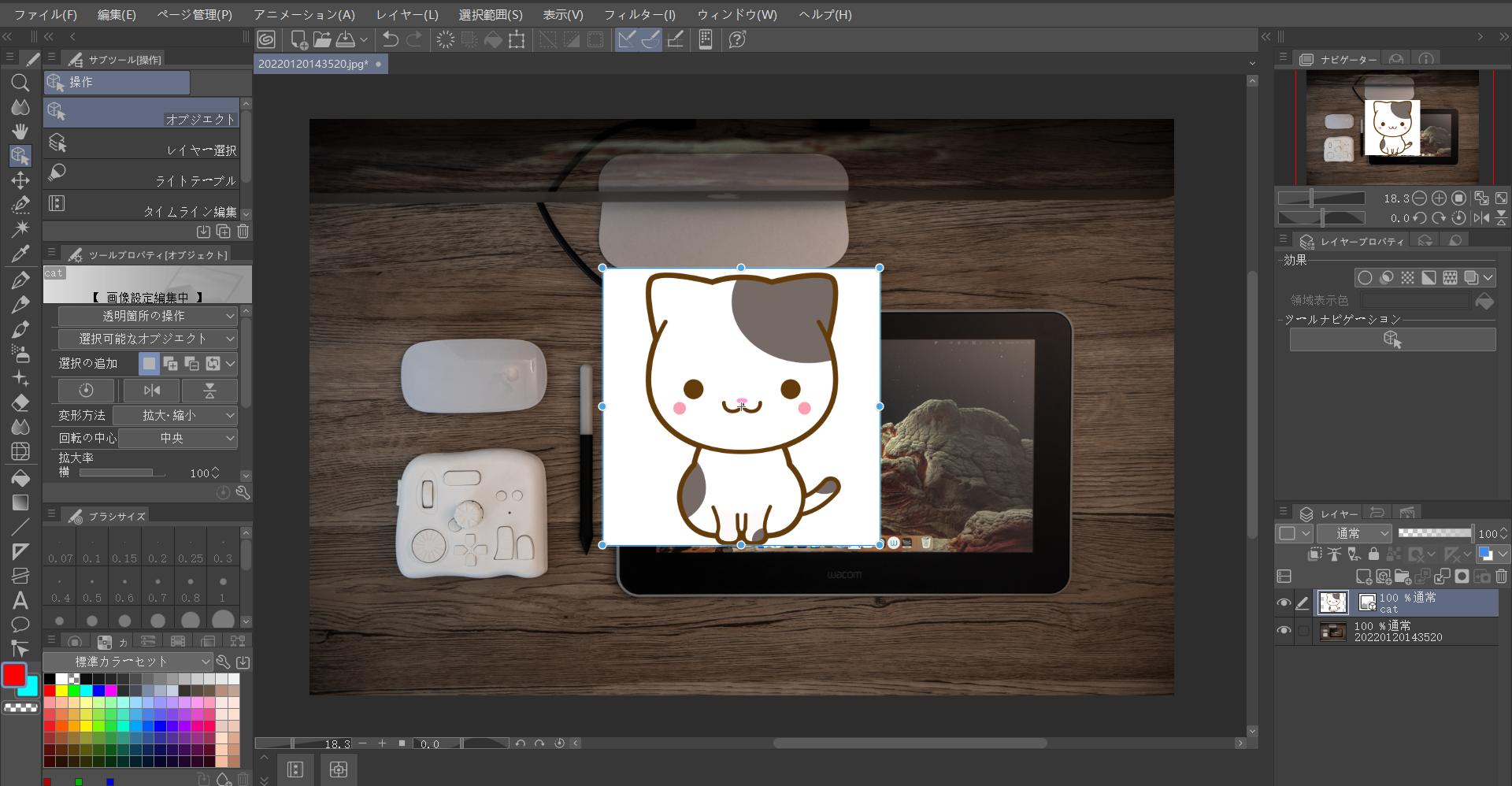
画像はキャンバスの真ん中にに貼り付けされますが、手動で表示位置とサイズを変更できます。ただしもしこのままでは画像を描画することはできません。画像上で描きたいならメニューバーから『レイヤー』⇒『ラスタライズ』を選択しましょう。これで画像はなしラスターレイヤーに変換され、自由に描画することが可能になります。
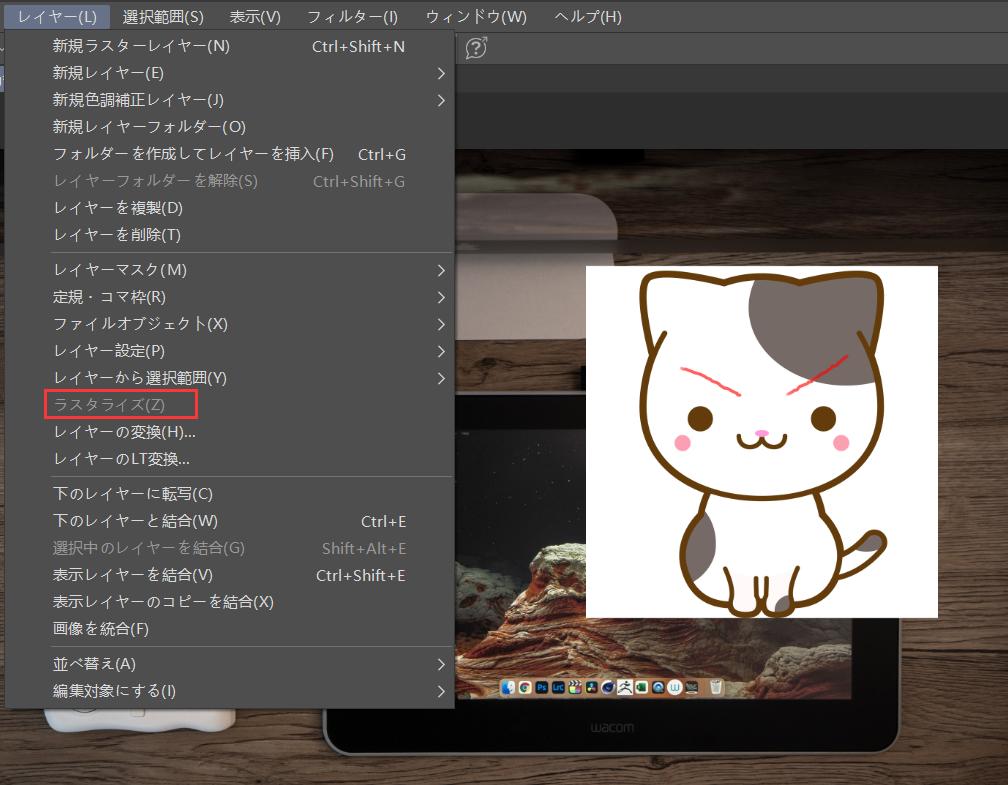
②ファイルオブジェクトとして読み込む方法
動画や画像の静止画を読み込ませたい時に行うやり方です。まずはメニューバーから『ファイル』⇒『読み込み』⇒『ファイルオブジェクトを作成』を選択します。読み込ませたい画像を選択すると『注意ウィンドウ』が表示されます。これに同意し、『OK』をクリックすることでファイルオブジェクトとして読み込むことができます。
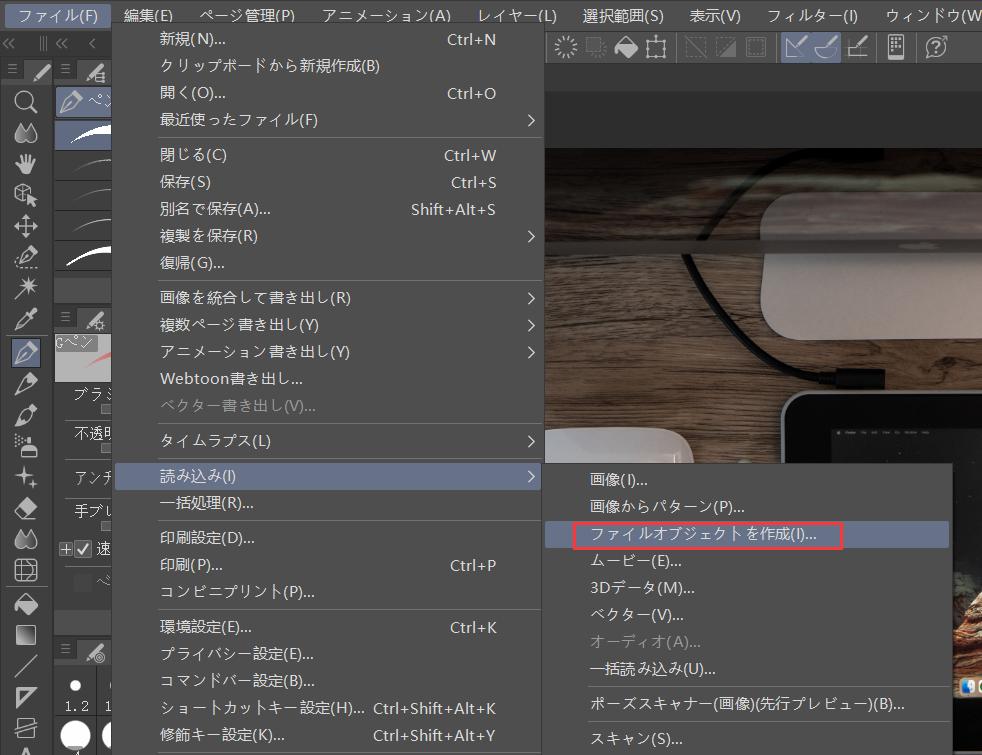
まとめ
クリスタは世界中で人気なペイントソフトとして、最初からイラストを作成するだけでなく、既存の画像を読み込んで編集を加えるのもできます。画像を開いて単体で編集する、もしくは他のファイルに挿入して利用するのも簡単ですので、必要に応じて活用しましょう。様々な場面で活躍できるクリスタを、ぜひTourBoxと合わせて、効率よく使いこなせましょう。
TourBox NEOとTourBox Eliteは多くのイラストレーターと漫画家にも愛用されている片手デバイスです。クリスタでの各種ツールと機能がこの一台で完成でき、キーボードと比べて指と手首の負担を軽減できるほか、操作の精度と効率も向上します。ペンタブとも相性抜群ですので、まさに絵描きにピッタリの片手デバイスです。今すぐ従来のキーボード操作からTourBoxによる革新的のワークフローに移行してみませんか?