LT変換とは?クリスタでLT変換する方法を紹介!
LT変換とは3Dデータや写真画像を線画(ライン)+トーンにできる機能です。イラスト・漫画制作ソフトとして有名なクリスタ版にもLT変換が搭載されています。しかし現在LT変換を使えるのはクリスタEXのみです。本記事はクリスタEXでのLT変換のやり方を紹介します。
クリスタのLT変換とは
LT変換とは2D画像や3Dデータを線画(ライン)とトーンに分けて抽出する機能で、LTレンダリングとも呼ばれます。Lはライン(Line)、Tはトーン(Tone)を表しています。3Dの背景データをLT変換して貼り付けることで漫画の背景として利用することができるため、漫画制作にかかる時間が大幅に短縮されたと言われています。
レイヤーをLT変換する手順
まずLT変換させたい素材をクリスタで開きます。「ファイル」メニューから「開く」をクリックして、そしたパソコンから素材を選択できます。もしくは直接クリスタ内でイラストや3Dレイヤーを作成してからLT変換を行うことも可能です。
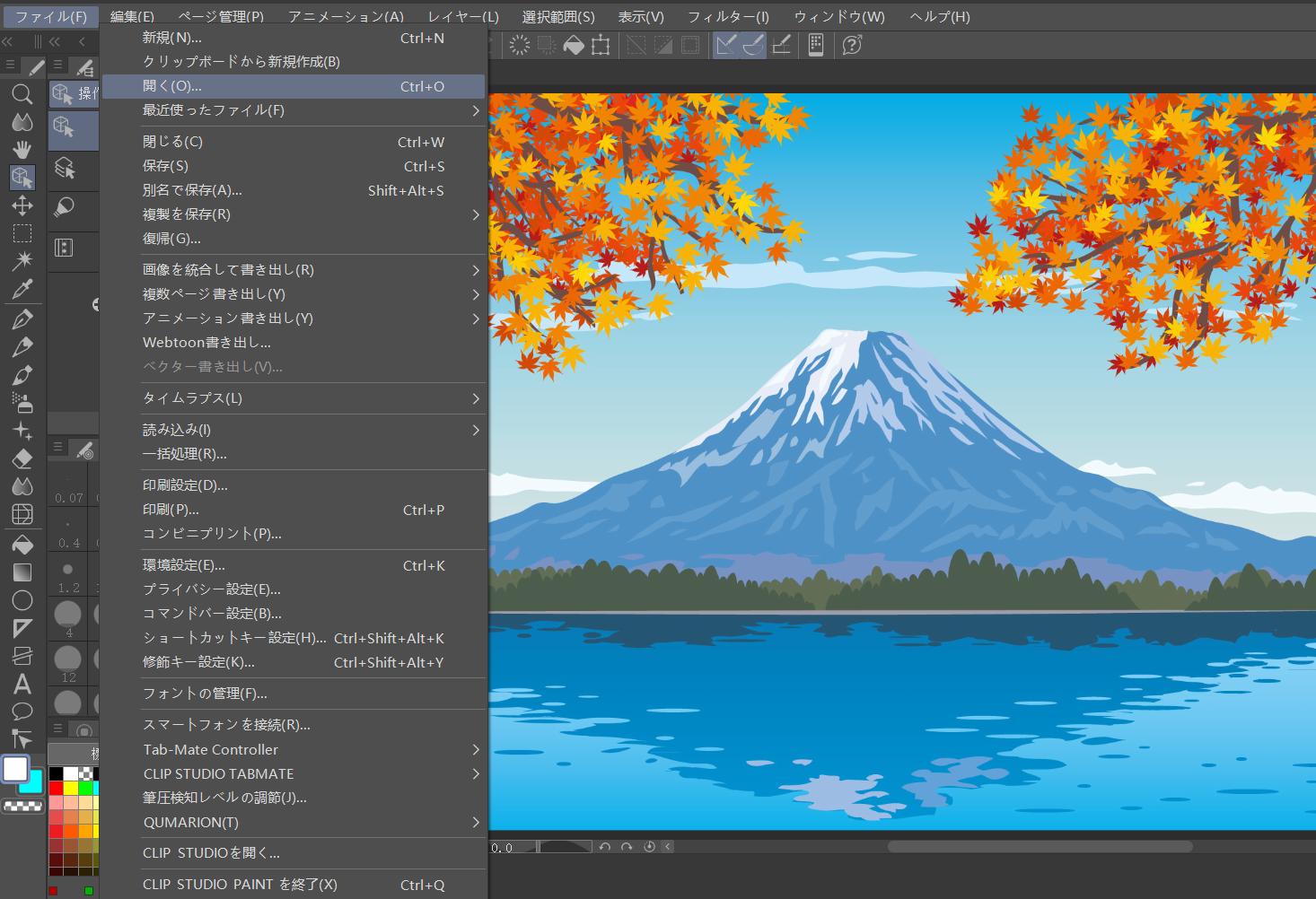
それからレイヤーパレットでLT変換したいレイヤーを選択します。ちなみにLT変換できるレイヤーの種類は、以下のとおりです。
✓ラスターレイヤー ✓ベクターレイヤー ✓フキダシレイヤー ✓テキストレイヤー
✓画像素材レイヤー ✓3Dレイヤー ✓集中線レイヤー ✓流線レイヤー
画面上部のメニューから「レイヤー」→「レイヤーのLT変換」を選択します。すると「レイヤーのLT変換」ダイアログが表示され、ここで各種設定を調整して、OKをクリックすればLT変換が完成です。「レイヤーのLT変換」のダイアログに「プレビュー」をチェックすれば、各項目調整の効果を即時的に反映されますので、確認しながら調整しましょう。ここからは各設定項目について、簡単に説明します。
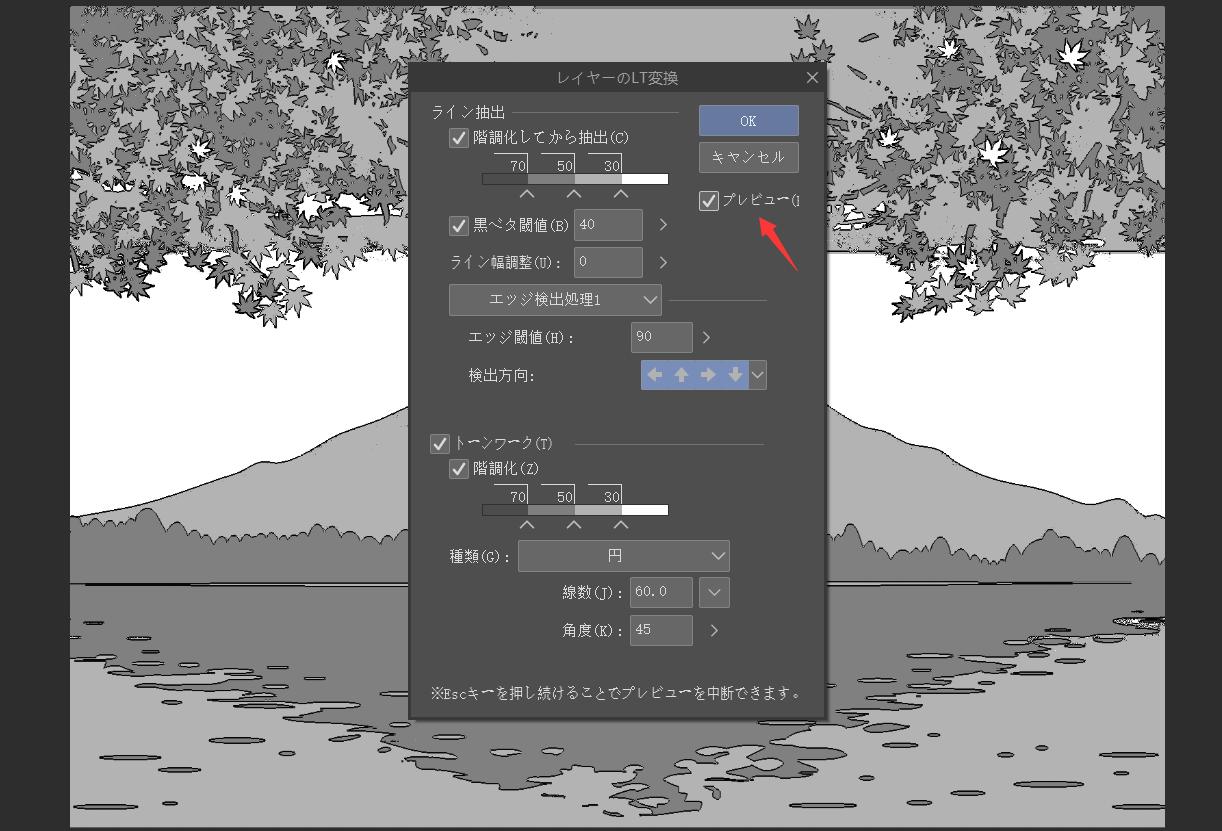
LT変換の各種設定項目
1.ライン抽出
線の出力レイヤーを「ラスターレイヤー」「ベクターレイヤー」から選択できます。また、輪郭線の線幅や検出精度、輪郭線の外枠線を強調する効果の強さを設定できます。検出精度は数字が大きいほど、ラインを抽出しやすくなります。
2.奥行き(3Dレイヤーのみ)
チェックを入れると、奥側の線と手前側の線の太さに強弱を付けられます。グラフの上下幅を大きくすると手前の線が太く、奥の線が細くなり、奥行きが強調されます。また、「外枠線のみ適用」にチェックを入れるとアウトラインのみ強調されます。
3.スムース(3Dレイヤーのみ)
3D素材のラインを滑らかにする機能です。ただし、あまり値を大きくしすぎると直線部分まで曲がってしまうので注意が必要です。
4.テクスチャのライン抽出(3Dレイヤーのみ)
チェックを入れると、3Dレイヤーのテクスチャを輪郭線として抽出する対象とします。「階調化してから抽出」にチェックを入れることで、3Dレイヤーのテクスチャを階調化してから輪郭を抽出します。 階調化とは、グラデーションのようになめらかな色の変化を単色が並んだ段階的な表示に変えること を言います。「黒ベタ閾値」は黒く塗りつぶされる部分の範囲を設定、「ライン幅調整」は輪郭線の幅を調整することができます。
5.エッジ検出処理(3Dレイヤーのみ)
「エッジ検出処理1」と「エッジ検出処理2」の2つから選択でき、「2」のほうがより繊細な調整が可能です。
6.トーンワーク
チェックを入れると、テクスチャや画像などの色が付いている部分をトーン表示に変換します。テクスチャと同様に階調化ができるほか、「種類」の項目ではトーンの種類や線数などを設定できます。
クリスタを効率化させる左手デバイスTourBox
LT変換は3Dレイヤーや写真を線画とトーンに変換して、漫画の背景を作る等の時に便利です。ただし一番いい効果を得るためには、各種設定項目を正確的に調整する必要があります。左手デバイスTourBox EliteとTourBox NEOの回転操作を利用すれば、クリスタ内の様々の数値を直感的に調整することが可能です。目線は画面に集中し、指先でダイヤルを回して、もっとも適切な数値にたどり着く。クリスタでの作業を今まで以上効率かつ快適に変化させる、クリエイター向け左手デバイスTourBox、興味があればぜひ使ってみてください。


おまけ:LT変換を行う際の注意点
クリスタのLT変換機能は、使いこなすことができれば背景作成などの時間がかかる作業を短時間で行うことが可能です。しかし、設定項目が多くて複雑なため、LT変換に手間取ってしまってはそのメリットを活かしきれません。すべての線画を設定によって表示させようとせず、ある程度表示することができたらペンツールで加筆、補正していくほうが効率的でしょう。
また、写真素材はどうしても光の影響で不要な線やトーンが入ってしまいがちなため、クリスタで用意されている3D画像があればそちらを使用したほうがLT変換は容易にできます。いかがだったでしょうか。LT変換を上手に使いこなし、ワンランク上の漫画制作に挑戦してみてください。