クリスタ(Clip Studio Paint)で簡単に白抜きをする方法!
クリスタ(CLIP STUDIO PAINT)では、画像の背景を白抜き、すなわち透明にすることができます。イラストや漫画の背景を他の色や素材に変更、もしくは対象物を切り抜きたい時に便利です。ここからはその詳しいやり方をできるだけ分かりやすく紹介します。
自動選択で画像を白抜き(透明にする)方法
背景が白色で塗りつぶされている画像を白抜きして、背景を透明にする方法を紹介します。「自動選択ツール」を使うのが一番簡単でおすすめです。クリスタを起動して、白抜きしたい画像を開いたら、画面左のツールパレットから「自動選択ツール」を選択します。具体的な位置はバージョンによって多少違いはあるかもしれませんが、以下画像のように、棒の先に星形が付いているアイコンが自動選択ツールです。

サブツールで「編集レイヤーのみ参照選択」を選び、画像上にある白部分をクリックすると、画像内で白色の部分が全部選択されます。この状態で削除操作を行えば、画像からすべての白が削除され、透明になります。

最後はクリスタのメニューから「ファイル」→「画像を統合して書き出し」→「.png(PNG)」を選択すれば、背景が透明の画像が出力されます。JPEGやBMPなどの形式は透過情報を持っていないため、白抜きした画像の保存は必ずPNG形式で行わないといけません。
背景のみを白抜きしたい場合は
もし背景のみに白抜きをして、イラスト内の人物やオブジェクトの白い部分を保留したいなら、自動選択ツールプロパティで、「隣接ピクセルをたどる」を有効にしましょう。この項目を有効にしてから、白色背景をクリックすれば、背景の部分のみが選択されます。そして選択された部分を削除すれば、背景のみを白抜きできます。
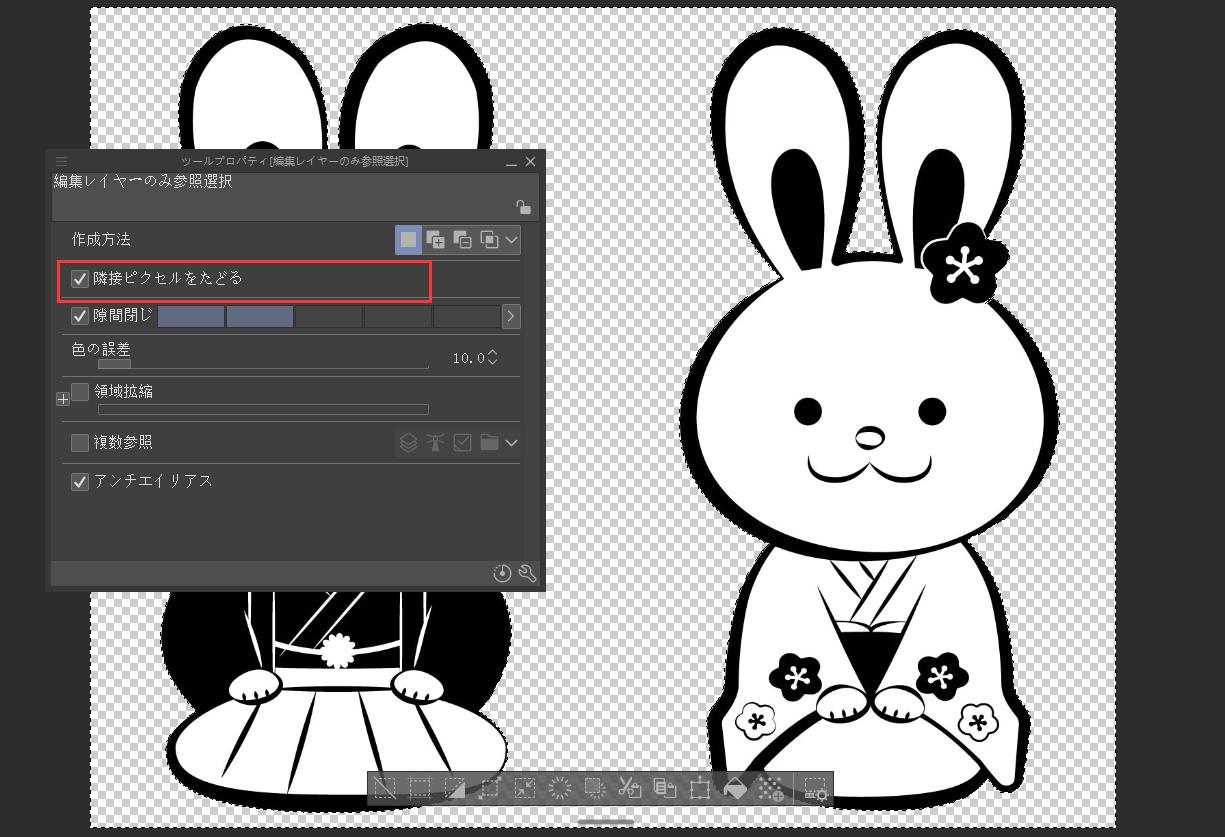
色域選択で白抜きをする
自動選択ツール以外、「色域選択」を使って白抜きする方法もあります。クリスタ画面上部の「選択範囲」から「色域選択」へ進みます。色域選択のポップアップで選択タイプを「新規に選択」を選んで、画像の白ところをクリックすれば、同じく画像上の白い部分をすべて選択できます。
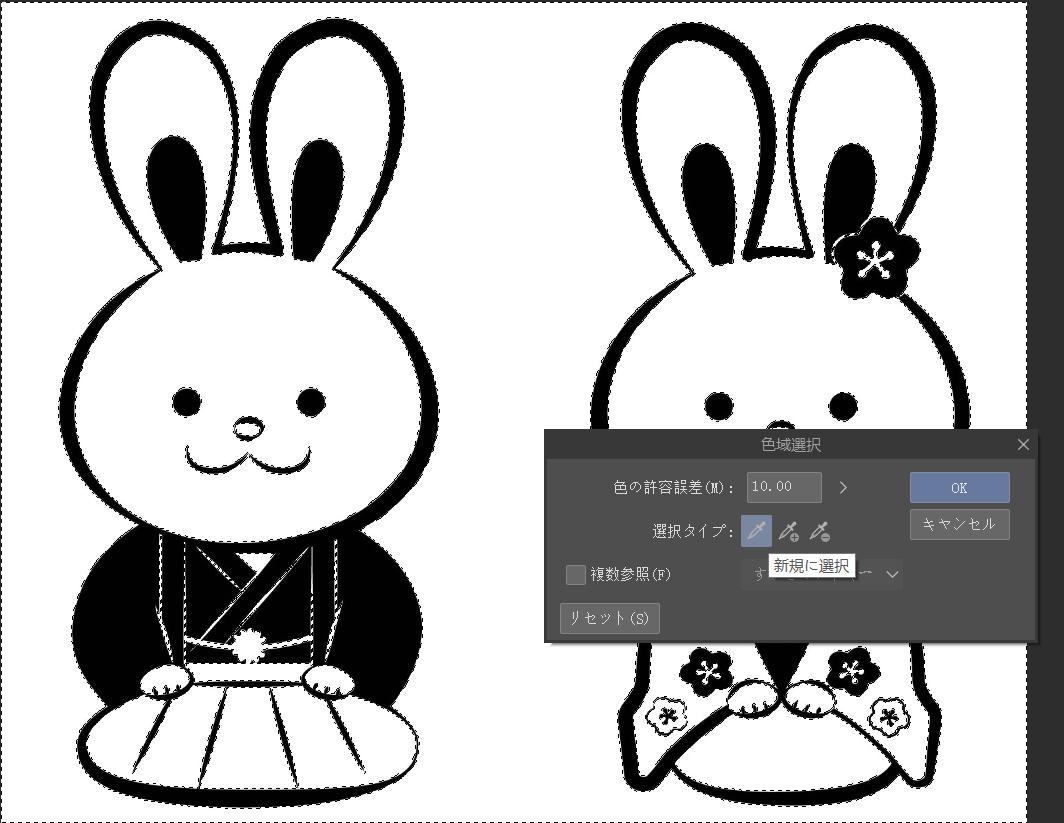
白抜きしたい背景と残したい対象物の境界線がハッキリしている場合は「色の許容誤差」の数値は触らなくてOKです(境界線が曖昧な場合は要調整)。そして選択された白い部分を削除すれば、画像の白抜きが完成します。
まとめ
今回はクリスタで白抜きする方法について紹介しました。画像加工やマンガ制作によく行う作業ですので、ぜひマスターして活用してください。そして左手デバイスTourBoxを利用すれば、ツールの呼び出し、削除の操作などをより便利に行うことができます。


TourBox EliteとTourBox NEOはイラスト制作や画像編集などに設計されたクリエイター向けの左手デバイスです。今回で紹介した白抜き以外にも、ブラシサイズ調整、キャンバス拡大縮小、回転などもTourBoxによって便利に完成できます。
ちなみに本記事で紹介する白抜きの方法の原理は、画像から同じ色の部分を選択して、そして削除します。ですので白抜き以外、グリーンバックなどの画像から背景を消して、対象物を切り抜きする時にも実用的です。