クリスタで画像の背景を透過する方法3選!書き出しや保存方法も紹介
イラストを作成する方から愛用されているクリスタ。さまざまな機能が備わっており、プロが描く繊細なイラストも作れます。そんなクリスタは画像の背景が透過させることももちろんお手のものです。今回の記事では、クリスタで画像の背景を透過する方法について詳しく解説します。透過方法が分からなくて困っている方は、ぜひチェックしてみてください。

クリスタで画像の背景を透過するメリット
画像の背景を透過させて、対象の人物や文字だけを残せると、違う背景と差し替えたり、色を変えられたりなどは簡単にできます。もしくは残した物を他の画像と合成することも可能です。自分だけのオリジナル画像が作成でき、イラストや画像制作の幅が広がります。また、背景を透過した画像を保存しておけば、いつでも加工ができます。ハイクオリティな画像を作り上げるためにも、覚えておくと良いでしょう。
クリスタで画像の背景を透過する方法3選!
ここからはクリスタで画像の背景を透過する方法を3つ紹介します。それぞれのシチュエーションに合わせて、相応しい透過方法を選んでみてください。
①自動選択ツールを使う
ひとつ目は、自動選択ツールを使って背景を選択し、削除する方法です。自動選択ツールをクリックして、そして「ツールプロパティ」で「隣接プロパティをたどる」にチェックを入れます。次に「色の誤差」を「0」に設定、背景画像をクリックすると、自動で背景の部分だけが選択されます。そうしたら、選択された部分を削除して終了です。

②色域選択を使う
2つ目は、色域選択を使用した透過方法です。クリスタのメニューバーから「選択範囲」を開き、「色域選択」をクリック。そうすると、画面に「色域選択」が表示されます。ここで「色の許容数値」を調節します。許容数値が大きければ大きいほど、隣接カラーをキャッチするので、実際の画像の状況によって調整しよう。そして画像の背景をクリックすると、クリックした所と同じ色の部分はすべて選択されます。最後は選択された背景を削除すればいいです。

③用紙レイヤーを非表示にする
最後は用紙レイヤーを非表示にする方法です。パレットに表示されているレイヤーの目のマークからチェックを外し、非表示にすれば背景がなくなります。しかし、これは対象の人物や文字など、用紙レイヤーが分離している場合に使える方法です。一体化している画像には使えないので、ご注意ください。
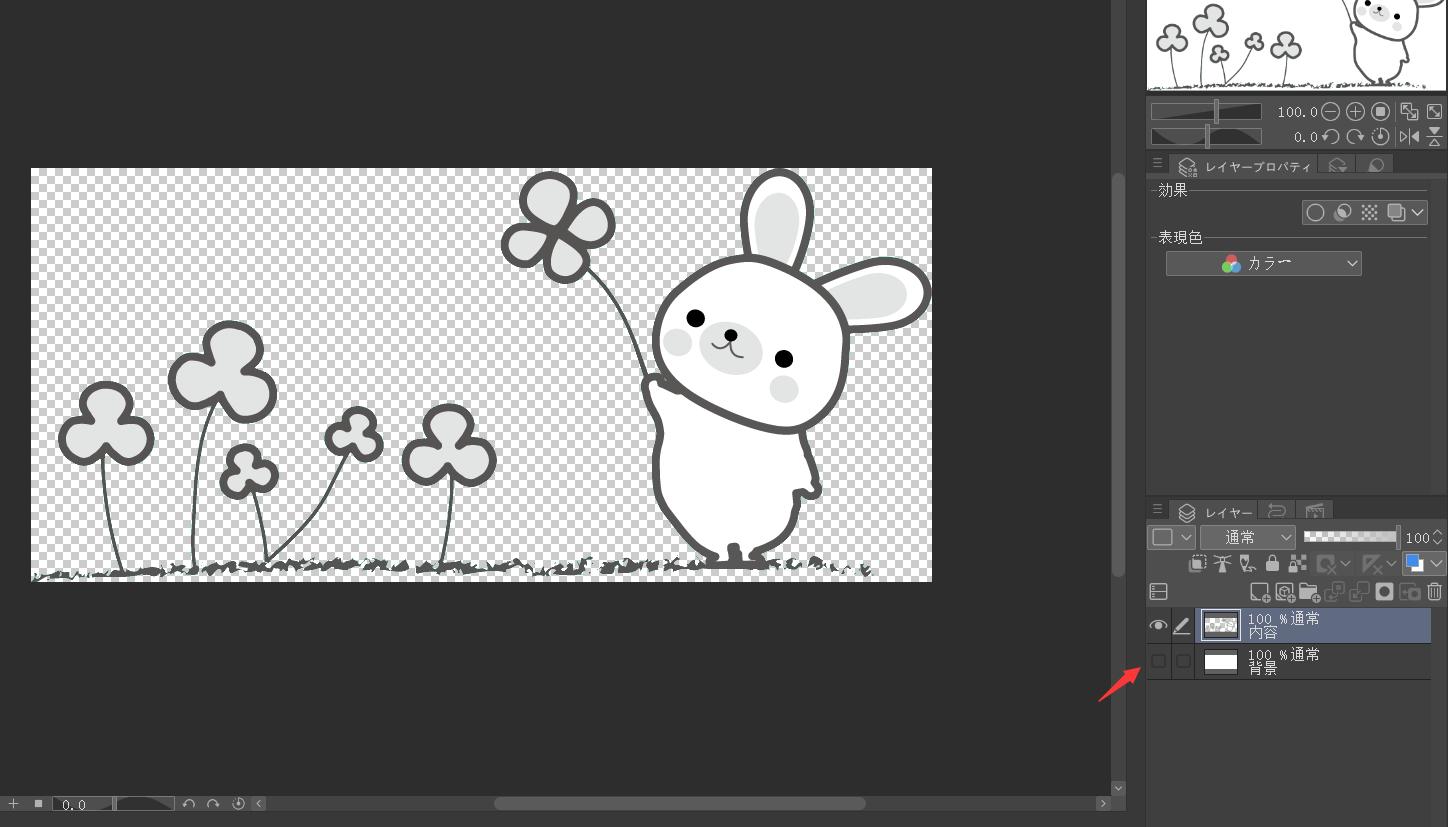
透過した画像の保存方法
画像の背景を透過させたあと、画像ファイルに保存しましょう。メニューバーから「ファイル」を開き、「画像を統合して書き出し」を選択します。書き出し形式は「.png(PNG)」を選んでください。これで背景が透明の画像ファイルを保存できます。
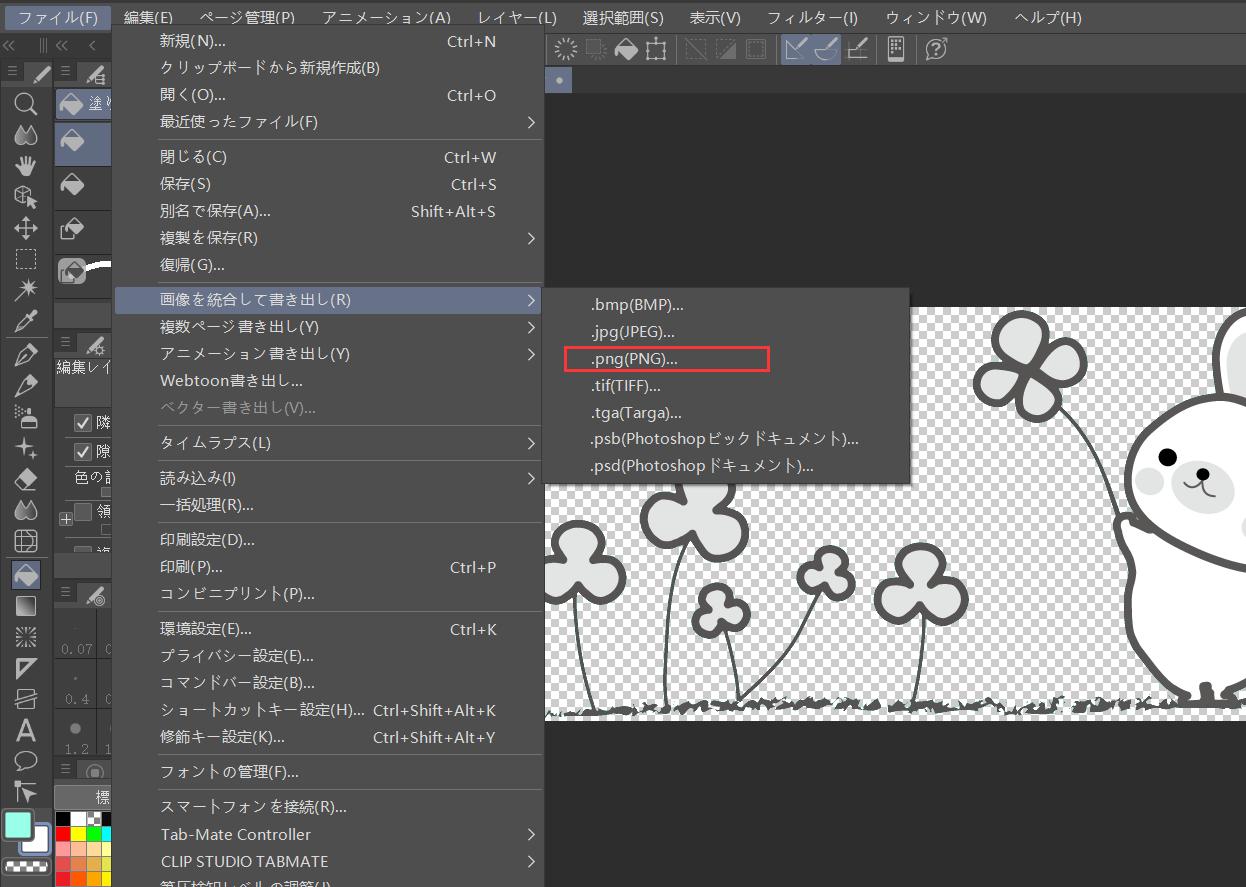
まとめ
以上はクリスタで画像の背景を透過させる方法です。三つ目の用紙レイヤーを非表示する以外、他の二つは「背景を選択」「背景を削除」の2ステップで完成します。画像素材はグリーンバックやブルーバックなど純色背景のものが多いので、今回紹介した自動選択や色域選択を使えば簡単に背景を消去でき、対象物のみを切り抜けます。もし背景の色は複雑で、ひとつではない場合、投げなわや折れ線ツールで背景を選択しましょう。
クリスタには豊富の機能が搭載されています。状況によってツールを切り替えて使えば、便利にイラストや漫画を制作できます。毎回マウスでツールを選択するのは効率が悪いので、ショートカットを使用する方も多いでしょう。実は左手デバイスTourBoxシリーズを使えば、より便利にクリスタを使いこなせます。
TourBoxの全てのボタンをカスタムでき、好きなようにクリスタのツールや機能を割り当てできます。キーボードでは押しづらい、複数のキーを同時押しする必要があるショートカットでも、TourBoxではワンボタンで完成できます。その他、キャンバスの回転や拡大縮小、レイヤー切り替え、ブラシサイズ調整などはダイヤルの回転で直感的に操作できます。TourBox NEOもしくはTourBox Eliteを導入し、今まで以上に快適にお絵描きしてみませんか?