クリスタの手ブレ補正機能の使い方を解説【実用機能】
「CLIP STUDIO PAINT(クリップスタジオペイント)」は多くのクリエイターから支持されているイラスト・漫画制作ツール。“クリスタ”としてイラスト制作を楽しむ多くの人に親しまれています。イラスト作成に便利な機能が豊富でアナログで作業するよりも効率的に作業を進めることが可能です。今回はクリスタの豊富な機能のひとつ「手ブレ補正機能」の紹介と使い方、注意点をまとめました。 ぜひ最後まで読んであなたの制作活動の参考にしてください。
クリスタの手ブレ補正機能とは?
クリスタの手ブレ補正機能とは簡単にいうと“キレイな線を描くため”の補正機能の事です。」はじめてデジタルで線を書くと、書きにくく感じる方も多いでしょう。なかなかキレイにかけなくて慣れるまで苦労します。
デジタルになれるコツは色々ありますが、そのひとつが線ツールのカスタマイズです。キレイな線を描きたいなら、初心者のうちは手ブレ補正機能を利用するのがおすすめ。次の項目でクリスタの手ブレ補正機能の使い方について解説します。
クリスタの手ブレ補正機能の使い方
ここからはクリスタ手ブレ補正機能の使い方を解説します。設定方法は「手ブレ補正」「速度による手ブレ補正」「後補正」の三つがあります。まずは「手ブレ補正」の流れから説明します。
手ブレ補正
まずはツールバーから使用したいペンツールを選択し、そして「サブツール」からブラシを選択します。あとは「ツールプロパティ」パレット内で手ブレ補正の設定を行います。
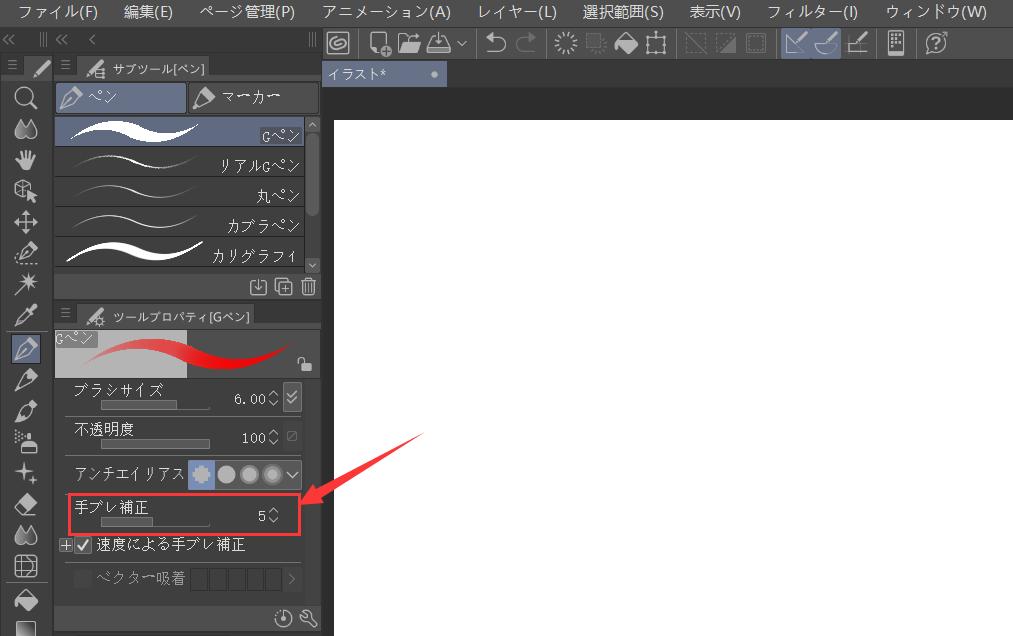
「手ブレ補正」の項目で数値を調整しましょう、調整幅は0〜100です。数字を大きくするのに比例して補正効果が強くなり、小さくすれば手振れ補正が弱まります。手ブレ補正の数値を強くすぎるとレスポンスが重くなり、作業しにくく感じる場合もありますので、数字の調整を繰り返し、しっくりくるポイントを探ってください。
手ブレ補正を適切な数値に設定することで作業効率が上がります。手ブレ補正機能はペンのブラシごとに設定することが可能ですので、よく使うペンを個別にちょうどいい手ブレ補正の数値を設定しておくのがおすすめです。
速度による手ブレ補正
ブラシの「ツールプロパティ」パレットの右下にはスパナのアイコンがあり、それをクリップすれば「サブツール詳細」のパレットが開かれます。「補正」画面で「速度による手ブレ補正」にチェックを入れると、ペンを動かす速度によって手ブレ補正の強弱が変化します。
「補正タイプ」のアイコンを選択する事で「ゆっくり動かしたときに補正をかける」と「速く動かしたときに補正を弱くかける」を設定することが可能です。ただし手ブレ補正の設定数値を30以上にしている場合、ゆっくり動かした時に補正を書ける設定は無効になります。
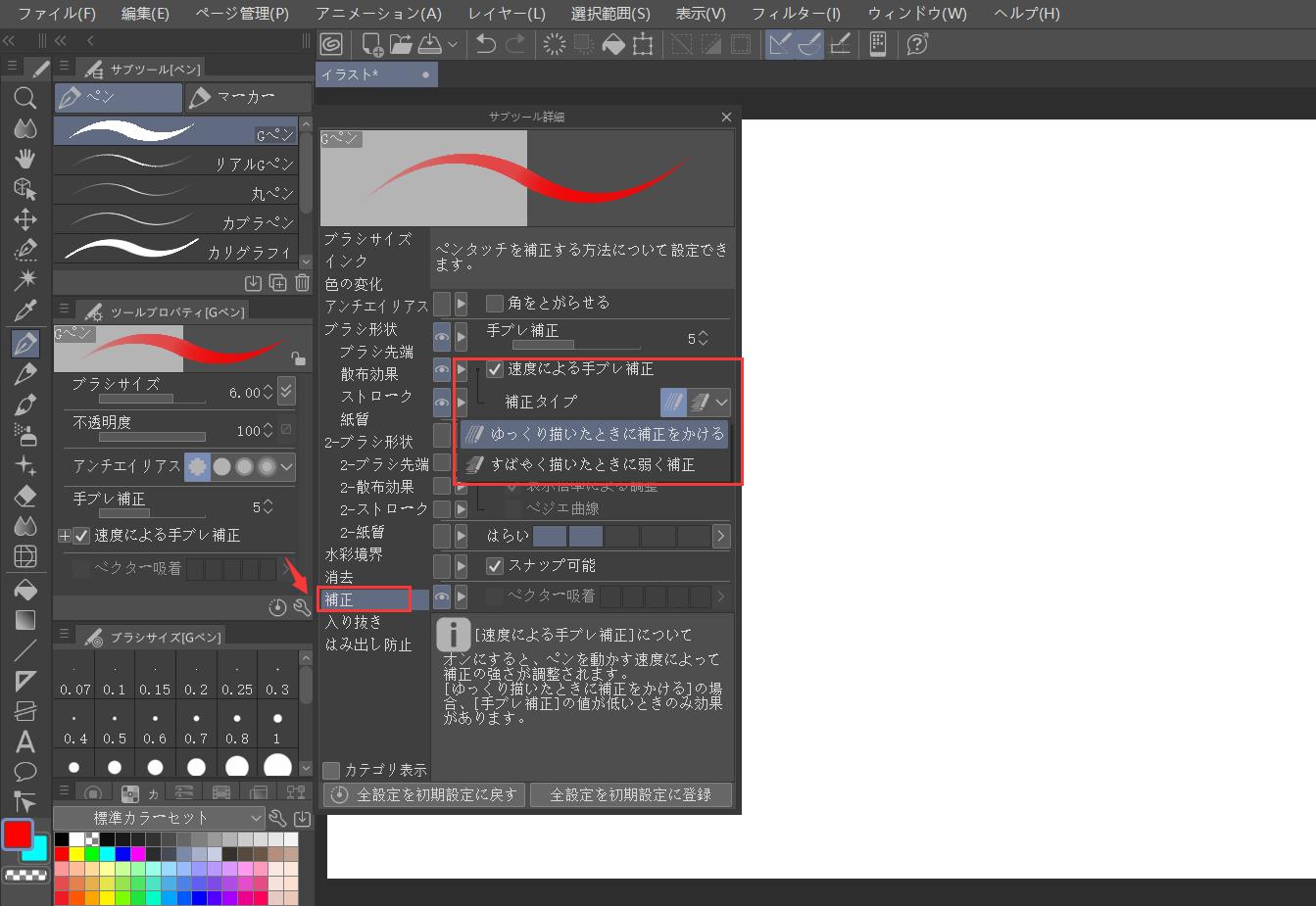
後補正
最後は「後補正」について紹介します。後補正は“書いた後の線”を手ブレ補正する機能。書いた線の歪みを補正し、自動的にキレイな線を表現してくれます。同じく「サブツール詳細」パレットの中で、「後補正」で数字を調整することで補正の強弱を設定することが可能です。0〜100の間で設定可能で数値が大きくなれば後補正も強くなります。
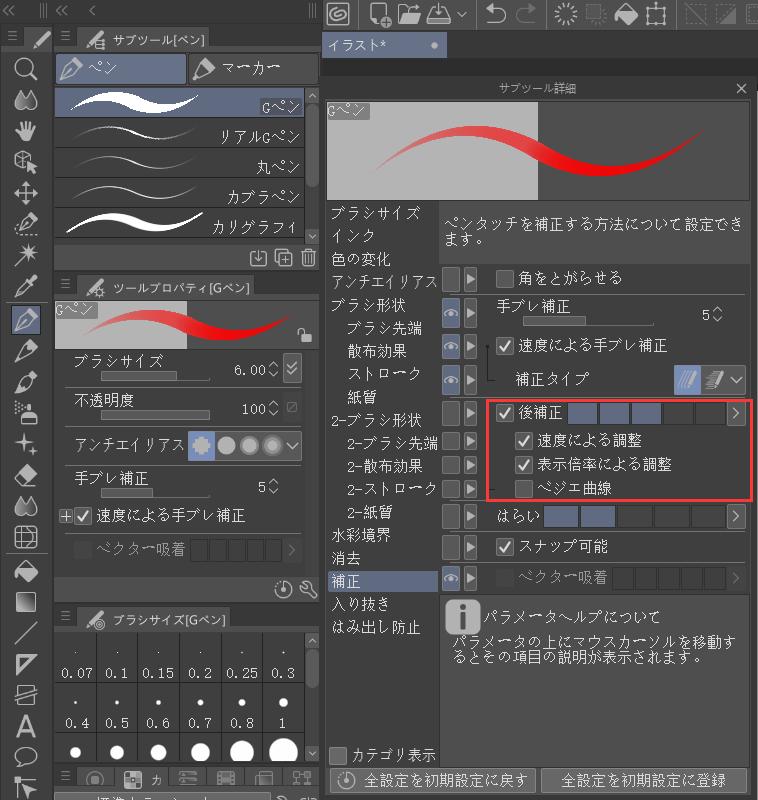
クリスタの手ブレ補正の注意点
今回はクリスタの手ブレ補正機能について紹介しました。手ブレ補正の注意点としてはやはり数値です。先ほど紹介したように数値が大きくなるとで手振れ補正の強さも大きくなります。ただし手ブレ補正は強ければいいではなく、適切な数値に調整することが重要です。
こういう細かい数値調整はTourBoxが適任です。特にTourBox Eliteの触覚フィードバック機能を利用すると、振動に合わせて、精確な回転操作で思うままに数値を変更できます。数値でレスポンスや書きやすさにも関わってきますから微調整をかけながら、自分の操作に合う数値を見つけてください。