【初心者必見】クリスタで直線を描く方法を紹介
「クリスタ」はアマチュアからプロまで幅広い層で利用されているイラスト制作ソフトです。多彩な機能を搭載しているソフトとして、クリスタでは直線を描くことももちろん簡単に完成できます。今回は、初心者の方に向けて、クリスタで直線を描く方法をご紹介していきます!
クリスタは「Clip Studio Paint」の略称で、セルシスという企業が開発している日本発のペイントツールです。WindowsやMac OSだけでなく、iPadなどのタブレット端末でも使用できるため、液タブレット感覚でイラストを描くこともできます。

多彩なペンや筆のブラシが搭載されており、色彩設定や3Dモデルの取り込みによって表現の幅広さに定評があります。イラストだけでなくアニメーション制作などでも使用されているソフトウェアです。
直線を描く方法2パターンを紹介
ここからはクリスタで直線を描く2つ簡単な方法を紹介します。「直線」ツールもしくは「ペン」ツールを使えば、便利に直線を描きます。詳しいやり方は以下をお読みください。
1、直線ツールを使う方法
直線ツールを使うと、キャンバス上でマウスをドラッグ&ドロップして直線を描くことができます。
まずクリスタを起動し、新規キャンバスを作成、もしくは既存のファイルを開きます。そして直線を描きたいレイヤーを選択し、「直線」ツールをクリックします。「直線」ツールの位置についてはまず「図形ツール」を選択して、そしてサブツールグループ「直接描画」の中にあります。
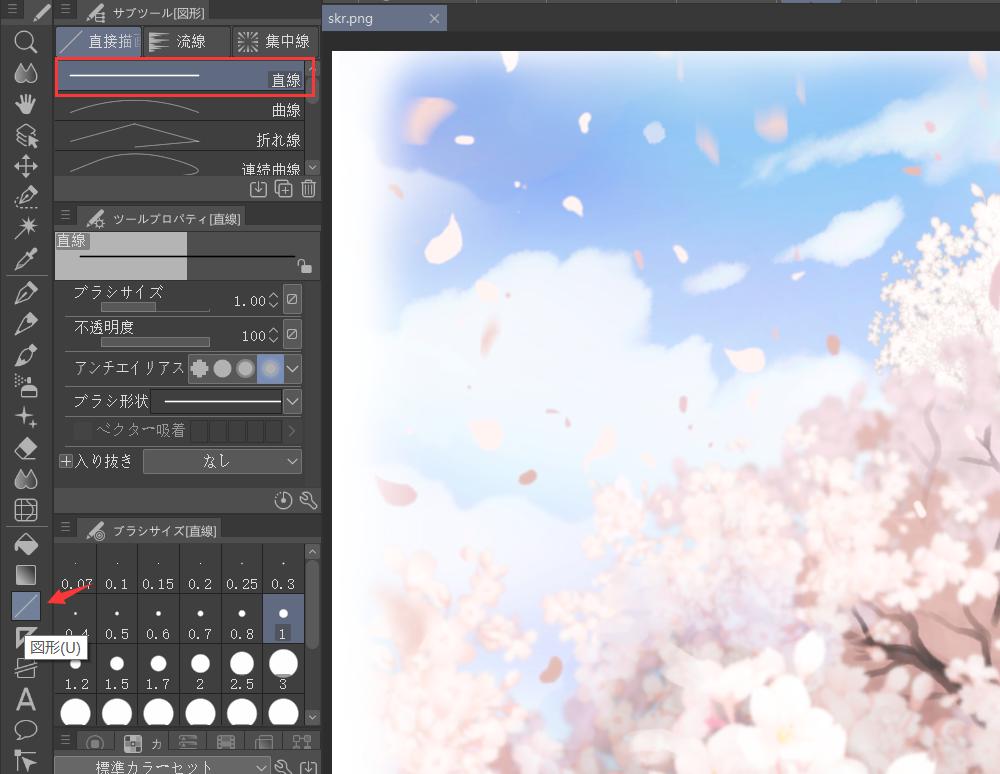
直線を描きたい始点でクリック、そしてそのままマウスカーソルをドラッグします。ここで直線の角度や長さを調整しましょう。 Shiftキーを押しながらドラッグすれば、垂直または水平、そして45度斜めの直線を引けます。最後はマウスを離すと、直線を描けます。
直線の太さや不透明度、ブラシ形などをカスタマイズする場合は、「ツールプロパティ」のパレットで各項目の設定を変更することができます。
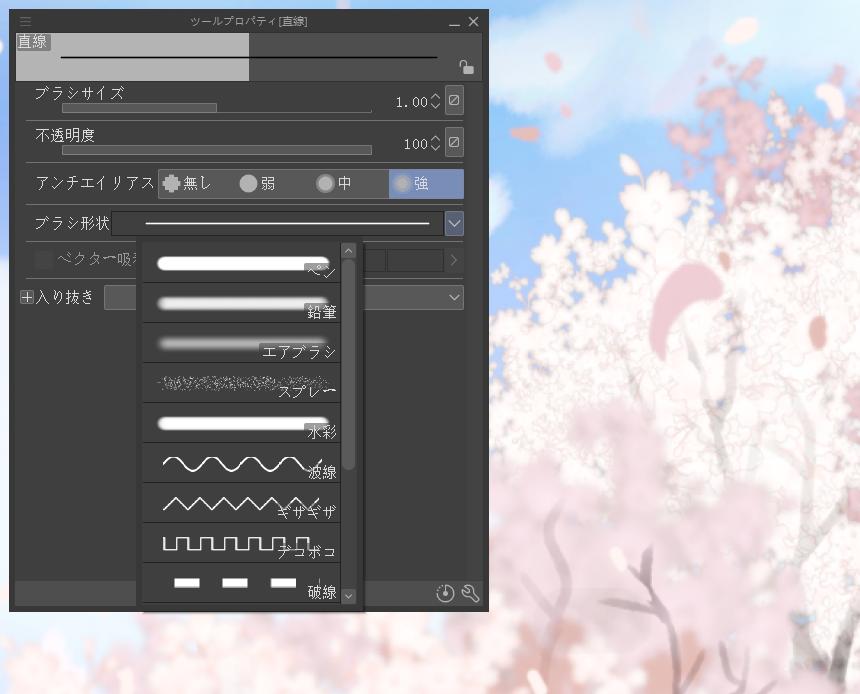
2、ペンツールを使う方法
ペンツールは、直線ツールに比べて手書き感を表現することができます。機械的ではない自然な雰囲気を出したい時におすすめです。
まず同じく直線を描きたいレイヤーを選択し、そしてツールパレットから「ペン」ツールを選択します。そして直線を描きたい始点をクリックし、Shiftキーを押しながらマウスカーソルを移動すると、始点とカーソル位置の間で引かれる直線をプレビューできます。直線の角度と長さを決めたらマウスをクリックして、直線を描きます。そしてこの操作は連続で行うことも可能です。
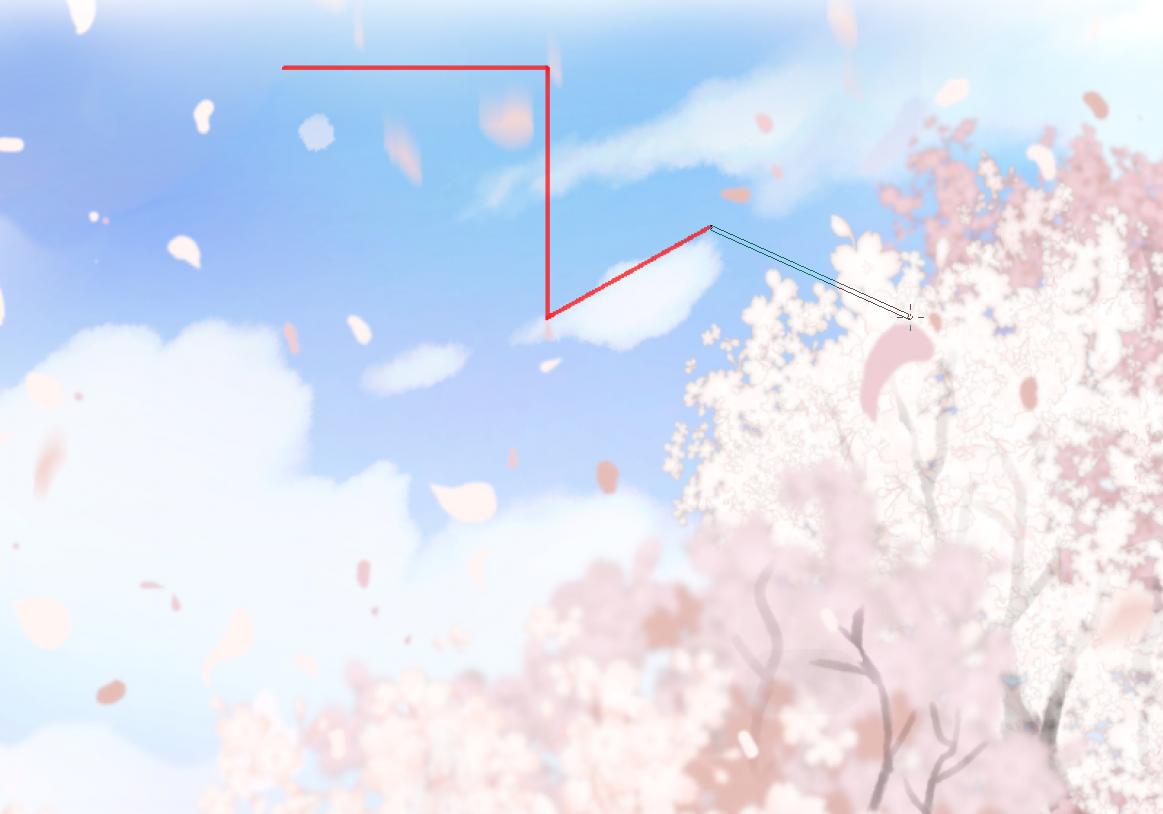
使用するブラシを変更したいなら「サブツール」から選択でき、そして直線のサイズや不透明度などは直線ツールと同様に「ツールプロパティ」から変更できます。
直線を描く際に注意すべき点
クリスタで直線を描くのは簡単ですが、いくつかの気を付けておくべき点もあります。
1、画面の拡大率
正確な直線を描くためには、画像を拡大して細かい部分まで確認することが必要不可欠です。キャンバスを拡大して、画面上の内容をよく確認しながら直線を描きましょう。
2、直線ツールの設定
直線ツールを使って描く場合は、設定の確認をしておきましょう。線の太さや色などは直線を描いた後から変更することができませんので、事前に設定を調整しておくことで作業は効率的になります。
3、(ペンタブで書く場合)ペンの角度
ペンの角度によって線の太さや濃さが変化したりすることがあります。線の太さや角度を調整しながら線の太さを調整する事をオススメします。
4、(ペンタブで書く場合)筆圧
筆圧感度がある場合、ペンの筆圧によって線の太さが変化します。自然な雰囲気を出すこともできますが、一定の太さにしたい場合は設定を見直しましょう。
まとめ
クリスタの直線ツールとペンツール、それぞれの直線の描き方をご紹介してきました。どちらも便利のツールですので、それぞれの特徴を知った上で、ぜひ両方とも活用してみてください。そして直線のブラシサイズ調整、キャンバス拡大縮小などは左手デバイスTourBoxを利用すれば、より快適に完成できます。
TourBoxはイラスト制作、画像編集などクリエイティブ作業をよりスムーズかつ効率的にするための革新的なツールです。本体に搭載されているダイヤルとノブにより、様々な数値調整を直感的に行うことができます。作業でよく使用するredoとundoなども好きなようにボタンに登録でき、便利に操作できます。もう手間取ったり、時間を浪費したりする必要はありません。TourBoxを使って、あなたのアイデアをさらに広げ、表現力を向上させましょう。
