【クリスタ】使いこなすと便利!サブビューバレットの使い方
CLIP STUDIO PAINT(クリスタ)には『サブビュー』と呼ばれる便利な機能が備わっています。必ず必要とするような機能ではないので、知らない方も多くいるかもしれませんが、サブビューを活用できれば作業効率も大幅に向上するでしょう。
決して上級者のみが使うような機能ではなく、初心者や駆け出しの方でも十分に役に立てる機能ですので知っておいて損はないです。今回はそんなサブビュー機能についてご紹介します。
1、サブビュー機能とは?
サブビュー機能を簡単に言うと、参考資料や画像を貼っておける場所と言います。普段描いているキャンパス以外にサブビュー専用のキャンパスが存在し、そこに参考となる画像を添付しておけるというものです。
ここに見本の画像を添付しておくこといつでも見れますので、お絵描きの初心者にとっても非常に助かる機能と言えるでしょう。また、サブビューからスポイトで色を吸い出すこともできるので似たようなカラーリングにしたいと考えている人にも重宝されている機能です。
2、サブビュー機能の使い方
まず画面上部にあるメニューバーから『ウィンドウ』を選択します。そして『ナビゲーター』を開きます。ナビゲーターバレット上部二番目のアイコンをクリックすれば、サブビューが表示されるようになります。
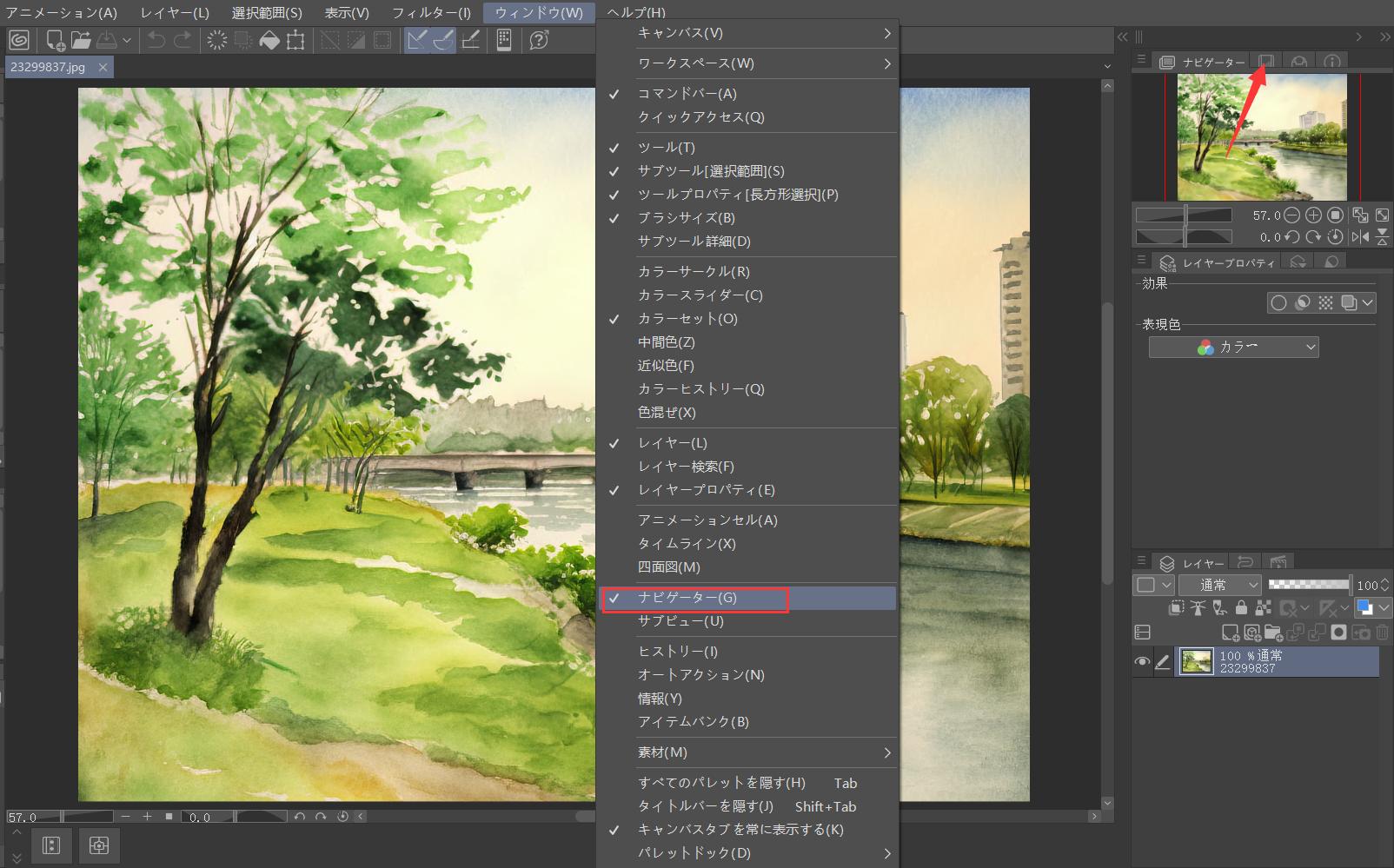
このままではサブビューが表示されるだけですので参考となるような画像を挿入する必要があります。画像の挿入方法は直接画像ファイルをサブビュー画面にドラッグ&ドロップする、もしくは『読み込み』からファイルを展開することで挿入することが可能です。
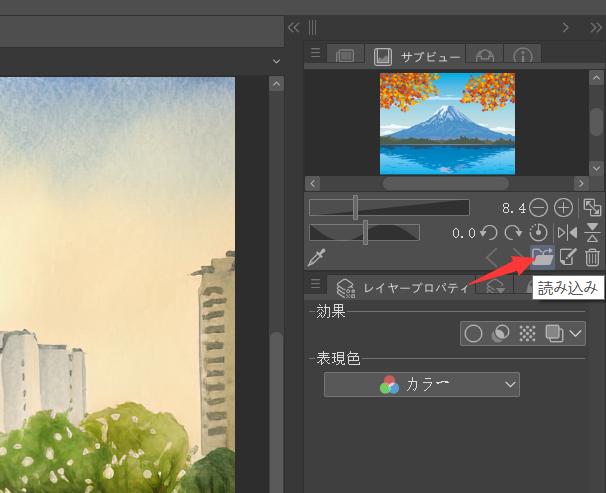
3、複数枚サブビューに画像をのせることも可能
サブビュー機能は1枚に限らず、複数枚の画像をのせることも可能です。たくさん参考にしたい画像がある場合でも対応できるところがCLIP STUDIO PAINTの魅力のひとつとも言えます。複数枚取り込んだ場合には<と>で画像を切り替えることができるので使い勝手も非常に良いです。
使用しなくなった画像はサブビュー画面内にあるゴミ箱アイコンをクリックしてクリアすることも可能です。たくさん画像をのせても後から取捨選択することができるので気になるものはどんどんサブビューへ追加してみましょう。またサブビューの画像は左右反転や回転などの操作ができるのも魅力のひとつです。1枚の画像を左右両方の見方で登録することもできるのでぜひやってみてください。
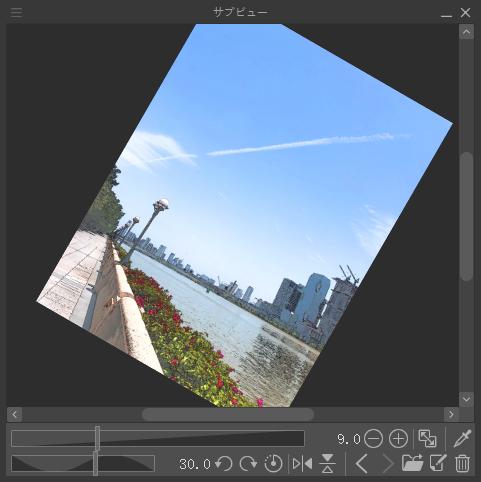
4、サブビューの表示・非表示をすぐに切り替える方法
サブビューは常に画面上に表示されていると邪魔だと感じてしまうこともあるでしょう。これで悩んでいる人はサブビューバレットをショートカットキーへ登録することがおすすめです。ショートカットキーへ登録すれば簡単にサブビューの表示・非表示を切り替えることができます。
・ショートカットキーへの登録方法
Windows版ならメニューバーから『ファイル』、Mac版の場合は『CLIP STUDIO PAINT』を選択します。そして『ショートカットキー設定』をクリックし、ショートカットキーの設定画面を開きます。
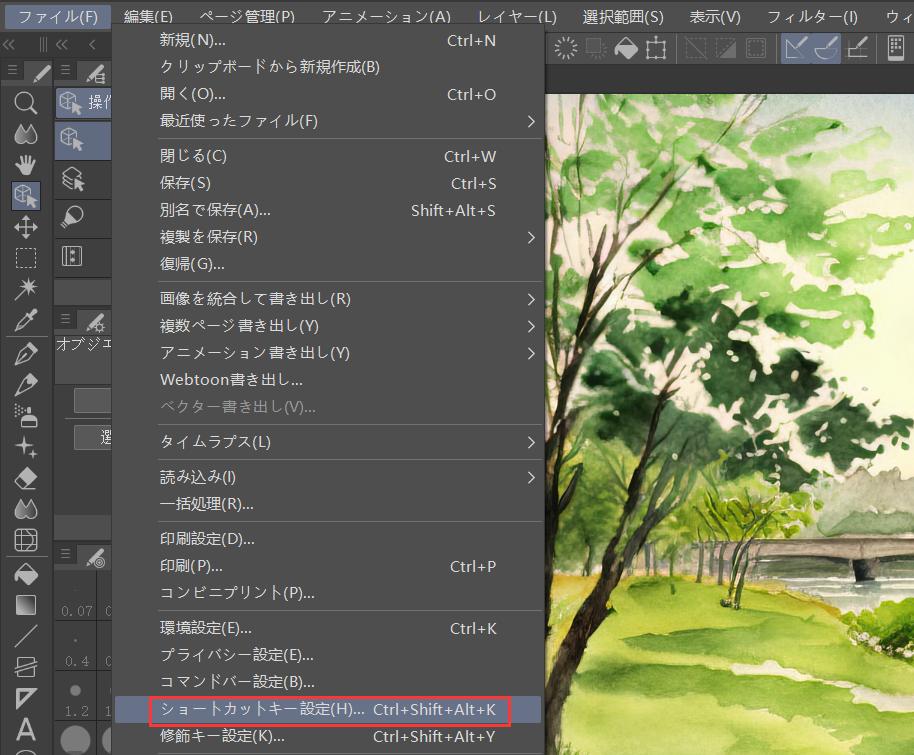
ダイアログの設定領域では『メインメニュー』を選択します。そして『ウィンドウ』の項目には『サブビュー』があります。サブビューを選択し、「ショートカットを編集」をクリックして、設定したいショートカットキーを入力して、最後は『OK』を押すことでショートカットキーの登録が完成です。
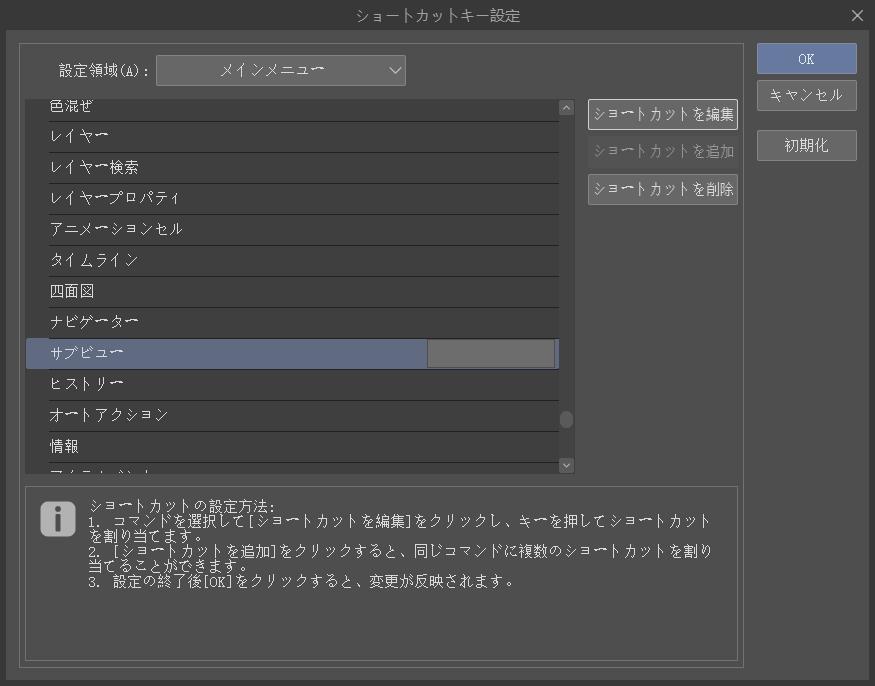
これでショートカットを押すだけでいつでもサブビューバレットを表示、非表示にできます。さらにそのショートカットを片手デバイスTourBoxのボタンに割り当てすれば、サブビューを1つのボタンで切り替えでき、非常に便利です。
TourBoxを使えば、クリスタのブラシ変更、キャンバスコントロール、色調整なども全部片手で直感的に操作できます。現在TourBox NEOとTourBox Eliteはプロの漫画家とイラストレーターを含む、世界中で多くのユーザーに愛用され、好評を受けています。ご興味があればぜひ使ってみて、より快適の絵描きを体験してください。