クリスタのごみ取りツールで不要な部分を除去する方法
デジタルペイントソフト「CLIP STUDIO(クリップスタジオ)」は、ゼロからイラスト作成ができるのはもちろん、アナログで描いたイラストの読み込み編集・修正も可能です。しかし、アナログで描いたものを読み込むと、不必要な小さい点や線といった「ゴミ」がうつりこむことがあります。あるいは、デジタルで描いているうちに手やペンがふれ、知らない間に背景が汚くなっていた、ということも多いです。
そこでクリスタでは、このようなゴミを手軽に消すための機能が備えられています。今回は、クリスタのごみ取り機能の紹介から使い方、ごみ取りがうまくできない場合の対処法まで、詳しくご紹介します。
クリスタのゴミ取りツールとは?ゴミ取り機能の紹介
クリスタのゴミ取り機能は、まず「線修正」ツールを選択してから、「ごみ取り」に切り替えば、サブツールが見えて、機能を選択して使用できます。ごみ取りツールには3つのサブツールがあります。各ツールの機能と使い方が異なるので、状況に応じて最適なゴミ取り方法を選び、利用しましょう。ここからは活用方法をそれぞれ紹介します。
クリスタのゴミ取り機能①:ごみ取り
図形を使ってゴミの場所を指定し、消去する方法です。ゴミがある範囲を選択して、対象部分にある線や点を消去するようなイメージです。消去するごみのサイズも設定できます。
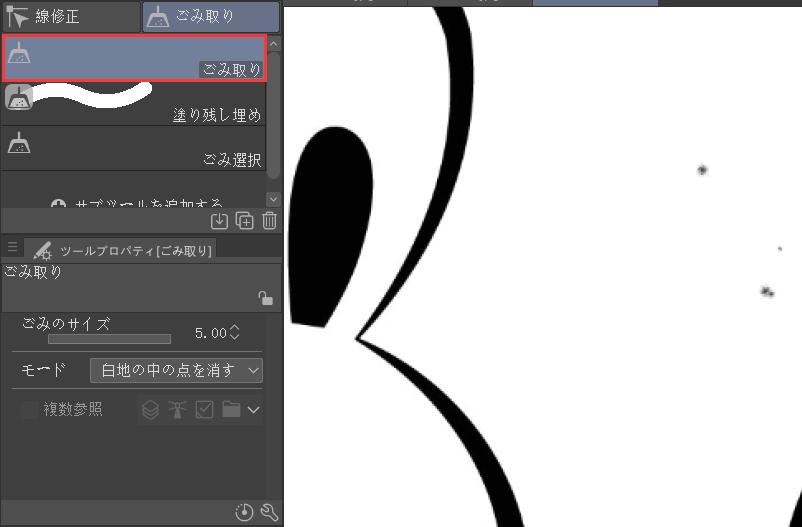
クリスタのゴミ取り機能②:塗り残し埋め
ゴミのある場所を、ペンでなぞるって範囲を確認し、そして中のごみを消去します。通常のペンを利用するような感覚で利用するため、サブツール詳細パレットからブラシのサイズなど細かな設定をすることも可能です。
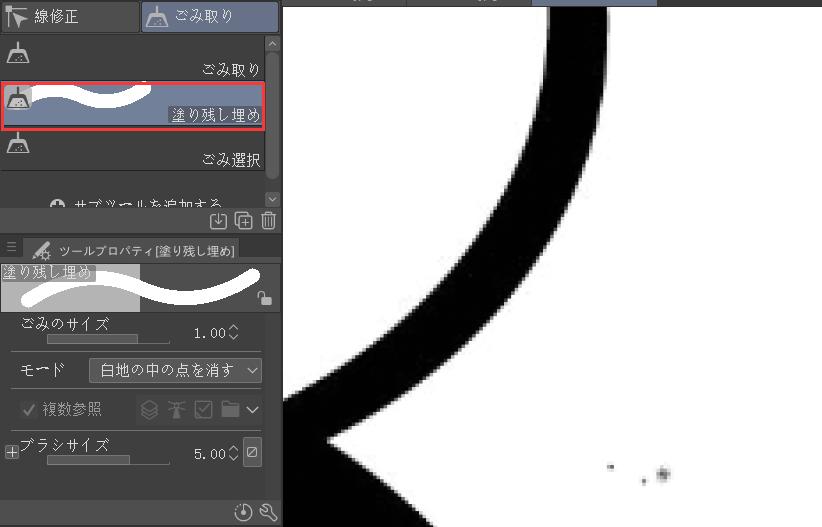
クリスタのゴミ取り機能③:ごみ選択
ごみをペンで囲い選択することで、選択範囲を1つの画像のように扱う方法です。囲った部分は自動的に消去されるわけではなく、どうするかを自分で選択することができるため、消去あるいは新しい画像としてまとめて編集することができます。
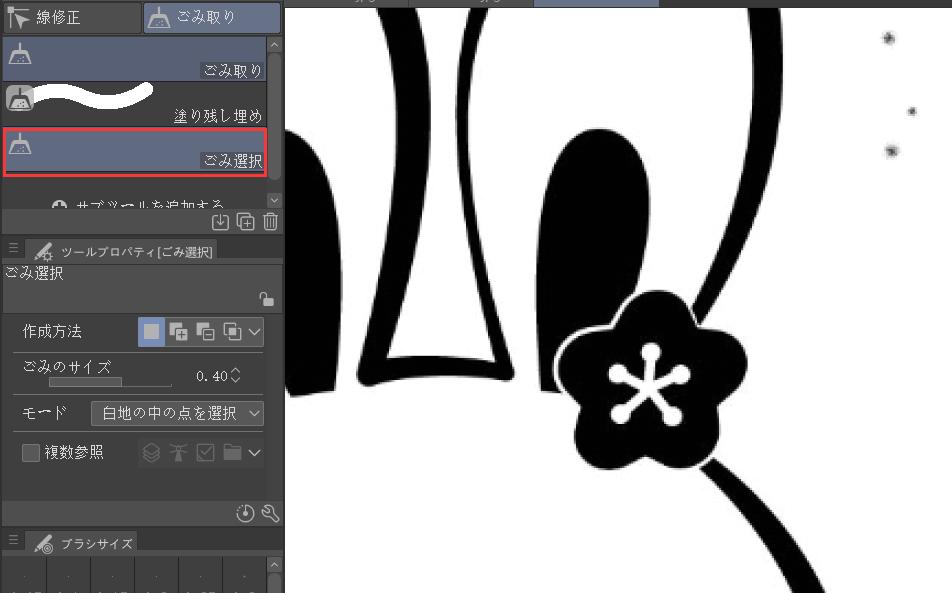
クリスタのゴミ取りがうまくできない!対処法を紹介
クリスタのゴミ取りがうまくできないときには、設定のどこかが間違っている可能性があります。下記を確認してみてください。
①ラスターレイヤーになっていない
②不透明の点を消す設定になっている
それぞれ詳しく紹介します。
クリスタでゴミ取りができない原因①:ラスターレイヤーになっていない
ゴミ取りツールは基本的に、「ラスターレイヤー」でのみ機能します。たとえば、クリスタで作成した原稿の上に、アナログで描いたものをのせる場合には、「画像レイヤー」として取り込みされてしまうため、ゴミ取り機能が使えません。そこで、ゴミ取りレイヤーに変換するために、下記をおこないます。
①ライスターレイヤーにしたい画像レイヤーをクリック
②画面上部メニューから「レイヤー」を開く
③「ラスタライズ」をクリック
ラスターレイヤーになれば、ゴミ取りができるようになるはずです。
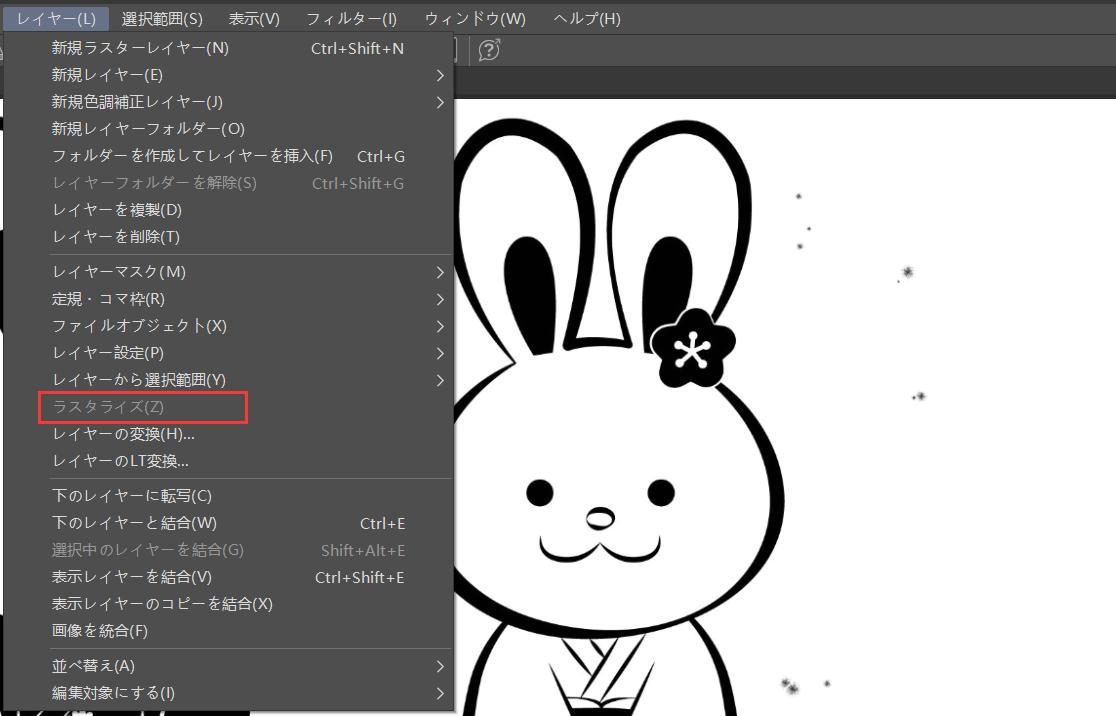
クリスタでゴミ取りができない原因②:不透明の点を消す設定になっている
ゴミ取りを選択したとき、ツールプロパティの中の「モード」が「不透明の点を消す」になっていると、ゴミ取りが思うように機能しません。不透明の点を消すという機能はつまり、「透明部分にある不透明な点を消す」という設定です。白地の原稿を作成している場合には、この設定でゴミを取ることができません。そこで代わりに「白地の中の点を消す」に設定を変更してみてください。
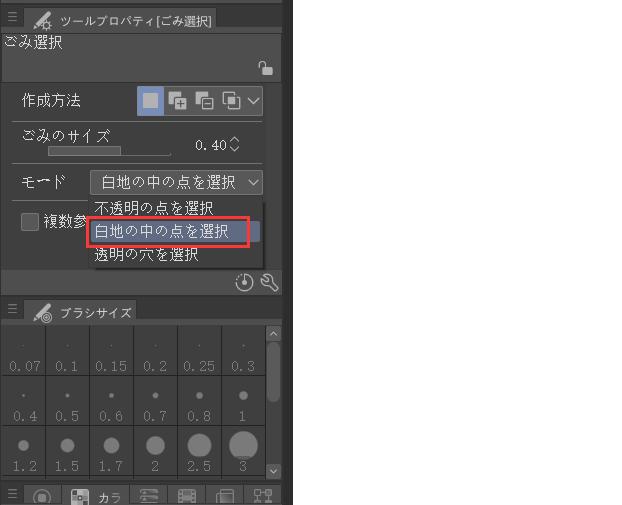
【まとめ】クリスタのゴミ取り機能が便利!使いこなしてみよう
クリスタには、イラストを最大限に描きやすくするための機能が揃っています。ゴミ取り機能も使いこなして、サクサクとイラスト作成を楽しんでみてください。ごみ取りツールはマウスでツールパレットから選択する以外、ショートカット「Y」でもアクセスできます。さらに利便性を向上させたいなら、このショートカットを左手デバイスTourBoxのボタンに登録しましょう。


TourBoxはクリスタを完璧に対応し、クリスタの各種機能を自由にボタンに設定できます。例えばごみ取りツールを呼び出し、ごみサイズの設定、モード変更、ブラシサイズ調整など、TourBoxに登録すれば、すべては片手で直感的に操作できます。煩雑なキーボード操作から解放して、指先だけでクリスタを自在に制御できます。多くのイラストレーターや漫画家もTourBoxを愛用しています、あなたもこの便利なデバイスを使って、プロのように効率的なお絵描きを体験してみませんか?