クリスタでトリミングする方法!選択範囲ツールで作業効率アップ
クリスタでイラストを制作している時、「作成したイラストの一部分だけを使用したい」「写真の一部を切り取ってアイコンを作成したい」と考えたことはありませんか?そこで今回は、クリスタで画像をトリミング、切り抜きする方法を紹介していきます。
クリスタで画像をトリミングする方法
クリスタでの画像のトリミング・切り取りは実際の状況によって使用するツールなども異なります。画像や写真の一部を使用したいときは、対象物に合ったトリミング方法を活用していきましょう。
長方形選択ツールでトリミングする方法
画像や写真の一部をブログやホームページのヘッダー画像やアイコン用に切り取りたいときには、「長方形選択」でトリミングする方法がおすすめです。まず「選択範囲」ツールをクリックし、サブツールから「長方形選択」を選択します。そして画像でドラッグして、トリミングする範囲を選択できます。
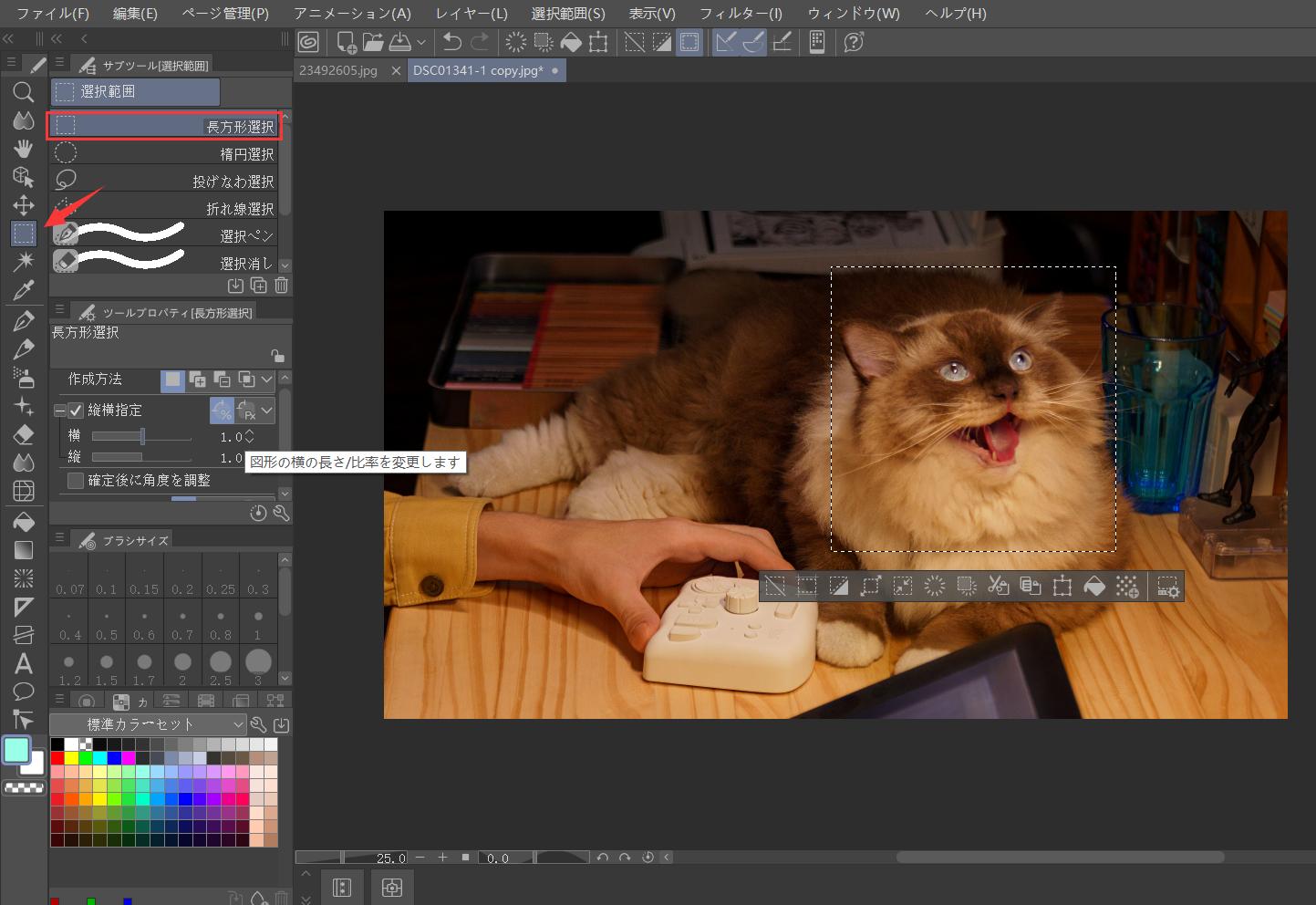
選択範囲をドラッグする時、Shiftキーを押しながら操作すると正方形で範囲を選択できます。もしくはツールプロパティから縦横比を変更するのも可能です。その後、「編集」メニューの「キャンバスサイズを選択範囲に合わせる」を選択したら、点線で囲んだ部分に合ったキャンバスサイズに変更されます。この状態で画像を書き出しすれば、切り抜きした部分を画像ファイルとして保存、使用できます。
不定形でトリミングする方法
もし画像から特定の対象物のみを切り抜きたいときには、自分で切り取る形を選べる「投げなわ」もしくは「折れ線」を使用する方法がおすすめです。「選択範囲」ツールをクリックし、「投げなわ選択」もしくは「折れ線選択」を選択します。切り抜きたい対象物が曲線的であれば「投げなわ」、直線的であれば「折れ線」を使用すると囲みやすくなるでしょう。
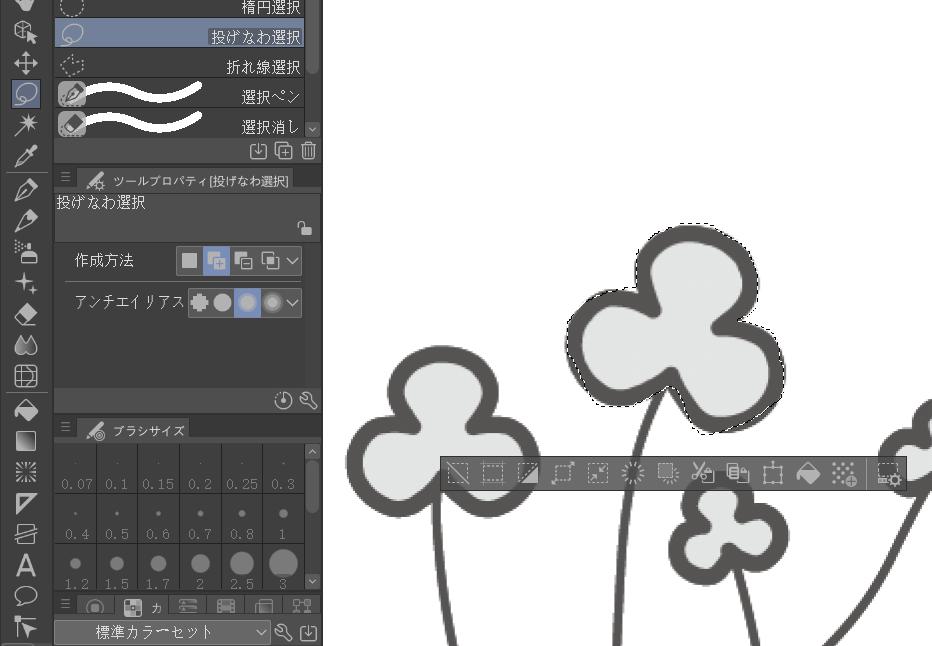
切り取りたい部分をツールで囲んだら、切り取りもしくはコピーして、貼り付けすれば、この部分だけ編集や移動などができます。対象物を大まかに切り取っていると背景が少し残ってしまうため、後から消しゴムなどで不要な部分を消していくと綺麗に仕上がります。別の背景と合成したいときにも便利です。
描画した形状でトリミングする方法
手動でトリミング対象物を囲む以外、自分で切り取りたい部分を塗りつぶしてトリミングできる「選択ペン」というツールもあります。「選択範囲」ツールのサブツールから「選択ペン」を選択し、画像上に表示されたペンで切り取りたい部分を塗りつぶしていくと、選択した範囲が緑色になり、選択されます。
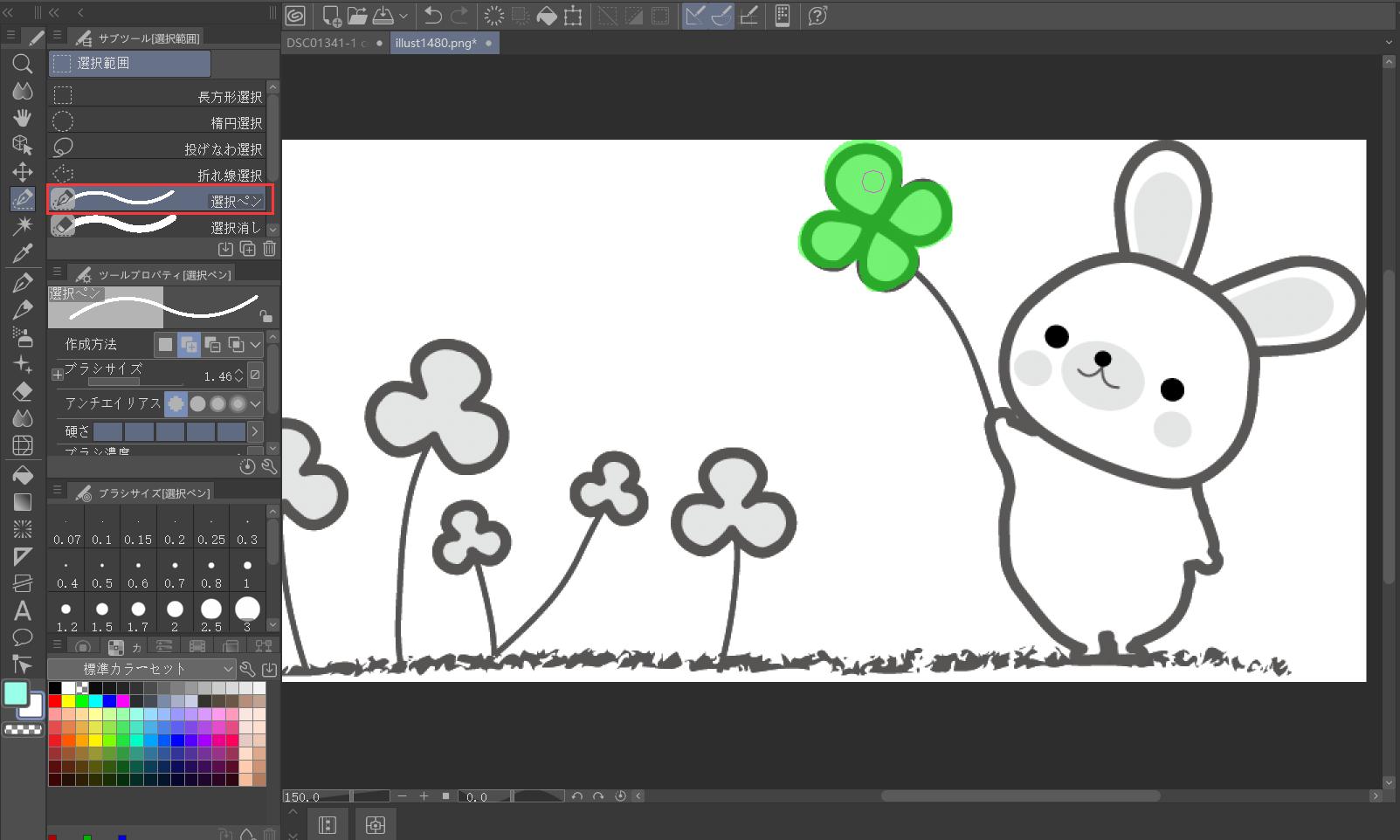
トリミング対象の選択が完了したら、前と同じ切り取り・コピーしてから貼り付けば、トリミングが完了です。もしくは「選択範囲外を消去」の機能で、対象物以外の内容をすべて削除することもできます。
まとめ
今回の記事では、Clip Studio Paint(クリスタ)で画像や写真をトリミングする方法を紹介しました。実際の状況によって使用するツールは違いますが、基本は「切り抜き対象物を選択」「トリミングを実行」の2ステップで完成します。今回紹介したツールの切り替え、コピー、切り取り、貼り付け、画面の拡大縮小、選択ペンのブラシサイズ変更などの操作はすべてTourBoxによって手軽に完成できます。
あらゆるクリエイティブ作業を効率できるTourBox NEOおよびTourBox Eliteはクリスタを完璧に対応し、イラストと漫画、アニメーション制作作業に革新的な体験をもたらします。多くのイラストレーターと漫画家に愛用されているTourBoxシリーズを導入し、創造性を解放しましょう!