【クリスタ】PSDファイルを開く、保存するやり方
PSDファイルと言えば、Photoshopの専用形式というイメージが強いですが、実はイラスト制作やお絵描きでおなじみのクリスタでもPSDファイルを開き、編集すること可能です。クリスタで編集しているデータをPSD形式で保存、書き出しすることもできますので、クリスタとPhotoshopを連携するのも快適です。
クリスタとPhotoshopはどちらも豊富な機能をもつ素晴らしいソフトです。両方を合わせて利用できれば、より理想的な作品を完成でき、他の人との協力や交流も便利になります。本記事ではクリスタでPSD形式を扱う方法について紹介します、興味があればぜひ参考にしてください。
「PSDファイル」とは?
PSDとはPhotoshop Documentの略で、世界中で人気な画像編集ソフトAdobe Photoshopで編集、作成された専用のファイル形式です。通常の画像ファイル形式、たとえば「JPG」などは、単一の画像で構成されています。一方PSDファイルは、複数の層で構成されています。Photoshopで編集する際に使用するレイヤーやテキスト、各種素材などの情報はすべてそのままPSDファイル内に保存されていますので、画像の修正や編集が行いやすく、加工履歴を保持することができるという特徴があります。
クリスタでPSD形式のファイルを開く方法
それではここからは、実際にクリスタを使用してPSDファイルを開いていきましょう!実は手順はとても簡単で、通常のファイルと同様にして行います。まずクリスタを起動して、メニューバーから「ファイル」→「開く」を選ぶと、パソコンの中から開きたいファイルを選択できます。ショートカットで直接「開く」画面を呼び出すことも可能です。具体的にはWindowsの場合は「Ctrl+O」、Macは「Command+O」です。
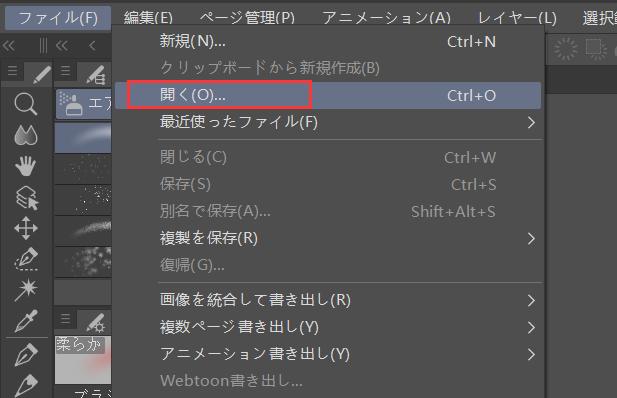
クリスタの対応ファイル形式には元々PSDが含まれていますので、PSDファイルはファイル選択のウィンドウで直接表示され、選択できます。PSDファイルを選択し、「開く」を押すと、そのファイルをクリスタ内で開き、各種編集ができます。また、クリスタの画面上にPSDファイルをドラッグ&ドロップすることでも開くことができます!
クリスタでPSD形式のファイルへ保存する方法
次に、クリスタを使用してPSDファイルを出力する方法も紹介します。PSD形式に出力すれば、そのファイルをPhotoshopでも便利に編集できます。クリスタでイラストの編集を終わったら、「ファイル」メニュー中の「複製を保存」にカーソルを移動します。ここでは出力するファイルの形式を選択できます、「.psd(Photoshopドキュメント)」をクリックしましょう。
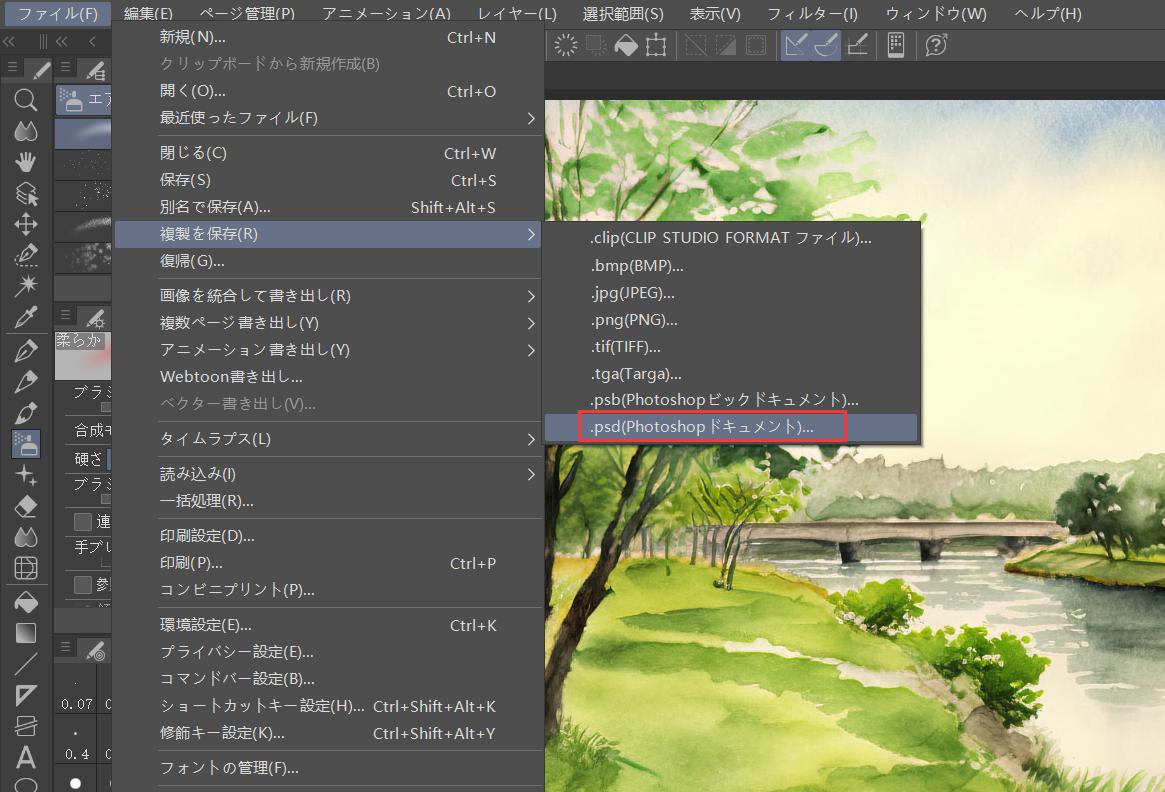
ちなみに、上記の「複製を保存」する以外、「別名で保存」と「画像を統合して書き出し」でもファイルの出力形式を選択できます。しかしそれぞれ保存方法にちょっと違いがあるので、ご注意ください。
別名で保存:レイヤーなどがそのまま保持され、PSDファイルとして保存される。
複製を保存:保存時に「psd書き出し設定」というウィンドウが表示され、オプション設定を調整できます。
画像を統合して書き出し:出力されるPSDファイルのレイヤーが統合されます。
お絵描きを効率化にしたいならTourBoxがオススメ!
以上はクリスタでPSDファイルを開く方法、そしてPSDファイル形式で保存する方法について解説してきました。Photoshopはもちろん、クリスタでもPSDファイルを対応しますので、うまく活用すれば、両方のソフトで便利に一つのファイルを編集、調整することができます。さらにPhotoshopとクリスタ両方に対応する左手デバイスTourBoxを使えば、画像編集やお絵描きを今まで以上に効率化することができます。
Photoshopとクリスタではツールの位置やショートカットなどいろいろ設定が違うことがありますが、TourBoxは各ソフトに向けてプリセットを個別に作成することが可能です。ソフト内の設定では異なるツールでも、TourBoxでは同じボタンに設定することが可能です。複数のソフトウェアの操作をTourBoxで統一して、異なるソフトでの作業もスムーズに進行できます。
おまけ:PSDファイル使用する時の注意点は?
前述の通り、PSDファイルは多層構造のため、通常の画像ファイルに比べて容量が大きくなりやすいです。保存するストレージは、余裕をもって準備しましょう。それからPSDファイルにはバージョンがあり、Photoshopのバージョンとの互換性を表しています。バージョンによって、このパソコンのPhotoshopで作成したPSDファイルが、別のパソコンで開けない…というケースも起こりうるため、注意しましょう。
またPSDファイルはJPEGやPNGなどの汎用的な画像ファイル形式と違い、PSD形式に対応する編集ソフトがないと閲覧、編集などはできませんので、ファイルを共有や配信の際にまず汎用の形式に変換することがおすすめです。