カメラプロファイルとは?Lightroomでの使い方を解説
美しい写真は、シャッターチャンスを逃さず捉えるだけでなく、その後の編集においてもっと深い魅力を引き出します。その中でも、「カメラプロファイル」は、写真の表現において特に重要な役割を果たします。Adobe Lightroomで写真を現像するとき、カメラプロファイルを活用することで、より便利に理想的な効果にたどり着くことができます。今回の記事では、Lightroomカメラプロファイルの使い方に焦点を当ててご紹介します。
カメラプロファイルって何?
カメラプロファイルとは、画像に特定の色再現性やトーン特性の補正を行うための設定です。カメラで撮影したRawデータはプロファイルを適用させることで、Lightroomのような現像ソフトで画像として表示されます。
カメラプロファイルの使い方
ここからはLightroom ClassicでRawデータ(.arw)を現像する時のプロファイル使い方について紹介します。
1、Rawを読み込む
まずRawデータをLightroom Classicのライブラリに追加します。左上の「ファイル」メニューを開き、「写真とビデオを読み込み」をクリックすれば、パソコンにあるデータを選択してLightroomに追加できます。マウスでメニューを操作する以外、キーボードショートカット「Ctrl+Shift+I」でも同じ画面を開けます。一回に複数のデータを追加するのも可能です。
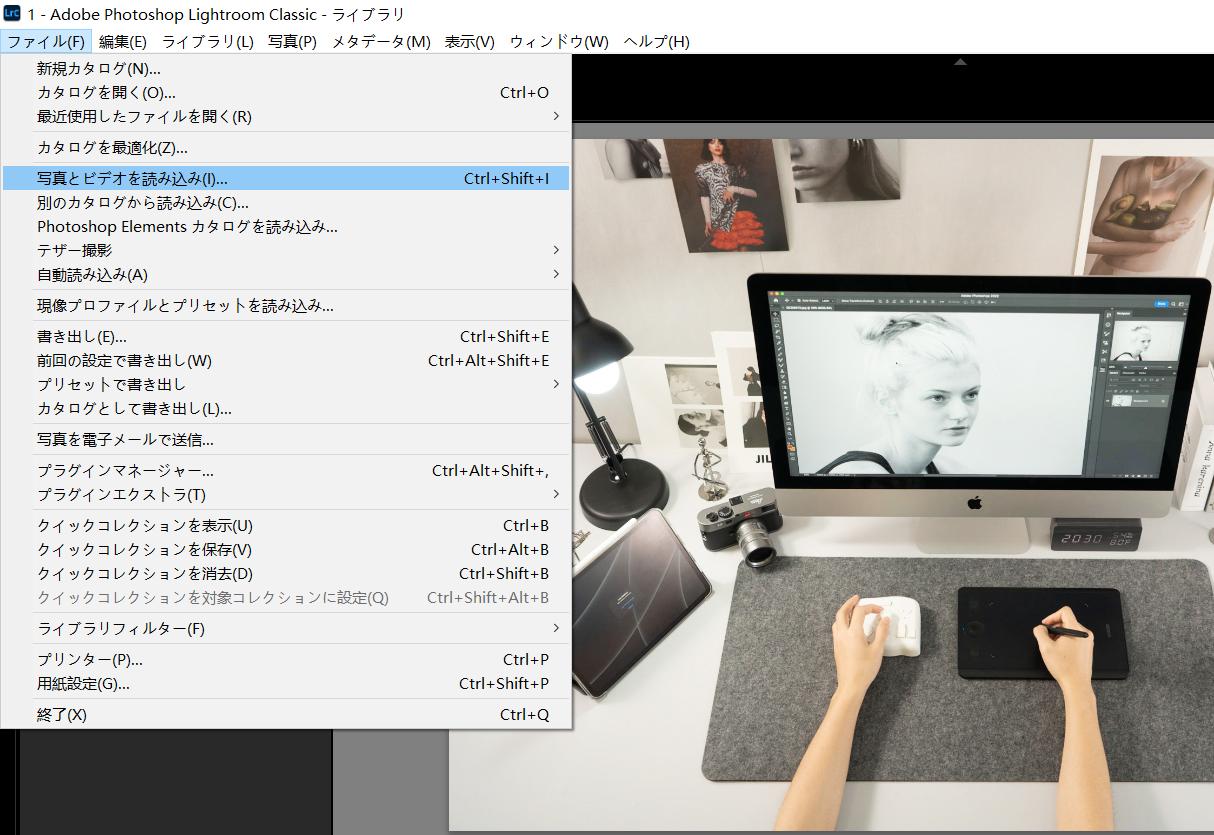
2、現像モジュールに移行
Rawデータをライブラリに入れた後、「現像」モジュールに移動しましょう。基本補正の中には「プロファイル」という項目があります。ここでは「Adobeカラー」「Adobeビビット」「Adobe人物」などのプロファイルを選択できます。プロファイルをクリックするだけで、写真の色調も変更されますので、いろいろ試してみましょう。
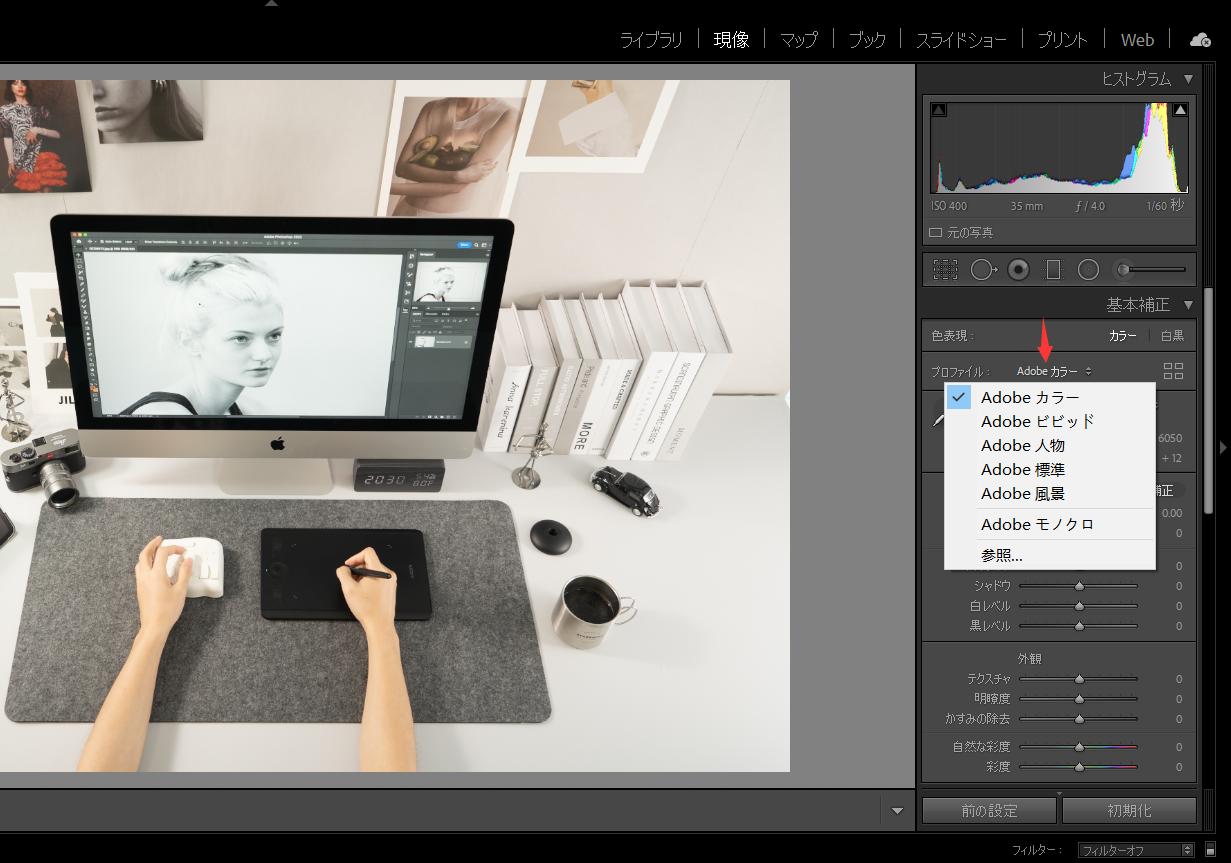
3、「参照」でより多くのプロファイルを確認
デフォルト設定でのプロファイルリストでは、Adobeシリーズのプロファイルを表示しますが、実はLightroom Classicに搭載されているプロファイルはこれだけではありません。「参照」をクリックすれば、より多くのプロファイルを選択、使用することができます。
「参照」をクリックした後、プロファイル一覧が表示されます。プロファイルは「お気に入り」、「Adobe Raw」、「カメラマッチング」、「アーティスティック」、「ビンテージ」、「モダン」「白黒」などいくつかの種類に分けられます。種類を展開すると、各プロファイルのサムネイルと名前が表示されます。マウスカーソルをサムネイルの上に移動すれば、プロファイルは一時的に適用された、その効果を便利にプレビュー、比較することができます。そしてプロファイルサムネイルをクリックすれば正式に適用されます。
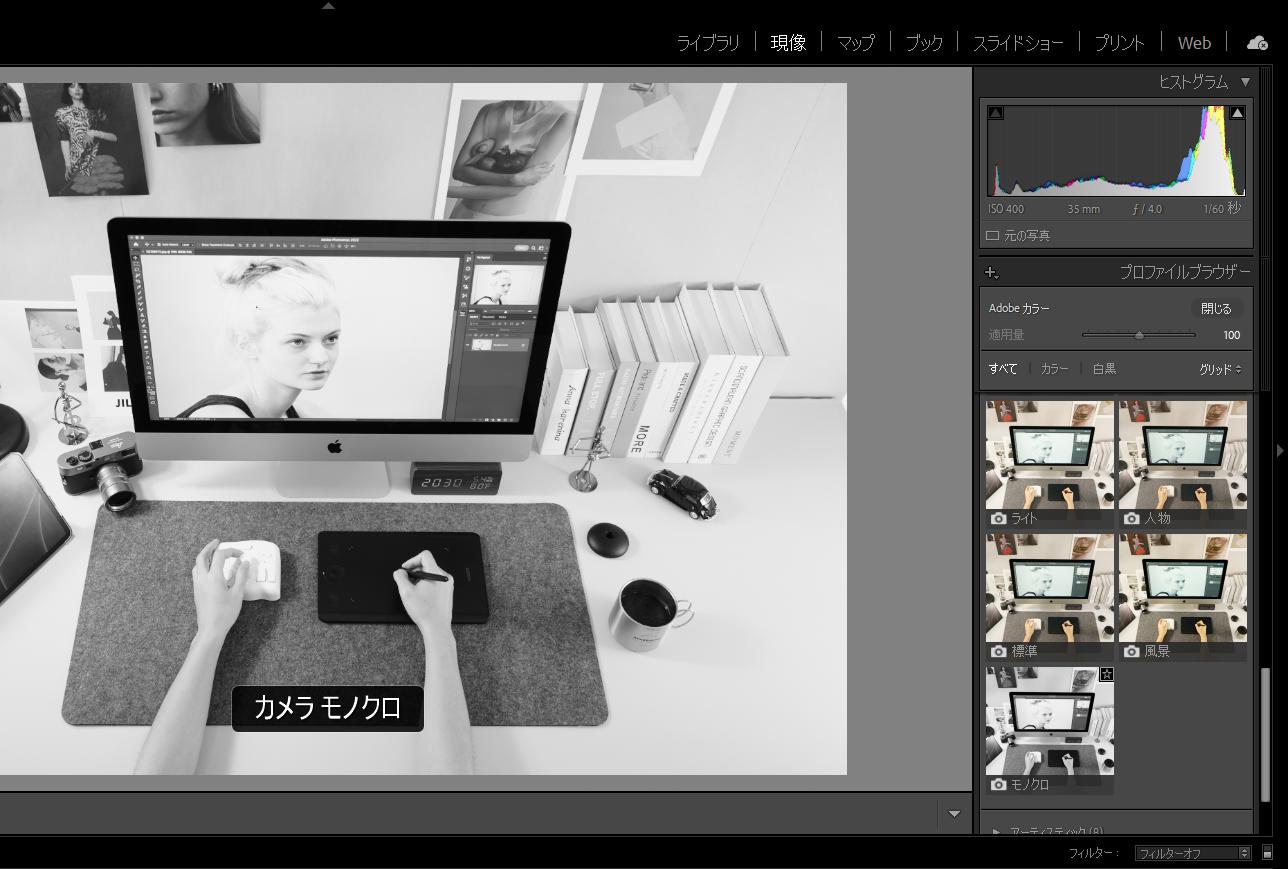
4、お気に入りプロファイルを設定しよう
ステップ2でドロップメニューに表示されたのは実は「お気に入り」中にあるプロファイルです。常用のプロファイルをお気に入りに設定すれば、毎回プロファイル一覧を開かなくても便利に選択できます。お気に入りの設定方法も簡単です。プロファイルサムネイル右上にある星マークを付ければ設定完了です。
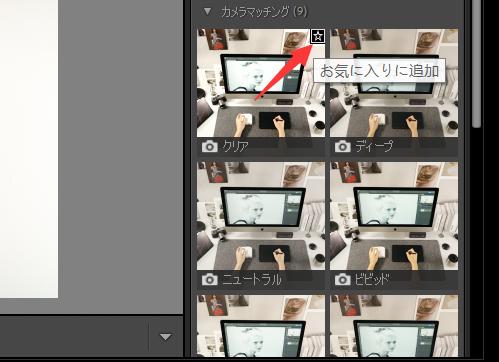
写真現像が思うままに――左手デバイスTourBox
プロファイルを適用した後にも、必要があれば露光量やコントラスト、色温度などパラメータの数値を変更して写真を調整することができます。まずプロファイルで写真全体の雰囲気を決めてから、細かい色調補正を行い、作品を完璧に仕上げましょう!パラメータを調整するには左手デバイスTourBoxシリーズもお勧めです。


ノブやスクロールの回転で数値を直感かつ繊細的に調整可能。さらにビルトインとTourMenu機能で専用の色補正パネルを作成すれば、毎回マウスで調整したい項目を選択する必要はなく、効率的な数値調整が可能になります。