便利!Lightroomで複数の写真を一括処理する方法
デジタル写真の画像処理や管理をおこなうためのソフトウェアとしてお馴染みの「Lightroom」なのですが、実はLightroomで複数の写真を一括処理するのに2つの方法があることをご存知でしょうか?今回はその2つの方法について詳しくお話ししていきたいと思います。
クイック現像を利用しての一括処理
まずは、クイック現像という機能を利用して複数の写真を一括処理する方法から見ていきましょう。
【ステップ1:写真を読み込む】
Lightroomで一括処理をおこなっていくために、まずは写真を読み込みます。Lightroomが開いたら右上の「ライブラリ」をクリックして現像したい写真をドラッグアンドドロップするか、左の「フォルダー」から現像したい写真のフォルダーを選択しましょう。もちろん、上部メニューバーの「ファイル」から読み込むこともできます。
【ステップ2:一括処理したい写真を選択する】
写真の読み込みが完了したら、一括処理したい画像を選択していきます。複数の写真をまとめて選択するにあたってはWindowsの場合はctrlキーを押しながら、Macの場合はCommandキーを押しながら写真を選択していきましょう。もし連続する複数枚を選択する場合には、現像したい最初の1枚をクリックした後にshiftキーを押しながら最後の1枚をクリックすれば、その間の複数枚をすべて選択することができます。
写真の選択が完了したら、右にある「クイック現像」のタブを開いていきましょう。ちなみに、クイック現像は基本的にこのときの一覧表示のままおこなっていくことになります。そのため、もし画像のサムネールが小さくて見にくい場合には、右下にある「サムネール」のスライダーで画像の大きさを調整しておきましょう。
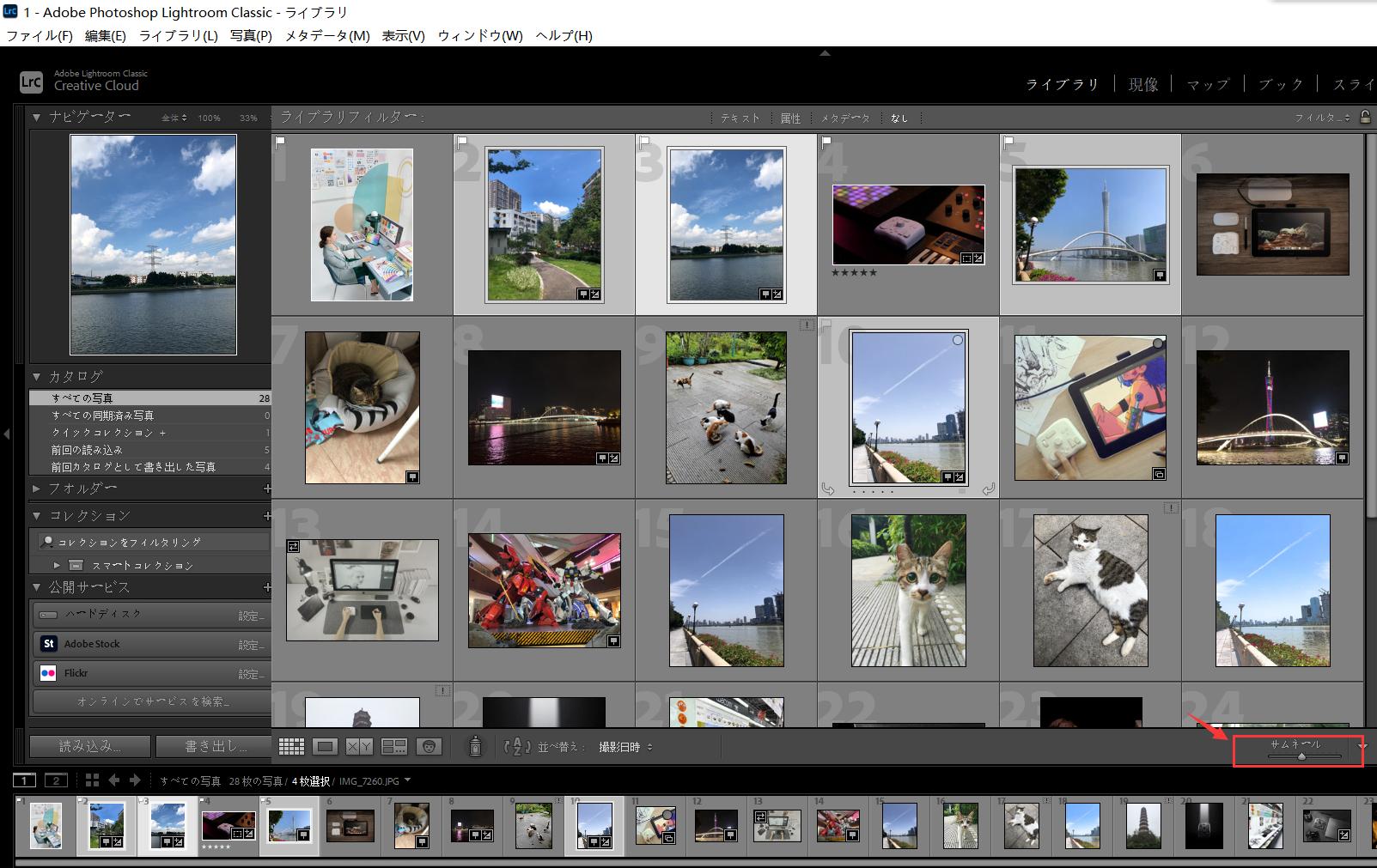
【ステップ3:クイック現像パネルで現像する】
「クイック現像」パネルには「プリセット」「ホワイトバランス」「階調の調整」があり、それぞれを開いて操作していきます。事前にプリセットを用意している場合には、プリセットから適用させたいプリセットを選ぶことで、選択したすべての写真にプリセットが反映されるようになります。
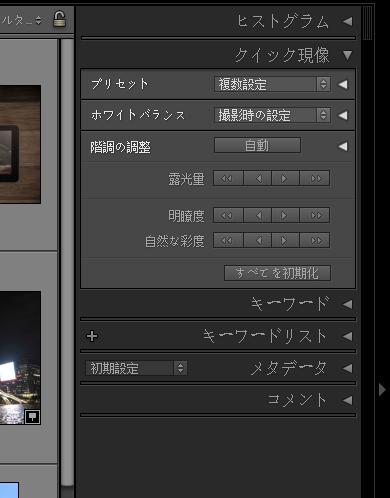
もしプリセットを用意していない場合には、「階調の調整」の横の「自動」を選択することでLightroomが自動補正をしてくれます。手動で露光量や明瞭度、再度を調整するのも可能です。ここまでがクイック現像による複数の写真を一括処理する際のやり方になります。
1つの写真を編集後、その編集を同期しての一括処理
次は、Lightroomで1つの写真を編集した後、その編集を他の写真に同期する形での一括処理について見ていきましょう。
【ステップ1:1枚目の写真を編集】
まず編集したい写真から一枚を選択して、各種パラメーターを調整します。1枚目の写真の編集が完成した後、一括処理したい他の写真をも選択します。

【ステップ2:一括処理したい写真を選択する】
写真の選択が完了した後、現像画面右下に「同期」を選択してください。そして「設定を同期」というウィンドウが表示されます。ここで同期する項目を選択します、同期したくない項目があればチェックを外してください。設定に問題がなければ、「同期」を選択すれば現像設定が適用されることになります。ここまでが1つの写真を編集した後、その編集を他の写真に同期する形での一括処理のやり方になります。
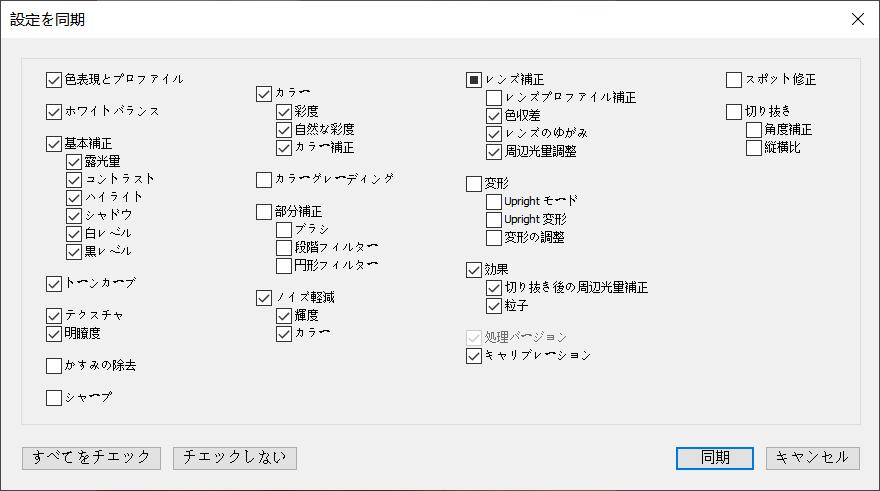
左手デバイスTourBoxで写真の編集をもっと直感的かつ繊細に!
以上はLightroom Classicで写真のを一括処理、編集する方法を紹介しました。写真を一括処理した後も個別で微調整などはできますが、手間を省くためにはプリセットの作成、もしくは一枚目の写真の編集をできるだけ丁寧に行うことがお勧めです。左手デバイスTourBoxを使えば、Lightroom内の様々のパラメーターを直感的調整できます。
TourBox NEOとTourBox Eliteにはダイヤル、ノブ、スクロール、三つ回転ボタンがあります。回転操作によって色温度や色かぶり補正、露光量などパラメーターを直感的に調整できます。さらに触覚フィードバックによって、回転操作を正確的完成します。そのほか、パラメーターの切り替え、写真の選択やレーティングなどもTourBoxのボタンに登録できるので、マウスとキーボードを操作しなくても、TourBoxだけで写真のレタッチを完成できます。