【必見】Lightroom Classic ccのアップデート方法と注意点を紹介
画像の加工や写真管理に便利なLightroom Classic。そんなLightroomの機能をより快適に使用するためには、やはり最新バージョンへのアップデートが欠かせません。そこで今回は、Lightroom Classicを最新バージョンにアップデートする方法についてお伝えしていきます。現在のバージョンを確認する方法や、アップデート時の注意点も解説していきますので、ぜひ参考にしてみてください。
現在のLightroom Classicのバージョンを確認する方法
現在使用しているLightroom Classicのバージョンを確認したいときには、Lightroomを起動して「ヘルプ」から「システム情報」を選択しましょう。そうすると今のバージョンが表示されるので、最新のものでないようであれば、アップデートを検討してみてください。
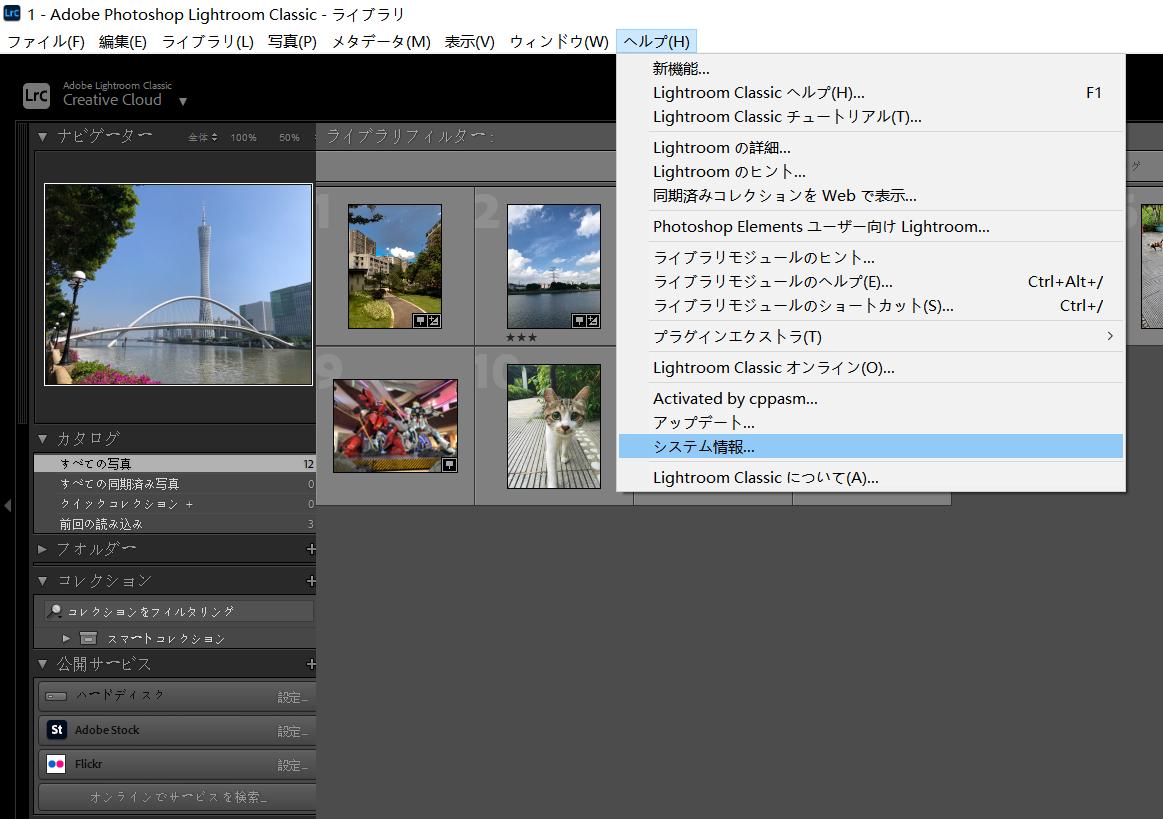
Lightroom Classicを最新版にアップデートする方法
初めてLightroom Classicをインストールした場合、デフォルトでアプリが自動更新されるようになっていますが、自動更新機能をオフに設定している方は、下記の手順でアップデートしましょう。まず最新のバージョンにアップデートする際は、Lightroom ClassicもしくはAdobe Creative Cloudを開きます。
【Lightroom Classicの場合】
Lightroom Classicを起動してメニューバーにある「ヘルプ」をクリックします。そこから「アップデート」を選択すると、Adobeのソフト一覧が表示されるので「Lightroom Classic」を選んでください。
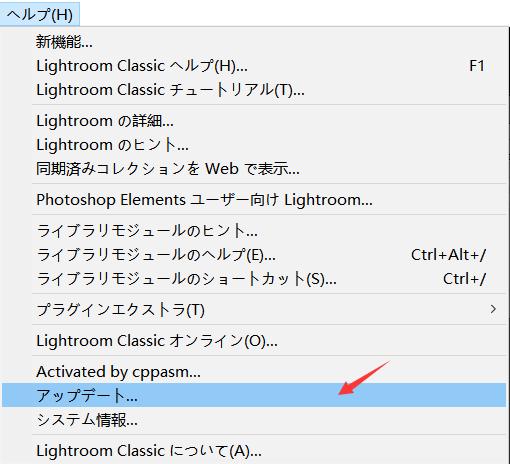
【Adobe Creative Cloudの場合】
Adobe Creative Cloudを起動し、画面左側に表示されるアップデートを選択します。そうすると右側にアップデート内容が表示されるので、Lightroom Classicの「アップデート」をクリックしましょう。(このときアップデート内容が表示されなければ、画面右上にある「アップデートを確認する」をクリックしてください。)
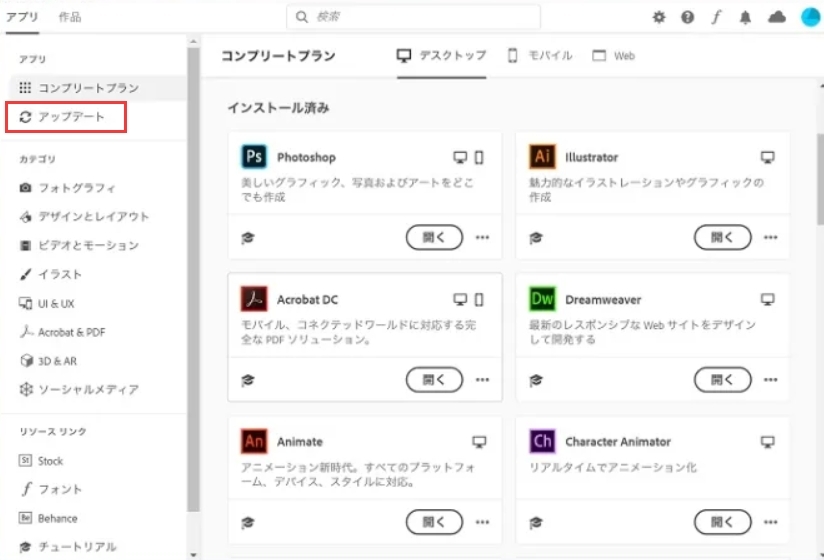
【アップデート開始後】
アップデートは自動的に進行します。完了したらLightroom Classicを開くとカタログのアップグレードの画面が表示されるので、設定内容を確認しましょう。その後に表示される「Lightroom Classicへようこそ」という画面では、アップデートの内容が確認できます。そして最後に「了解しました」をクリックすると、最新のLightroom Classicで写真の編集ができるようになります。
Lightroom Classicをアップデートする際の注意点
Lightroom Classicをアップデートすると新機能が追加されたり、従来の機能が強化されたりするため、基本的にはバージョンを新しくすることで使い勝手が良くなります。ただし、編集中の写真がある場合は、注意が必要です。編集途中でアップデートを行うと、機能の仕様が変わることで、作業を進めづらくなる可能性もあります。アップデート内容から、現在進行中の作業に問題がないことを事前に確認しておきましょう。
また、自動でLightroomが更新されないように設定を変更する場合は、下記の手順を参考にしてください。(初めてアプリをインストールする場合、デフォルトで自動的に更新されるようになっています。)
【Lightroom Classicを自動でアップデートしないための設定方法】
①Adobe Creative Cloudを開く。
②右上の「アカウント」アイコンをクリックし、「環境設定」を選択。
③左側のサイドバーから「アプリ」を選択。
④「自動更新」をオフにする。
TourBoxと最新版Lightroom Classicを合わせて写真編集を効率よく行えましょう!
今回の記事では、Lightroom Classicのアップデートについて解説しました。アプリを最新バージョンに更新すると、これまでの機能が強化されたり、新機能が追加されたりするため、使い勝手も良くなります。そこでTourBox NEOやTourBox Eliteと合わせて使用すれば、それらの新機能もさらに便利に使用できます。

TourBoxシリーズはクリエイター向けに設計、開発された左手デバイスです。Lightroomの写真現像、レタッチ作業において、様々な操作はこの左手デバイスによって高速に完成できます。ボタンの機能は全て自由に設定でき、一つのプリセット内で数百種の操作を登録でき、片手で全て便利に完成できます。もし興味があれば、数多くの写真家、編集者が愛用しているTourBoxをぜひ使ってみてください。
おまけ:Lightroom Classicの最新アップデート!バージョン12.0の新機能
2022年10月のLightroom Classic最新アップデートによって、下記の新機能が登場しています。
・画像内の不要物をシームレスに削除
・画像内の人物・オブジェクト・背景を自動で選択
・新しいカメラとレンズのサポート
その他にも従来の機能が強化されて使いやすくなっているため、ぜひ最新のバージョンにアップデートしてみましょう。