Lightroom Classicで写真にウォーターマーク(透かし)を入れるには?やり方はこちら!
ウォーターマークは画像や写真のパクリ問題を防止する有効な手段です。ロゴやテキストを透かしとして利用し、写真の著作権対策などを行うことが可能です。Lightroom Classicを使用することで写真に透かしを挿入することができます。今回はこの人気写真編集ソフトでの透かしの入れ方について紹介します。クリエイターとしてのランクアップにも繋がる技術となりますので是非活用していきましょう。
ウォーターマークとは?
ウォーターマークとは、英語の直訳では『紙の透かし模様』と言う意味の単語ですが、現代では著作権表示として写真や動画などの創作物に入れるロゴや文字の事を意味する言葉として使われることが多くなっています。ウォーターマークで写真に著作権表示をしたとしても、完全に無断盗用を防ぐことは困難ですが、近年著作権侵害への認識が徐々に高まりつつあるので、抑止力的な効果はある程度期待できます。
仮に悪意のある人がウォーターマークで著作権表示をした写真をトリミングしたり、ウォーターマーク部分に何らかの加工を施して除去し、あたかも自分の物として無断盗用する場合は著作権を意図的に侵害していることになります。故意過失の十分な証拠として有効な手段です。
Lightroom Classicでの「透かし」というのは、主に写真の右下や左下に表示するロゴやテキストで入力する名前のことを指します。写真に対して「自分が著作権を有する者である」ということを主張するためのものです。Lightroom Classicで透かしを入れることによって、写真の無断盗用を抑止する効果を得ることができます。
さて、Lightroomには自由に透かしを取り入れることができる便利なツールが備わっています。「透かしエディター」という画面で「透かしのプリセットを登録する」を選択することでスムーズに透かしに適応できるようになります。ここからは詳しい操作手順を紹介します。
①ウォーターマーク用の画像の準備
Lightroomのウォーターマークとして画像を使用する場合、透過が使える画像形式はPNGがおすすめです。もし画像はPNGではない場合、まずIllustrator やPhotoshopなどでロゴ画像を透明背景の PNGファイルとして作成しておきます。
②透かしエディターで画像を選択
Lightroomで透かしを入れたい写真を開き、そしてメニューから「編集」を選択し、中から「 透かしを編集」を選択します。透かしエディターが開いた後、【透かしのスタイル】→【グラフィック】をクリックし、自分のPCから事前に用意しておいたウォーターマーク用の画像を選択します。(ちなみにもし画像ではなく、テキストを透かしとして写真に追加したい場合、透かしのスタイルは「テキスト」を選択します)
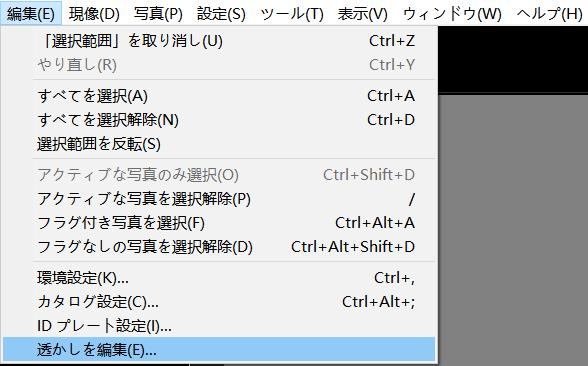
③透かしの詳細設定
画像を選択した後、「透かしの効果」のところでロゴの不透明度やサイズ、位置、回転などの設定を調整できます。変更した設定は左のプレビュー画面で確認できますので、実際に効果を見ながら調整しましょう。「保存」をクリックした後、現在の設定をプリセットをとして保存でき、今後直接利用することができます。
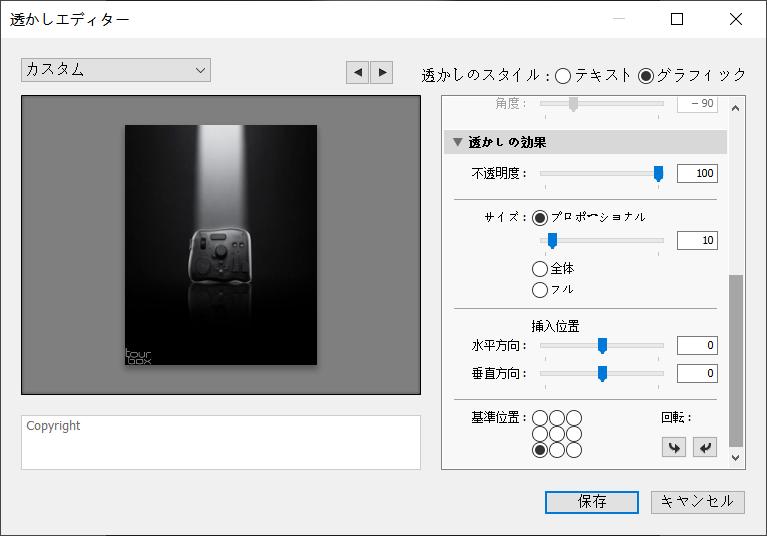
④写真を書き出す時に透かしを選択
透かし、ウォーターマークの設定が完成した後、Lightroomで写真を書き出しする時、【透かし】の項目にチェックを入れ、さっき保存したプリセットを選択することで、自動的にウォーターマークが入った写真に仕上がります。このようにLightroomのプリセットを選択すれば、写真を書き出すたびに透かしの設定をしなくて済むので便利です。
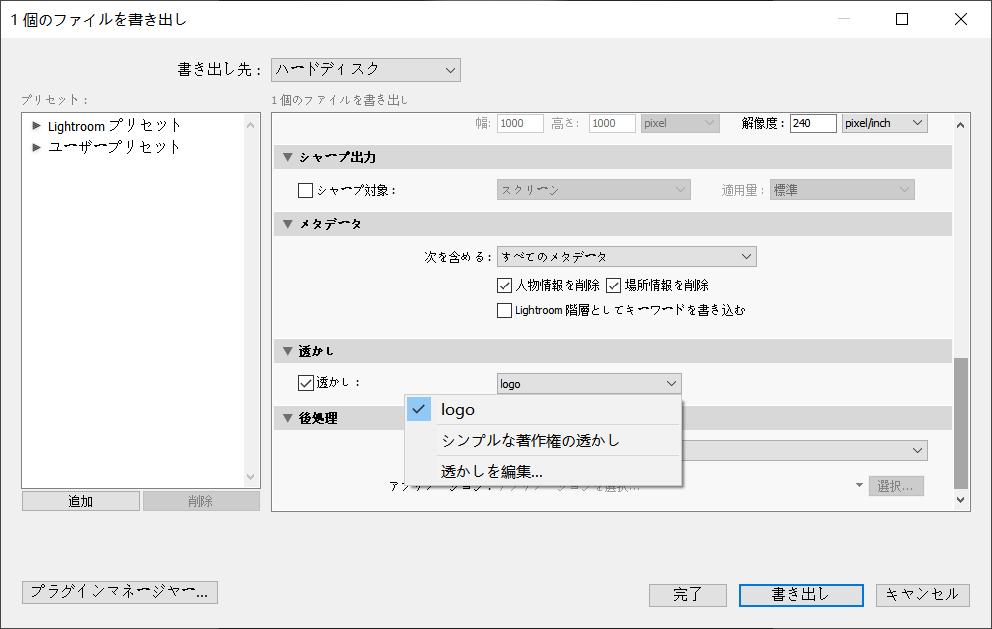
以上はLightroomで写真に透かしを追加する方法の紹介になります。簡単でできますので、ぜひ実際にやってみてください。もちろんTourBoxは透かし追加の作業でも役に立ちます。例えばノブやダイヤルで透かしの位置を調整、画像の書き出しをマクロに組んで1クリックで完成するなど、TourBoxで操作を効率よく完成できます。写真編集の最初から最後まで、全てを加速させる究極な左手デバイスTourBox、もし興味があればぜひ使ってみてください。
