Lightroomでパノラマ写真を合成する方法【簡単】
数年前に登場したパノラマ撮影。広い範囲を撮影できるため、特徴的な写真を撮ることができます。そしてパノラマ写真を直接撮影する以外、複数の写真を一枚のパノラマ写真に結合することも可能です。今回は、Lightroomで簡単にできる『複数の画像をパノラマ形式に合成する方法』をご紹介します!
パノラマ画像についておさらい
パノラマ写真は、通常の撮影に比べて風景を広範囲に撮影することができる手法です。パノラマ形式にすることで、見た人に強い臨場感を与えることができる印象的な写真になります。
HDR(High Dynamic Range)パノラマというのもあります。HDRを直訳すると『高いダイナミックレンジ』という意味で、「1つの写真で表現できる明るさの幅」のことを指します。風景を撮っていると、明るい場所が10,000、暗い場所が1くらいの明暗の差が生まれることもしばしばあります。
通常の撮影だとこの明るさの幅が圧縮され、白飛び・黒つぶれの原因となるのですが、HDRを使用することで自然な印象に仕上げることが可能になります。つまり、HDRパノラマは、そんな明るさの幅をできる限り生かしながら自然な印象に仕上げたパノラマ写真ということになります。
「Lightroom Classic」を使ったパノラマ画像の合成・結合方法
さて、ここからは写真現像ソフトLightroom Classicを使って、パノラマ画像を作成していきます。まずはLightroom Classicを起動して、パノラマ写真に結合させたい写真をライブラリに追加します。Lightroom Classicのライブラリ画面左下にある「読み込み」をクリックすれば、写真を選択、追加できます。
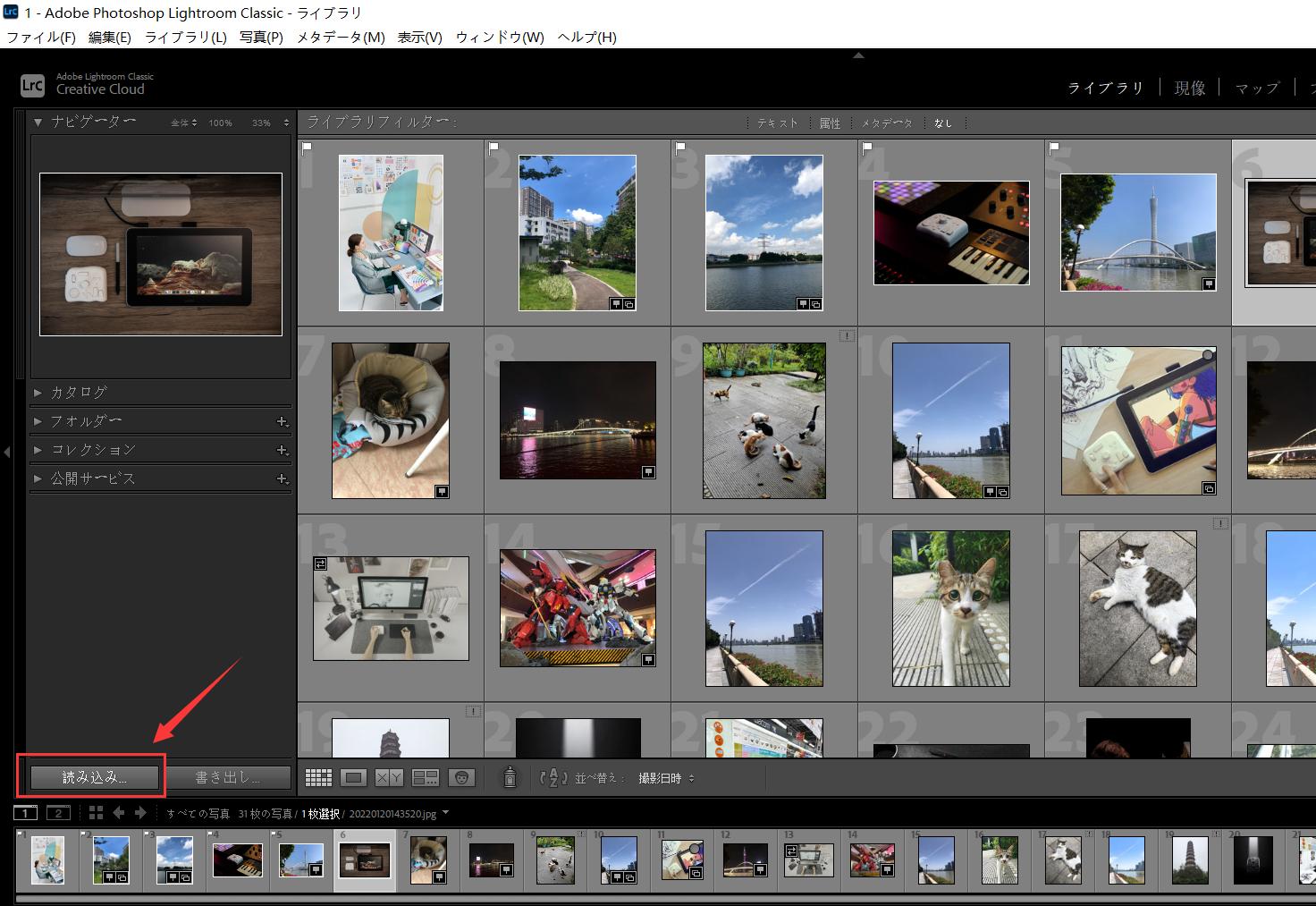
あとは写真を選択します。ライブラリ画面でCtrlキーを押しながら写真をクリックすると複数選択ができます。もし合成したい写真は連続の位置にあるなら、一枚目の写真を選択した後、Shiftキーを押しながら最後の写真をクリックすれば、その間の写真を一気に選択することもできます。
全ての写真を選択した状態で、写真を右クリックします。メニューから「写真を結合」を開き、中にある「パノラマ」を選択しましょう。
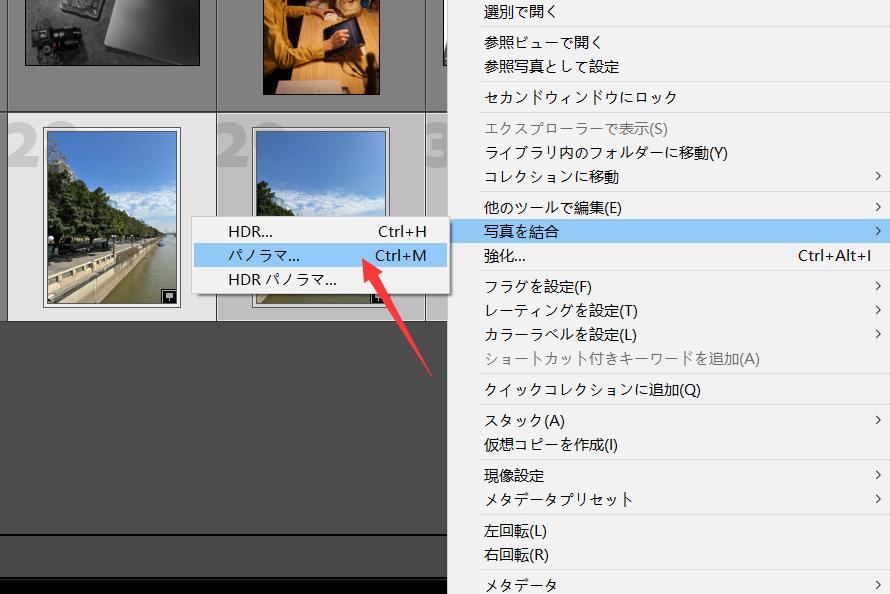
これでパノラマ結合レビューの画面が表示されます。投影法は「球面法」「円筒法」「遠近法」から選択できます。結合の効果はすぐにプレビューできますので、状況に応じて使い分けましょう。
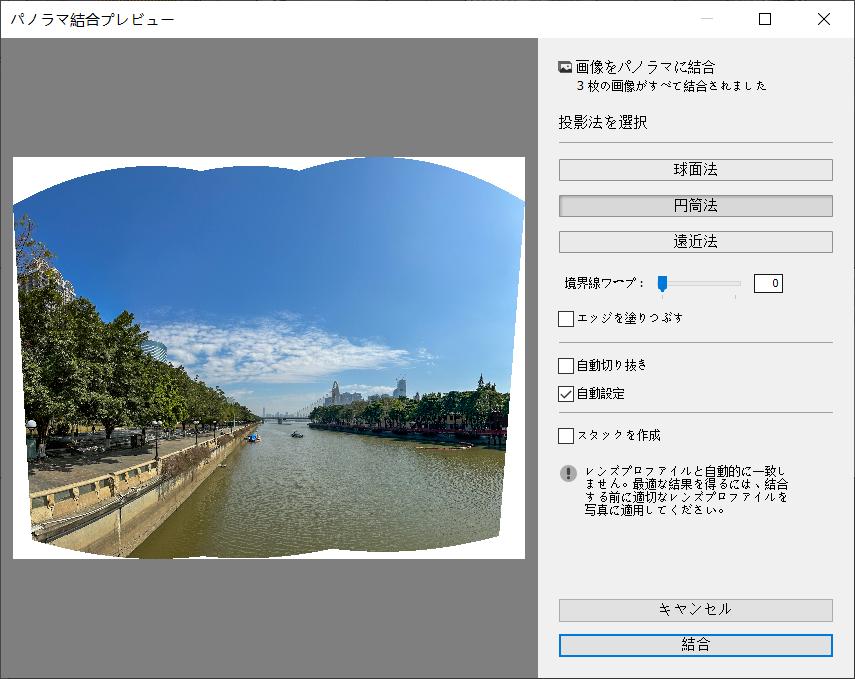
このように、結合したパノラマ画像の周りには空白があります。「境界線ワープ」の数値を上げて空白の部分を埋めますが、画像の内容は変形しますので、効果を確認しながら調整しましょう。そして「エッジを塗りつぶす」はAIによって余白を塗りつぶしますが、画像が不自然の場合もよくあります。上記の二つの機能も上手く余白を消せないなら、最後は「自動切り抜き」を使いましょう。そして「結合」ボタンをクリックすれば、パノラマ写真が生成されます。
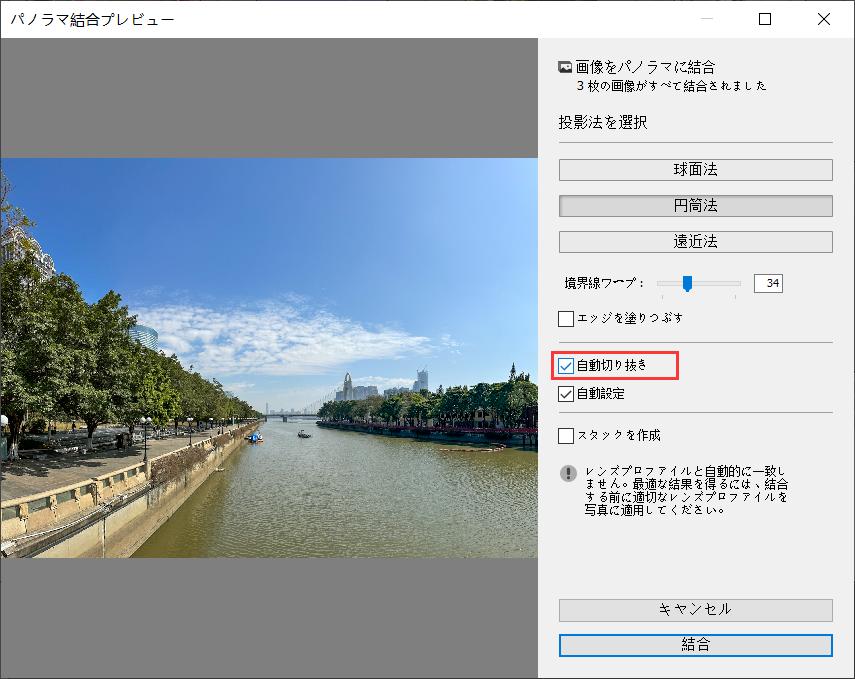
自動で切る抜きして、パノラマ写真を結合した後にも、現像画面で再度切り抜き範囲を調整できます。もしされたパノラマ写真を一定の縦横比で切り抜きたいなら、現像画面でもう一度写真を切り抜きましょう。切り抜きツールを選択して、そしてリストからお好きなアスペクト比を選択できます。
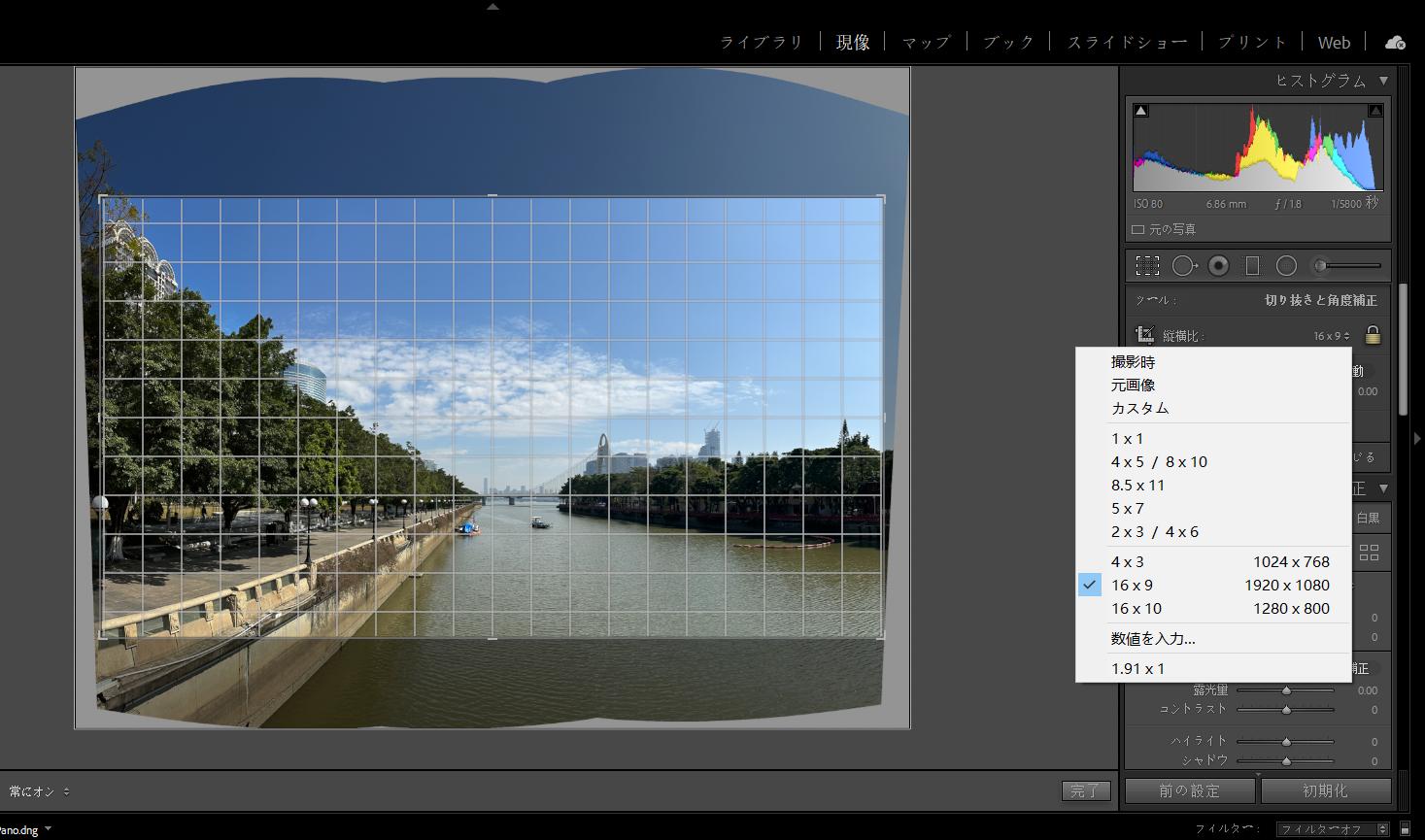
まとめ
パノラマ機能があるカメラやスマホもありますが、直接理想的のパノラマ写真を撮影するのが難しと感じる方もいるでしょう。Lightroom Classicを利用して通常の写真を複数枚合成すれば簡単に高画質のパノラマ画像に仕上げることが可能で、いろいろの編集やレタッチも便利です、写真の編集作業にTourBox NEOとTourBox Eliteのような片手デバイスを使えば、快適に理想的な写真を仕上がることができます。
TourBoxシリーズはLightroomの様々のショートカットをボタン一つで簡単に完成できます。たとえばパノラマ結合のショートカットキー「Ctrl+M」をTourBoxのボタンに割り当てすれば、指先でTourBoxのボタンをクリックするだけで素早くパノラマ結合の画面を呼び出せます。写真現像で色温度やコントラスト、露光量なども直感的に調整でき、革新的な操作感を味わえます。