Lightroomのキャッシュを削除して動作を軽くする方法
Lightroomを使用していると、動作がモッサリして操作性が悪く感じる……なんてことはありませんか?撮影した写真をレタッチしようにも、なかなか作業が思うように進めることができません。そんな状況で編集作業を進めてもストレスが溜まりますよね。
こんな時Lightroomのキャッシュを削除すれば、動作を軽くすることができます。ここからはキャッシュとは何か、それからLightroomのキャッシュを削除する方法をご紹介します。
キャッシュとは?
Lightroomが重たくなる原因の1つとしてよく挙げられるのが『キャッシュ』です。キャッシュとは、本来ソフトウェアの動作を高速にさせるための仕組みです。
例えば、あなたが職場にいてAという書類が必要になったとします。しかしそのAは、自席から歩いて30歩ほど先の棚に置いてあります。毎回取りに行くのは面倒なので、書類をコピーして自席の近くの棚に置いておくことにしました。その「自席の近くの棚にある書類のコピー」がキャッシュです。
すぐに必要な情報にアクセスできるように、常用のデータをパソコンのメモリで一時保存しますが、使用していくうちに容量が圧迫されて、逆に動作に影響が出て、スムーズに作業できなくなります。こんな時はキャッシュをクリアして、圧迫された容量を解放する必要があります。
Lightroomでキャッシュをクリアする方法 その①
それでは、実際にLightroomのキャッシュをクリアしていきます。まずLightroomを起動して、画面上部のメニューバーから「編集」を開きます。「編集」メニューの中に「環境設定」がありますので、それをクリックして開きます。
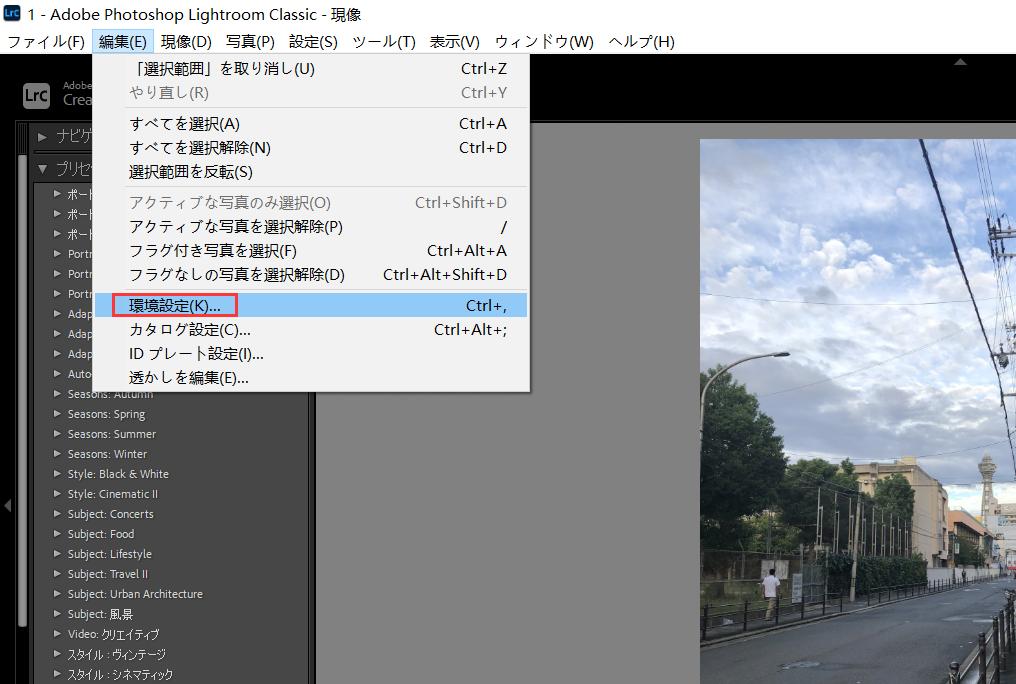
Lightroomの環境設定画面では「パフォーマンス」というタブがあります。ここではキャッシュのサイズ、保存場所などを含む、Lightroomの動作に関する設定を確認、調整することができます。「Camera RAWキャッシュ設定」と「ビデオキャッシュの設定」のところに「キャッシュをクリア」というボタンがあり、これをクリックすればLightroomのキャッシュを削除できます。
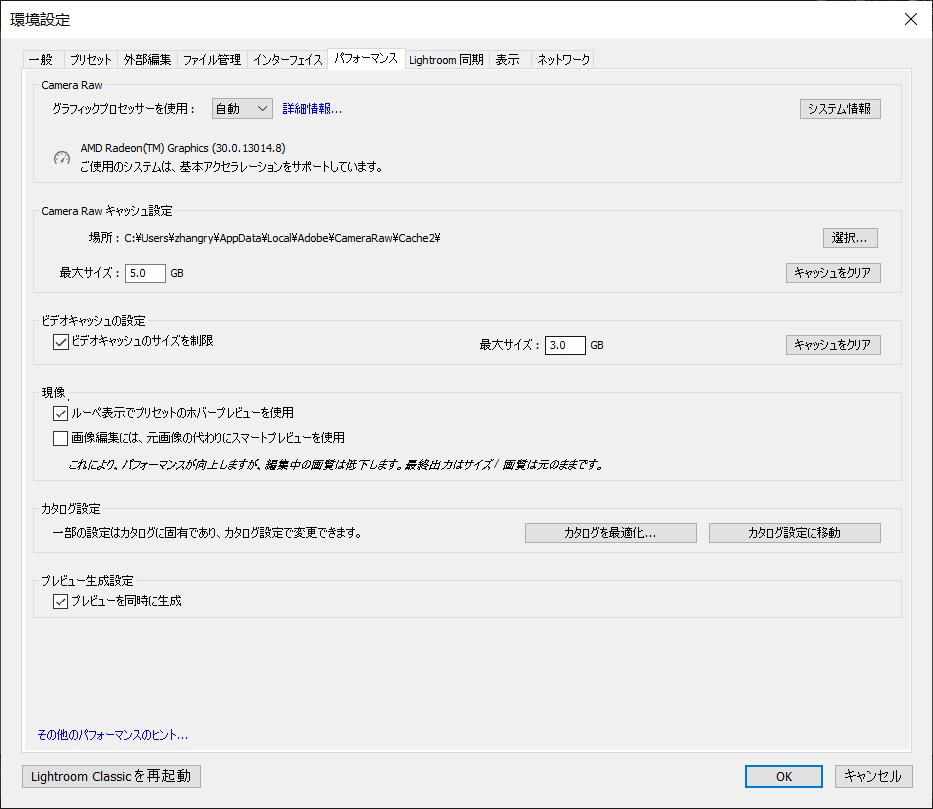
キャッシュをクリアする方法 その②
上記のようにLightroomの環境設定内で直接削除できるキャッシュ以外、普段写真のプレビューを行った際にもキャッシュが作成され、蓄積されていきます。このキャッシュも削除しましょう。
この種類のキャッシュはパソコンのフォルダから見つけます。パソコンのOSによって、キャッシュファイルの位置も異なりますので、以下をご確認ください。
【Mac】
スマートプレビューキャッシュ
/Users/[ユーザー名]/Pictures/Lightroom/Lightroom Catalog Smart Previews.lrdata
プレビューキャッシュ
/Users/[ユーザー名]/Pictures/Lightroom/Lightroom Catalog Previews.lrdata
【Windows】
スマートプレビューキャッシュ
C:\Users\[ユーザー名]\Pictures\Lightroom\Lightroom Catalog Smart Previews.lrdata
プレビューキャッシュ
C:\Users\[ユーザー名]\Pictures\Lightroom\Lightroom Catalog Previews.lrdata
上記のファイルファイルを削除(ごみ箱へ移動)して、そしてごみ箱を空にすれば、キャッシュ削除の操作は完成です。
まとめ
今回はLightroomのキャッシュ削除方法について紹介しました。キャッシュの種類によって、削除する方法も違いますので、ぜひ本記事の方法を実際にお試しいただき、不要なキャッシュを削除してみてください。キャッシュを削除すれば、Lightroomの動作も軽くなるはずです。


Lightroomでの作業をより効率的に行いたいなら、左手デバイスTourBoxシリーズもおすすめです。Lightroom中のツールやパラメータを好きなようにTourBoxのボタンにアサインして、写真のレタッチを片手で完成することができます。今すぐTourBox EliteやTourBox NEOを使って、写真現像を高速かつ快適に行いましょう!