【高画質】Lightroomでインスタ用の写真を書き出す方法
Instagram(インスタ)は写真や動画に特化したSNSです。そんなインスタでは特に、画質を劣化させず、写真を最適な状態でアップしたいですよね。今回はインスタに投稿する際に見落としがちな注意点や、「Lightroom Classic」というツールを使った写真書き出し方法について解説していきます!
インスタの最適な画像サイズとは?
インスタでは、以下のような画像を推奨しています。
・ファイル形式:jpg, png
・アスペクト比:1.91:1 ~ 1:1
・正方形 - 1:1
・横型 - 1.91:1
・縦型 - 4:5
そして、推奨画像サイズを1,080ピクセルとしています。さらに、縦長・正方形・横長の画像それぞれ同じく1,080ピクセルが最大です。もし1,080ピクセルを超える画像を投稿しても、インスタアプリが自動で縮小してしまいます。「せっかく高画質な画像を投稿したのに、荒くなっている……」といった経験はありませんか?それはインスタの画像サイズ制限によるものかもしれません。
なぜこのように指定がされているのでしょうか。一つ大きな原因はインスタの投稿データはサーバーに保存、管理されています。あまりにも大きな画像サイズだとサーバーの容量を圧迫してしまい、莫大な維持費がかかります。そして写真が大きいとインスタ使用する際の読み込み時間も長くなるので、投稿可能な最大サイズに制限をかけているんですね。
画像編集ソフト「Lightroom Classic」とは?
撮影した写真をインスタでシェアする前に、まず写真を編集、レタッチして、より綺麗に仕上げたいと思っている方も多いですね。そんな時に役立つのが『Lightroom Classic』。『Lightroom Classic』とは、Adobeが提供している写真編集・現像ソフトで、一般の方からプロのカメラマンまで幅広く使われているツールです。Lightroomでは画像編集をするだけでなく、ツール内で画像を整理したり管理ができるのが特徴です。
最近ではさまざまな高性能カメラが出てきました。その画質を最高の状態で投稿するためにも「1,936ピクセル」という制限を乗り越えなければなりません。こんな時Lightroom Classicを使えば、写真をインスタシェアに最適なサイズに切り取ることも可能です。
「Lightroom Classic」で画像をインスタ用に書き出す方法
それではLightroom Classicを実際に使って、インスタに最適な画像を書き出してみましょう。
1、写真読み込み
Lightroom Classicのメニューバーから「ファイル」を開き、「写真とビデオを読み込み」を選択して、インスタでシェアしたい写真をLightroom Classicのカタログに追加します。
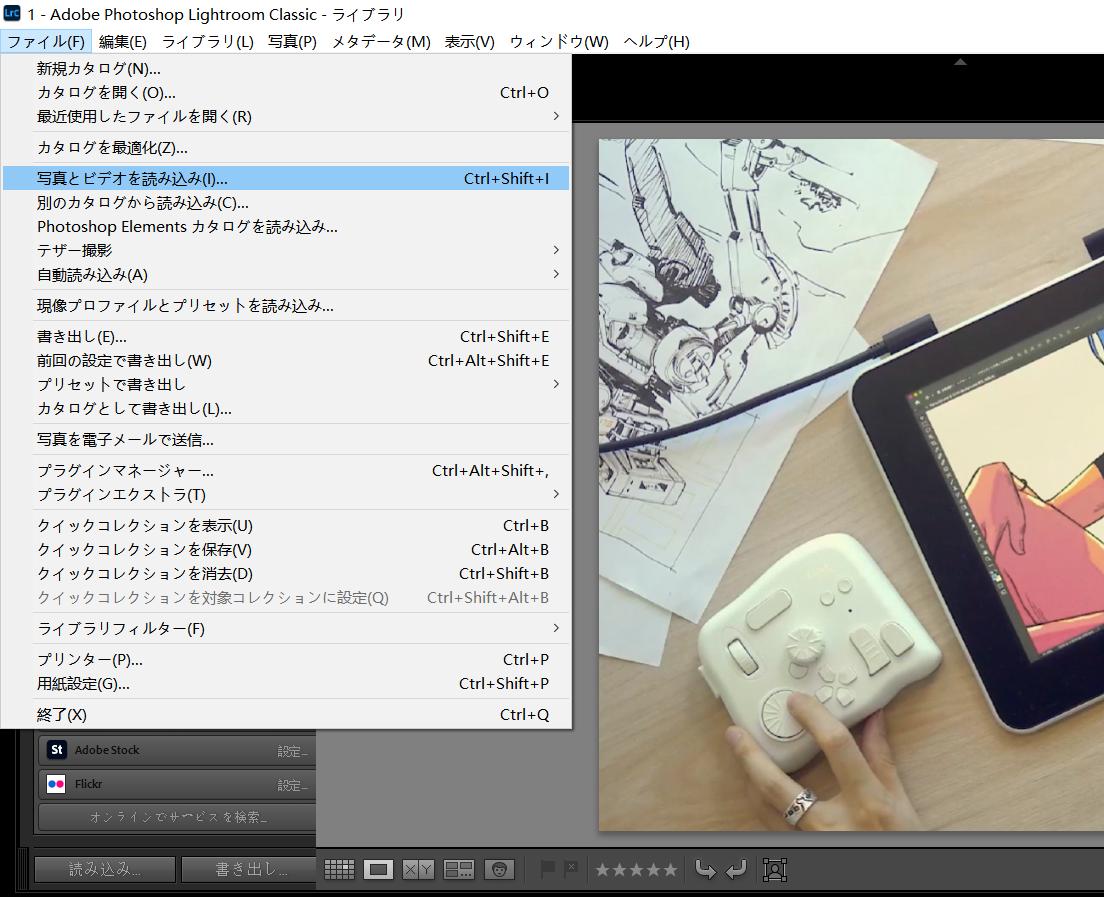
2、画像を切り抜く
そして追加された写真を選択して、Lightroom Classicの「現像」画面に移動します。右にある「切り抜き」アイコンをクリックし、「縦横比」のドロップメニューを開くと、予め用意されたアスペクト比を選択できます。一番下にある「数値を入力」で手動で欲しいアスペクト比を入力するのも可能。
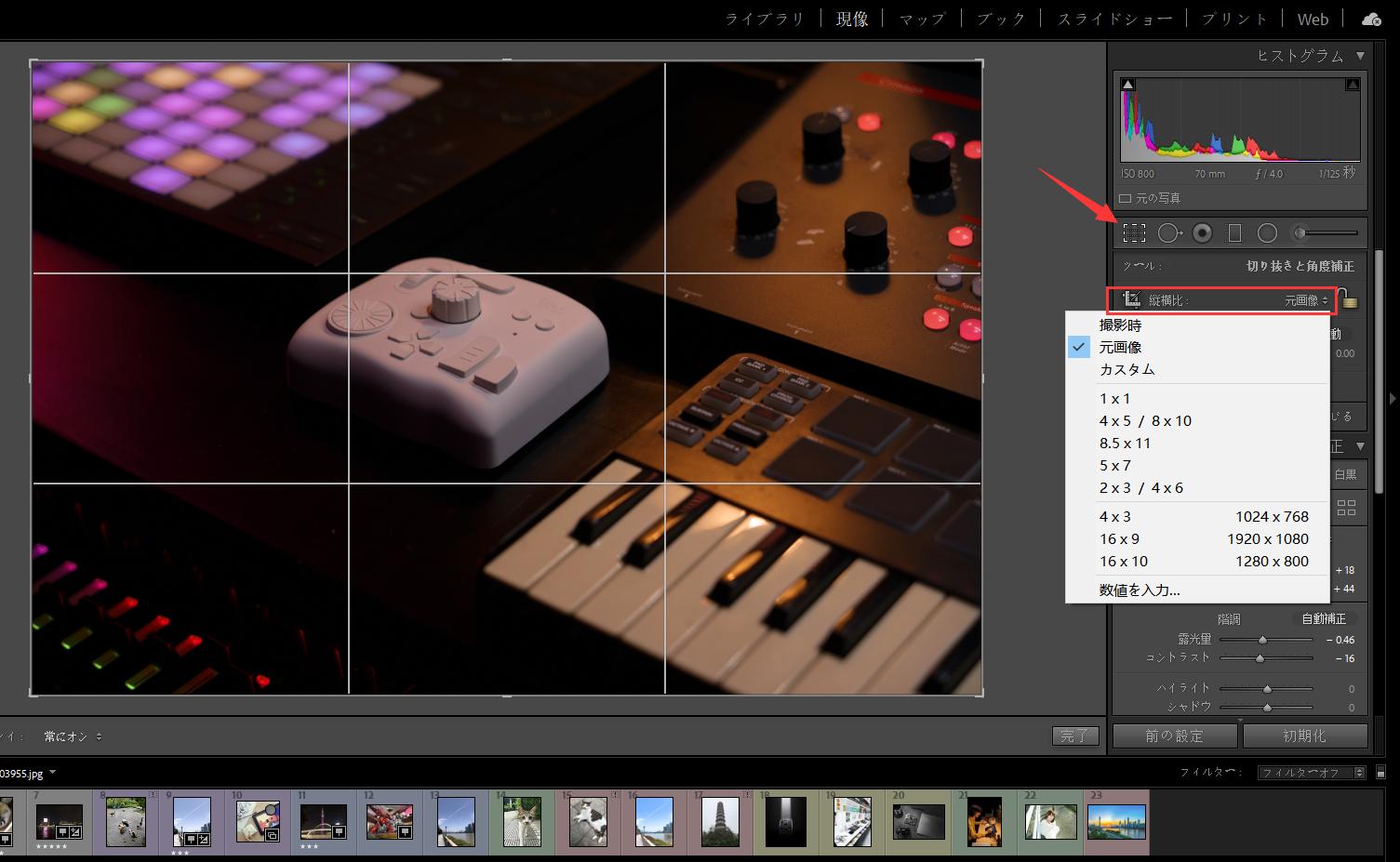
そして画面上に表示される枠によって、切り抜き範囲を調整し、お好きな位置に決めてください。Enterキーを押せば、切り抜きができます。
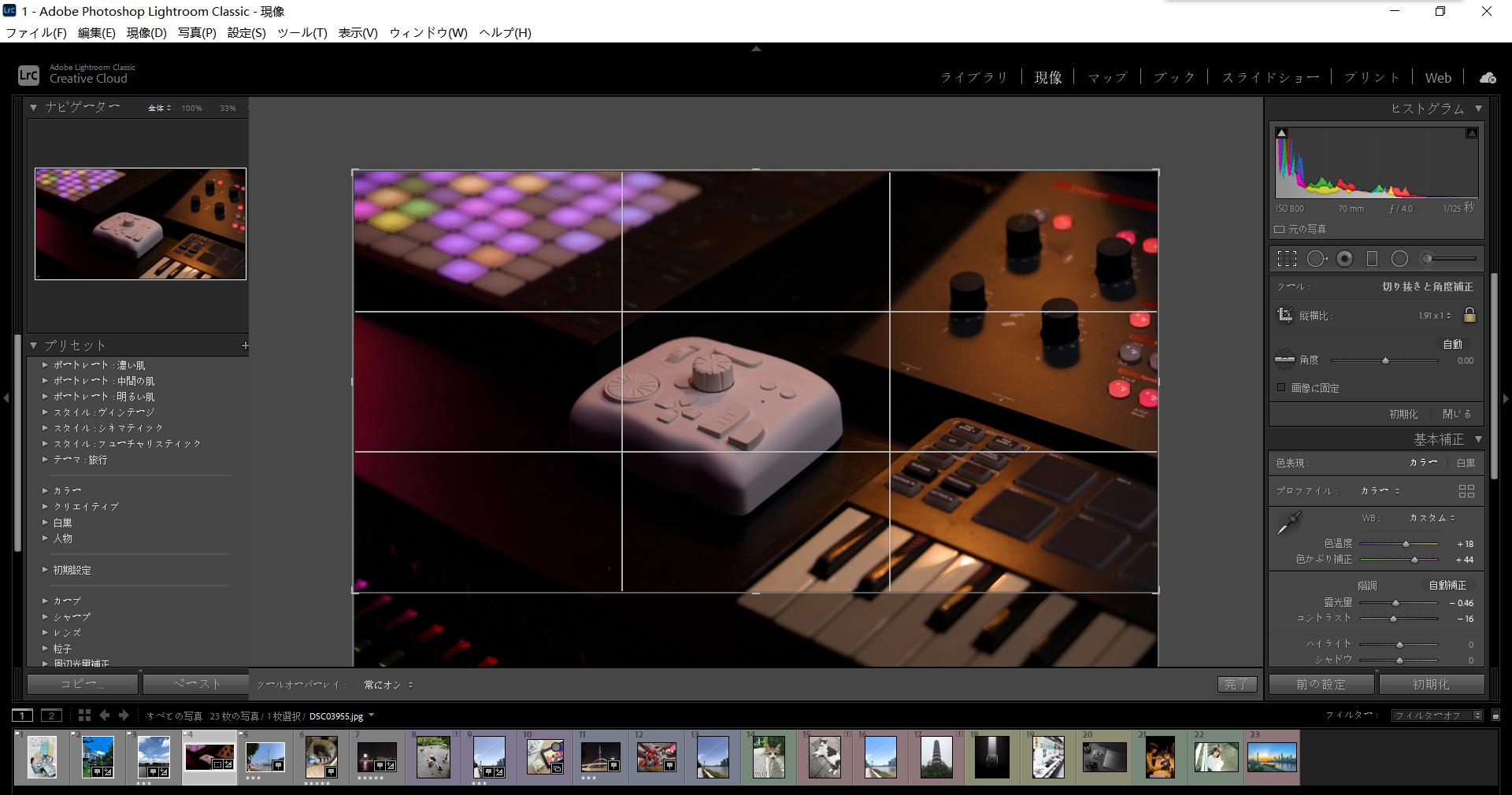
3、ファイルを書き出す
最後は切り抜かれた写真を書き出します。画面上部の「ファイル」から「書き出し」をクリックします。ここでは写真の書き出し場所、画像形式、画質、解像度などを設定できます。全ての設定が完了したら、「書き出し」ボタンをクリックしましょう、これでインスタ用の画像を書き出すことができます!
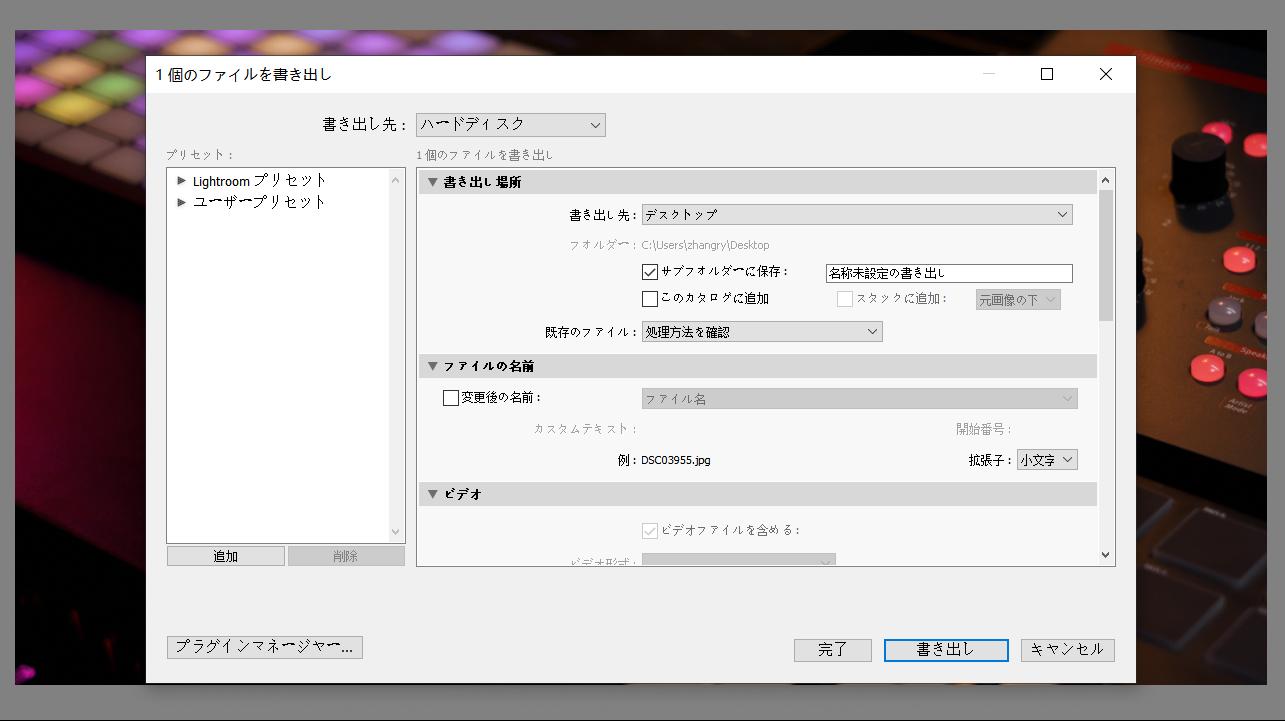
多くのプロのカメラマンにも愛用されている現像ソフトとして、Lightroomは写真のアスペクト比やサイズを調整できる以外、カラーグレーディング、スポット修正、コントラストやシャドウ調整など多彩な機能も搭載されています。左手デバイスTourBoxと併せて使えば、各種パラメーターを直感的に調整でき、写真をより便利で理想的な効果に仕上げることができます。TourBoxとLightroomで最高の写真を作り上げ、インスタで世界中のユーザーにシェアしましょう!