Lightroom(ライトルーム)で書き出しする方法を徹底解説!
Lightroomで編集した写真は、RAW画像になっています。このままの形式では、画像ファイルとしての保存やネットへのアップ、印刷ができません。画像ファイルとして保存するためには、「書き出し」作業が必要となります。「書き出し」とは、保存する際にファイルの形式変更を行うことをいいます。今回は、Lightroom Classicで写真書き出しを行う方法をご紹介します。気になる方はぜひご覧ください。
Lightroomで書き出しをする方法
Lightroomで書き出しを行う方法は3ステップで完了します。
1、書き出ししたい写真を右クリックして書き出し
写真を編集し、現像が終わったら書き出しを行います。書き出したい写真の上で右クリックを押すと、「書き出し」という項目が表示されます。書き出しをクリックすると、詳細な書き出し設定ができるようになります。
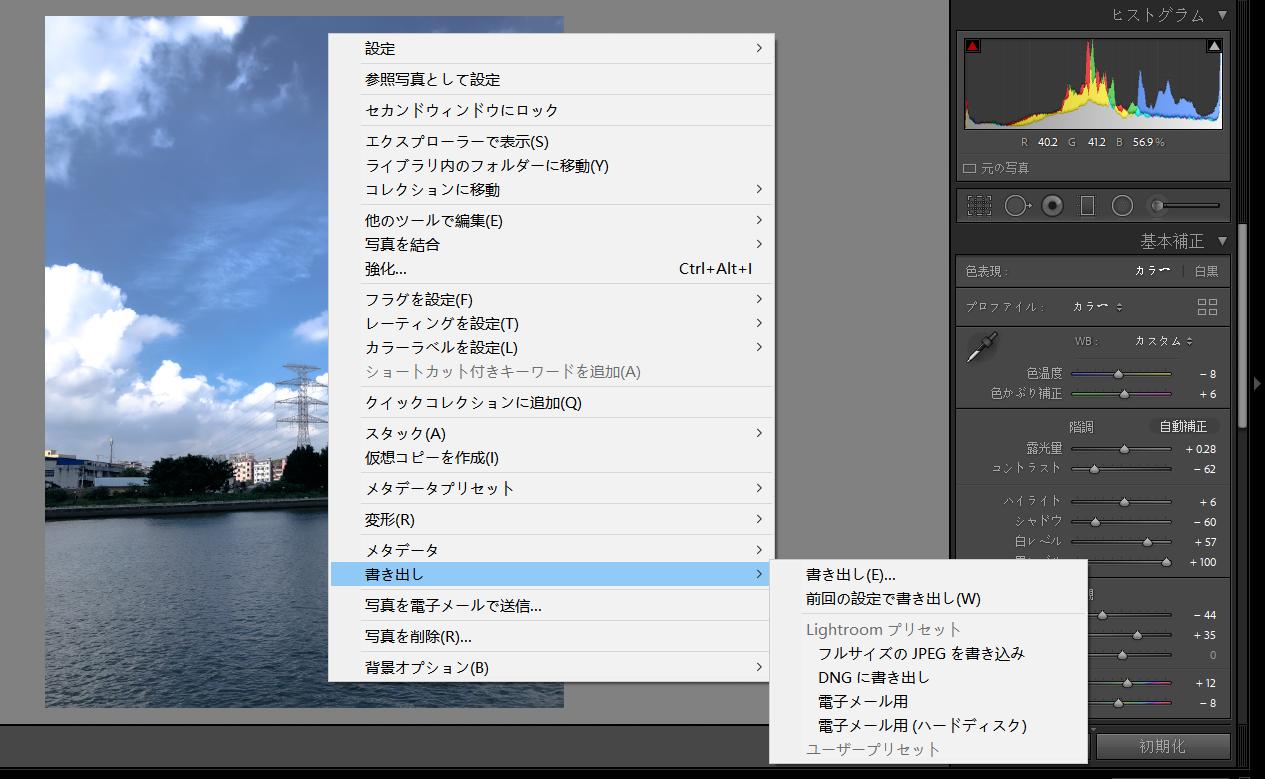
2、書き出し先を選択
まずは書き出し先を決めましょう。デスクトップ、ユーザーフォルダーなどが選べます。もし手動で書き出し先を設定したいなら、「特定のフォルダー」を選択しましょう。
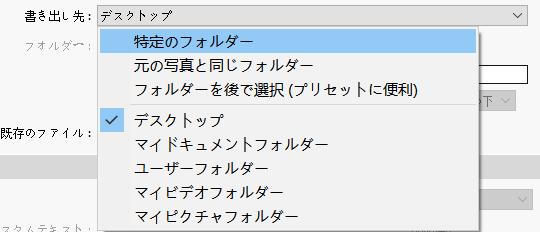
3、書き出し設定を選択し、書き出す
書き出し設定では保存したい画像形式や、画質、カラーベースやサイズが選べます。お好みの保存方法を選び、最後に右下にある「書き出し」をクリックすると書き出しが行われますよ。
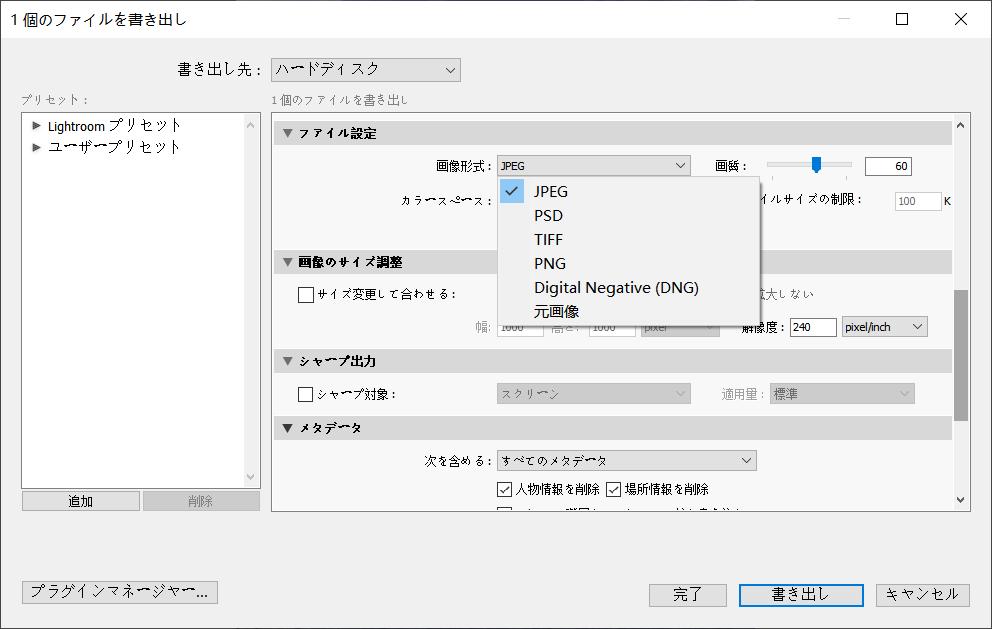
Lightroomで書き出しを行う際に決められる設定
Lightroomで書き出し作業を行う際、以下の設定が決められます。これから一つずつ説明します。
・書き出し場所、ファイル名
・ファイル設定(Jpeg、Pngなど)
・シャープ出力
・メタデータ
・透かし
・書き出し方法のプリセット登録
1、書き出し場所、ファイル名
書き出し場所は、画像を保存する場所のことです。PCのハードディスクまたはクラウド上など、ご自分が画像を保存したい場所を選んでください。ファイル名も後で探しやすいようにわかりやすい名前に変更しておくことをオススメします。
2、ファイル設定
ファイル設定では、書き出し画像のファイル形式や、画像のサイズ、解像度など選びます。JpegとPngが最も常用の形式になります。Jpegはファイルサイズが軽いメリットがあり、Pngは透過処理ができる、画像劣化しにくいなどの特徴があります。
画像サイズと解像度は、小さければ小さいほどファイルは軽くなります。使用予定のシーンに合わせて適切な画像サイズを選びましょう。
3、シャープ出力
シャープ出力の欄にチェックをいれると、書き出しする際にシャープ処理が行われます。現像した際にシャープ処理をしている方は、この欄のチェックを外しておきましょう。
4、メタデータ
メタデータとは、画像に残しておく情報のことです。著作情報や撮影日時、撮影場所が画像には記録できます。この項目ではどのくらいの情報を画像に残しておくかを決められます。撮影日時や場所など隠しておきたい情報がある方は、OFFにしておくことをオススメします。
5、透かし
透かしは、クレジット表記やコピーライト表記、著作権透かしなどを設定できます。画像の無断転載、無断転用を避けたい方は使用してみてください。ちなみに別途、クレジット表記等の画像を作成する必要があります。
6、書き出し方法のプリセット登録
設定した書き出し方法は、プリセット登録ができます。登録すると、今回設定した書き出し方法を次回からも利用可能になりますよ。前回と同じ方法で書き出しを行うボタンもあるため、いつも同じ方法で登録する方は設定しないままでも大丈夫です。
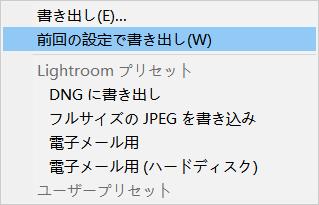
TourBoxを使えばLightroomの書き出しを瞬時的に完成できる
以上はLightroomで写真を書き出す方法を説明しました。最後にLightroomのあらゆる操作を効率化できる左手デバイスTourBoxシリーズも皆さんに紹介します。
Lightroomのツールやパラメータは全部TourBox EliteやTourBox NEOのボタンに設定できます。これによってLightroomの様々操作は片手で簡単に完成できます。マクロ機能も搭載していますので、最初のメニュー呼び出しから最後の書き出し実行まで、一連の操作をマクロに組み込めば、Lightroomの書き出し操作もボタン一つで完成します。今までにない効率的のLightroomを体験したいならぜひTourBoxを使ってみてください。
