【Lightroom】デジカメ写真をフィルム風にレタッチする方法
フィルムで撮影された写真は独特な雰囲気があり、現代流行りのデジタルカメラで撮影されたものとは異なる良さがあります。とはいえ、実際にはフィルムカメラでの撮影は手間ひまもかかりますし、コストもかかりますよね。そこで今回は、Lightroomを使った『フィルム風に編集する方法』についてご紹介していきます!
フィルム写真の特徴について
フィルムで撮影した写真は、光の反射を直接フィルムに焼き付けて複写しているため、デジタルカメラで撮影したものとは質感が異なります。フィルム写真には以下のような特徴が挙げられます。
- フィルムにもよりますが、コントラストが高いなる傾向があります
- 彩度がやや低い
- 粒度感がある(ザラザラとした質感がある)
これらの特徴を際立たせるレタッチを行えば、デジタルカメラで撮影した写真でもフィルム風に変えることができます!
写真現像ソフト「Lightroom Classic」とは?
さてここで、使用するソフトウェアについておさらいしておきます。『Lightroom』とは、Adobeが提供している写真編集・現像ソフトで、一般の方からプロのカメラマンまで幅広く使われているツールです。Lightroomでは画像編集をするだけでなく、ツール内で画像を整理したり管理ができるのが特徴です。
また「Lightroom」には「Lightroom Classic」と「Lightroom CC」の2種類があります。違いを理解した上で、どちらを利用するか決めるのも重要です。Lightroom Classicはパソコンにインストールして使用します。機能性が高く、より高度な写真編集に適任です。Lightroom CCはネット環境上で動作できるツールで、利便性に特化したものなので、機能は少し劣ります。本記事ではLightroom Classicでのレタッチ方法を説明します。
Lightroomで写真をフィルム風に編集する方法について
それでは、ここから実際にフィルム風に編集する方法をご紹介していきます。まず写真をLightroomのライブラリに追加して、開きましょう。写真のレタッチは主に「現像」画面で行います。写真をフィルム風にレタッチするには主に以下の調整を行います。
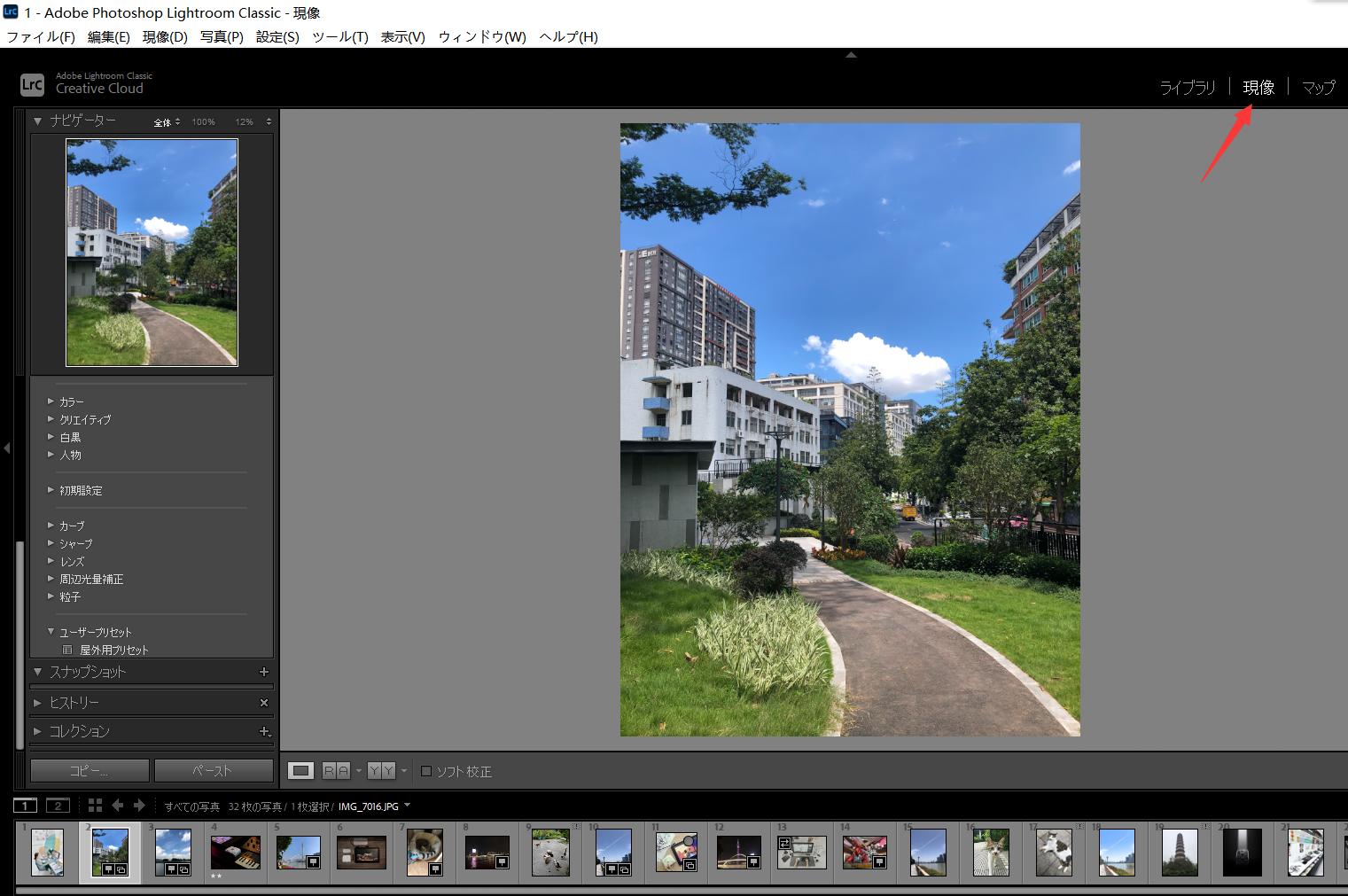
1、コントラストの調整
フィルム写真のコントラストは比較的に高いので、まずコントラストの数値を上げてみます。Lightroom Classicでは現像画面右にある「階調」からコントラストを変更できます。これで明暗の差がパキッとなり、コントラストが高い状態にすることができます。これに合わせて、下にあるハイライト、シャドウ、白レベル、黒レベルなども調整しましょう。
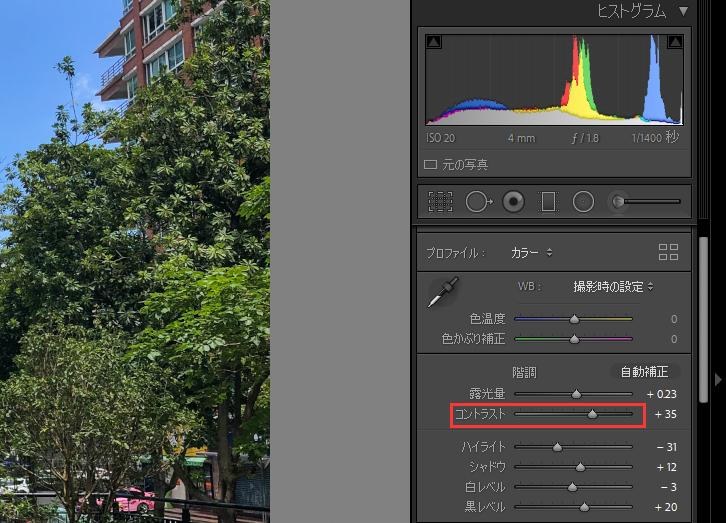
2、彩度調整
同様に右側の編集パネル内に、「階調」の下には「外観」という部分もあります、ここでは彩度を調整できます。デジカメ写真と比べて、フィルム写真の彩度は基本的に低いですので、ここで彩度をちょっと下がりましょう。

3、粒子を加える
最後にフィルム独特のザラザラ感を付け足します。右側の編集パネル内にある「効果パネル」内にある『粒子』パラメータを調整して、ざらつきを表現しましょう。
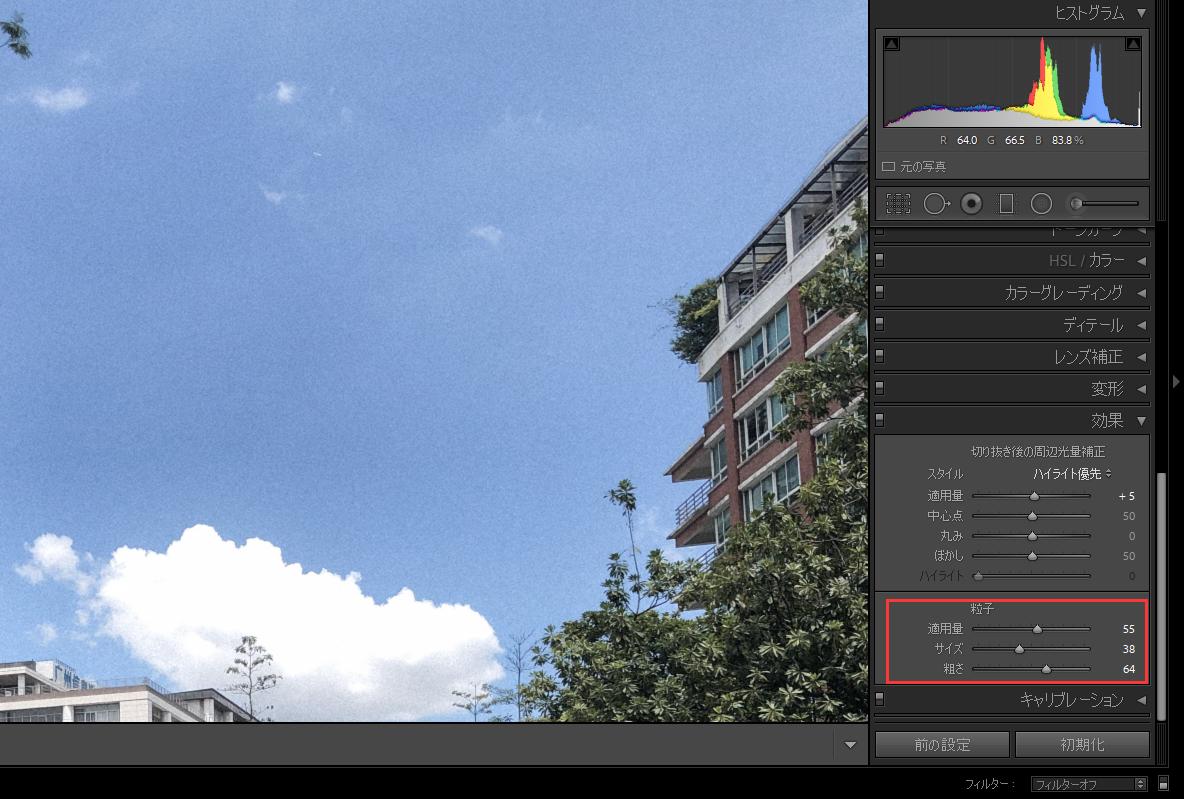
まとめ
今回はLightroomを使って写真をフィルム風にする方法について解説してきました。フィルム写真とデジカメ写真の違いと言えば、コントラスト、彩度、それから画面の質感が大きいですが、実際のレタッチ作業では、様々な関連パラメータも合わせて調整する必要があります。
写真の内容によって調整するパラメータや数値も異なりますので、実際に編集する時は画面に合わせて、各項目を細かく調整し、理想的な写真を作り上げましょう。左手デバイスTourBox EliteやTourBox NEOを使えば、Lightroom Classic内の各種パラメーターを手軽に呼び出し、切り替えることができます。そしてダイヤルやノブを回して、直感かつ快適に調節可能です。
多くのパラメーターを調整することで、デジタルカメラで撮影した写真でも、フィルムで撮影したような味わい深い写真を作り出すことができます。インスタなどのSNSでも多くの人がフィルム写真をアップして楽しんでいます。是非、今回の記事を参考にして、あなただけのフィルム写真を作成してみてくださいね!