Lightroomの動作が重いときの解決策まとめ
写真の編集やRAW現象、データ管理の強い味方、AdobeのLightroomは便利なソフトです。ただし強力な機能を搭載している反面、動作が重くなる状況もあります。そんなときは本記事で紹介する対処法を試してみてください。
*本記事の内容は主にLightroom Classicをメインにしてます。
まずはパソコンのスペックを確認
公式サイトによると、Lightroom Classicの推奨スペックは64 ビットをサポートしている Intel®、AMD、または ARM プロセッサー(2 GHz 以上のプロセッサー)のCPU、メモリは16GB以上で、グラフィックカードはDirectX 12 のサポートが必須、VRAM、4GB以上になります。もしパソコンが推奨スペックを満たしていないと、Lightroomの動作が重くなる可能性が高い、そして設定の変更などだけでこの問題を完全に解消するのも難しいです。スペック条件がすでに推奨に満たしているとしても、もし可能ならメモリーを増設、カタログをSSDに移行など、ハードウェアを増強することがLightroomのパフォーマンス向上に有効です。
1.Lightroom環境設定を見直す
Lightroomの環境設定のチェックをしておきましょう。編集タブを開いたら下の部分にあります。
Camera Rawキャッシュ設定
環境設定のパフォーマンスのタブを開くと、「Camera Rawキャッシュ設定」という項目があります。キャッシュをクリアしてみましょう。それからここのサイズデフォルトは1GBに設定されていますが、これを10GBなど大き目にしておくことがおすすめです。
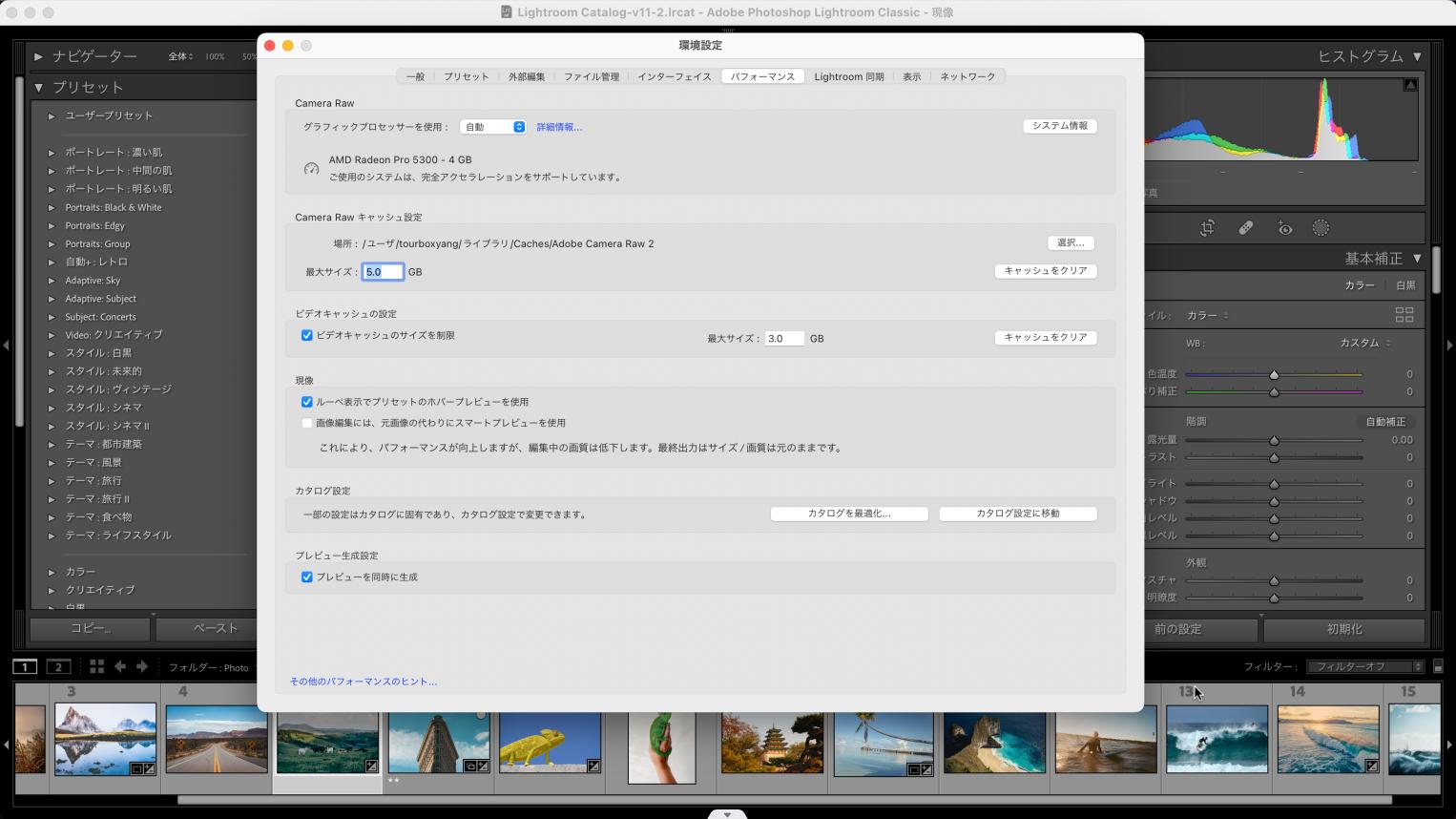
グラフィックプロセッサーを使用
グラフィックカードが搭載されているパソコンであれば、パフォーマンスタブにある「画像にGPUを使用」の項目も確認してください。もしここが選択されてない場合、チェックを入れましょう。
Lightroomの同期を停止する
Lightroom Classicとクラウド版のLightroom CCの同期により、動作が重くなる場合があります。Lightroomの動作が重くなったら、環境設定の「Lightroom 同期」タブで同期を停止してみましょう、これによって動作が軽くなる可能性があります。
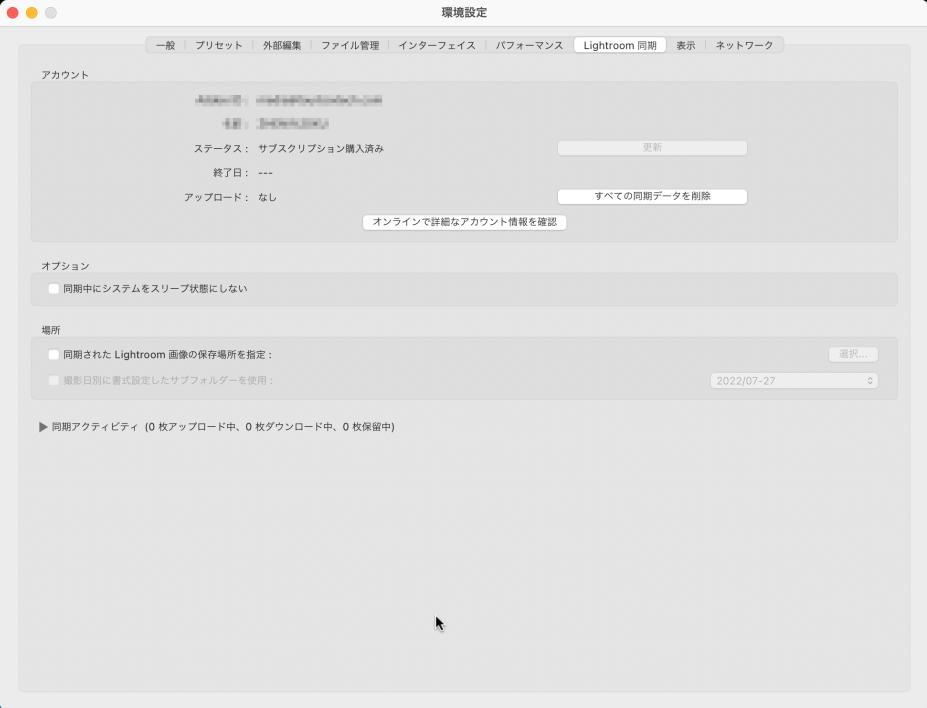
2.カタログの設定を見直す
Lightroomの多くの写真データと設定などの情報はカタログに保存されています。カタログ設定を見直すこともLightroomの遅延を改善できます。
最適化を試してみる
Lightroomのトップメニューから「ファイル」を開き、中に「カタログの最適化」があります。最適化を実行すれば、Lightroomのスピードアップを期待できます。しかしデータの量によって、カタログの最適化に時間がかかる可能性があります、ご注意ください。
スマートプレビュー
ライトルームにはスマートプレビューという機能があります。これを有効にすれば、画像編集する際にLightroomのパフォーマンスは向上します。編集中画質は低下しますが、最終的に編集された画像のサイズと画質は元のままですので心配する必要がありません。
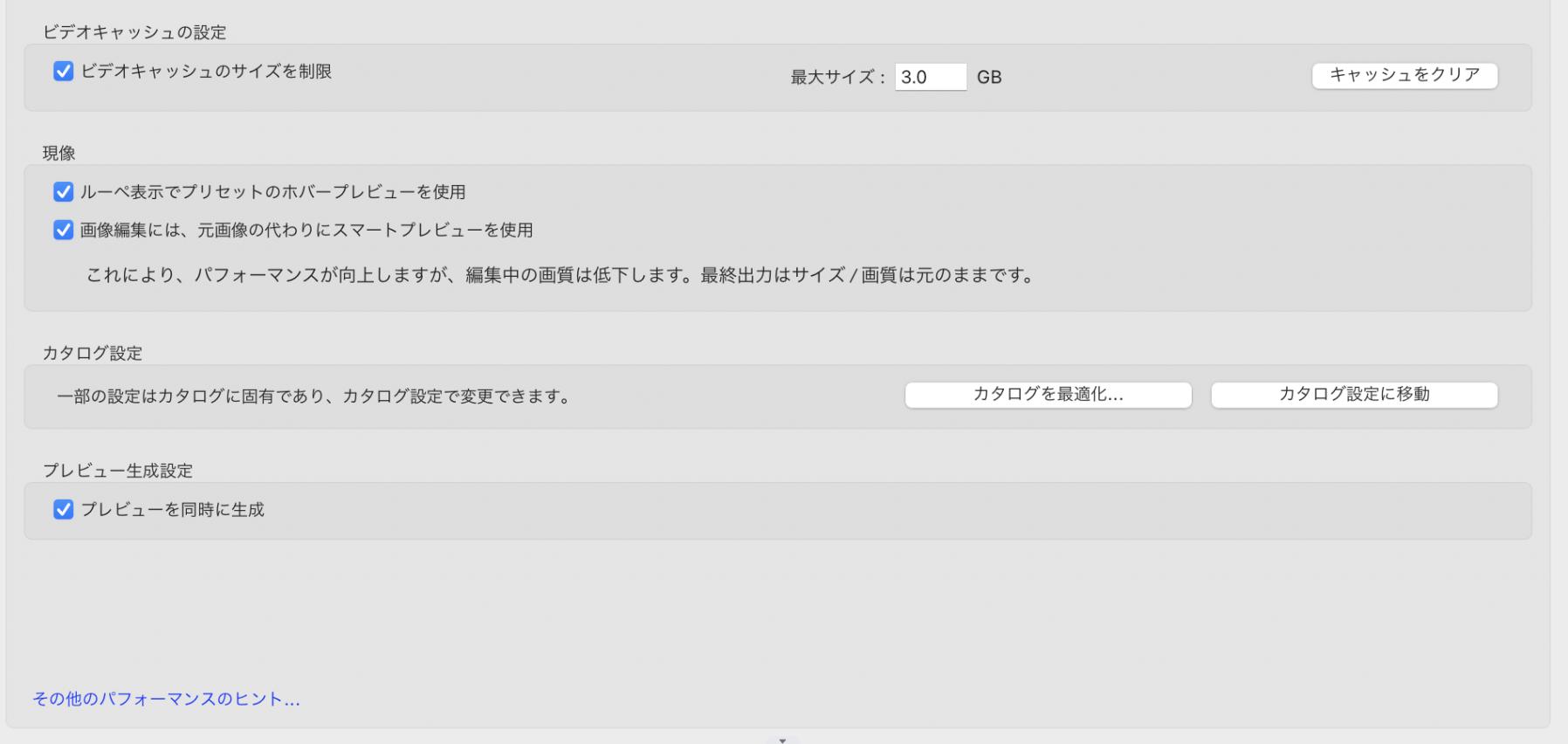
カタログの分割を検討する
カタログ内の写真データが多い過ぎると、読み込みなどに時間がかかり、動作が重くなります。そういう時はカタログを分割してみるのもいいかもしれません。
TourBoxでLightroom作業を効率化
TourBoxシリーズはクリエイター向けの左手デバイスです。現在は有線版のTourBox NEOとBluetooth版のTourBox Eliteがあります。TourBoxを使えば、Lightroomの様々な操作を片手で完成できます。露光量、コントラスト、シャドウ、ハイライトなどパラメーターをノブを回すだけで簡単に調整することができます。マウスでスライダーを移動やキーボードで数値を入力するより遥かに直感的で、画面に集中しながら調整を行えます。
TourBoxの各ボタンの機能はユーザーが自由に設定でき、自分の習慣によって最適なプリセットを作成すれば、写真の現像と編集は快適に進行できます。公式サイトでは世界中のユーザーが作成したプリセットを無料ダウンロード可能ですので、初心者でもすぐにTourBoxを使いこなせます。興味があればぜひTourBoxシリーズの導入を検討してください!
