Lightroomでピンボケ写真を補正しよう!
カメラを持っていると、旅先の風景や思い出の記念撮影をしますよね。でも、ピンボケのせいでせっかくの思い出の写真が台無しになってしまった経験はありませんか?今回は、画像編集ツールであるLightroomを使用したピンボケの補正方法についてご紹介していきます!
『Lightroom』とは、Adobeが提供している写真編集・現像ソフトで、一般の方からプロのカメラマンまで幅広く使われている画像編集ソフトで、「Lightroom Classic」と「Lightroom CC」の2種類があります。今回のピンボケ修正はより機能性が高い「Lightroom Classic」を使用します。
「Lightroom Classic」でピンボケを補正する方法
画像のピンボケ箇所を修正するために、Lightroomの「シャープ設定の調整」機能が有効です。では、さっそくピンボケ写真を補正する方法について説明します。
1、まずピンボケ写真をLightroomのライブラリに追加して、そしてLightroomの「現像」画面に移動します。ワークスペースの右側の「ディテール」をクリックし、ディテールパネルを開いてください。
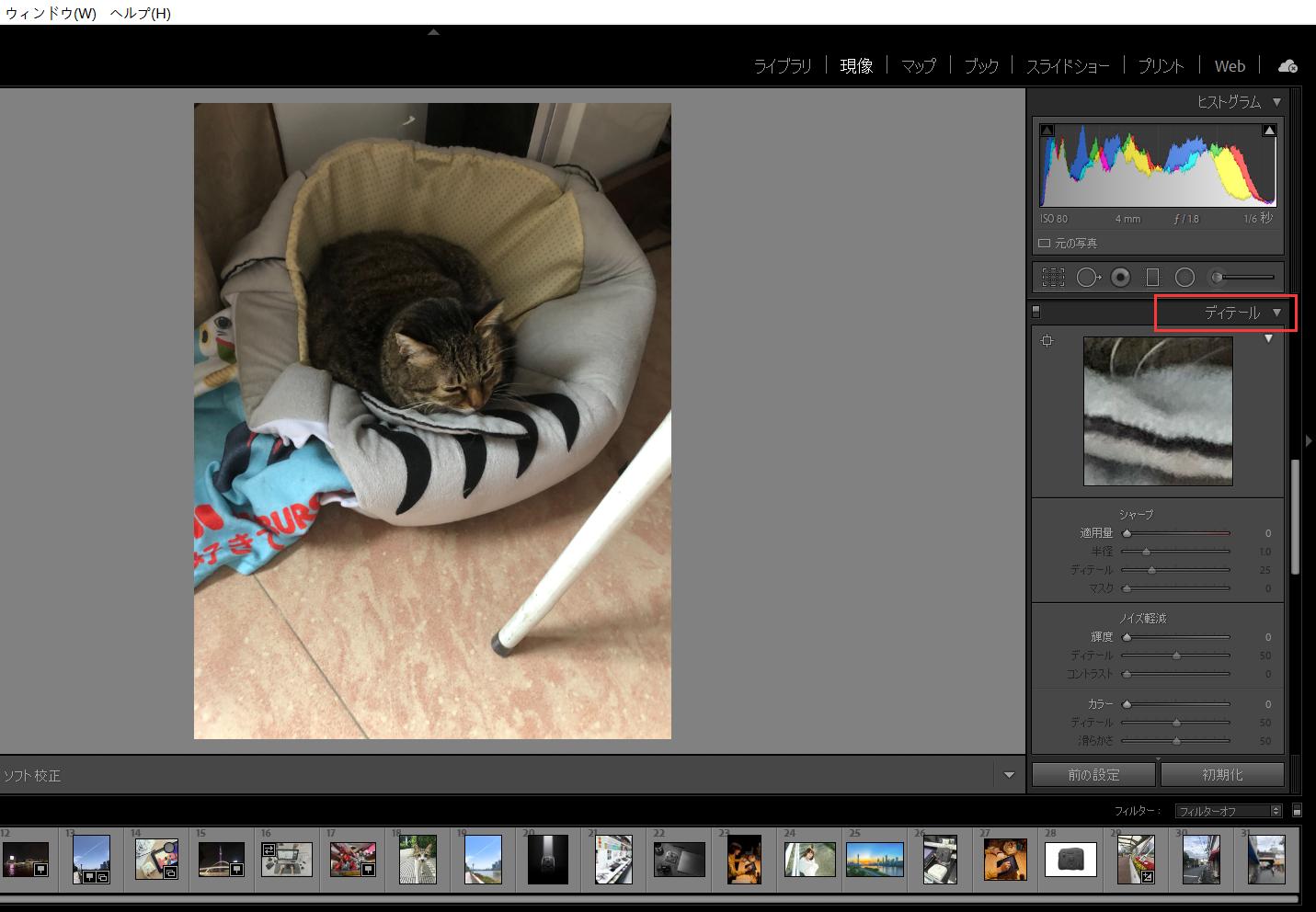
2、ディテールパネルに「シャープ」セクションがありますので、ここにある項目を調整して、ピンボケを修正できます。まず「適用量」スライダーを上げてみましょう。シャープを上げると写真がくっきり鮮明になります、プレビュー画面でも効果を確認できます。
3、「シャープ」セクション内の「半径」のスライダーを変化させることでコントラストのエッジの太さを調整することができます。半径の値が小さいほどエッジは細くなり、逆に値が大きいほどエッジは太くなります。そのため、値が大きいほどより写真のくっきり感は強くなります。
4、「シャープ」セクション内の「マスク」のスライダーを変化させることによってシャープ処理をかける範囲を調整することができます。マスクの値が大きいほど範囲が限定され、被写体だけにシャープをかけるようになります。
5、修正前と修正後の画像を比べて確認してみましょう。画面下にある「補正前と補正後のビューを切り替え」をクリックすれば、ピンボケ修正前後の画像を比べることができます。
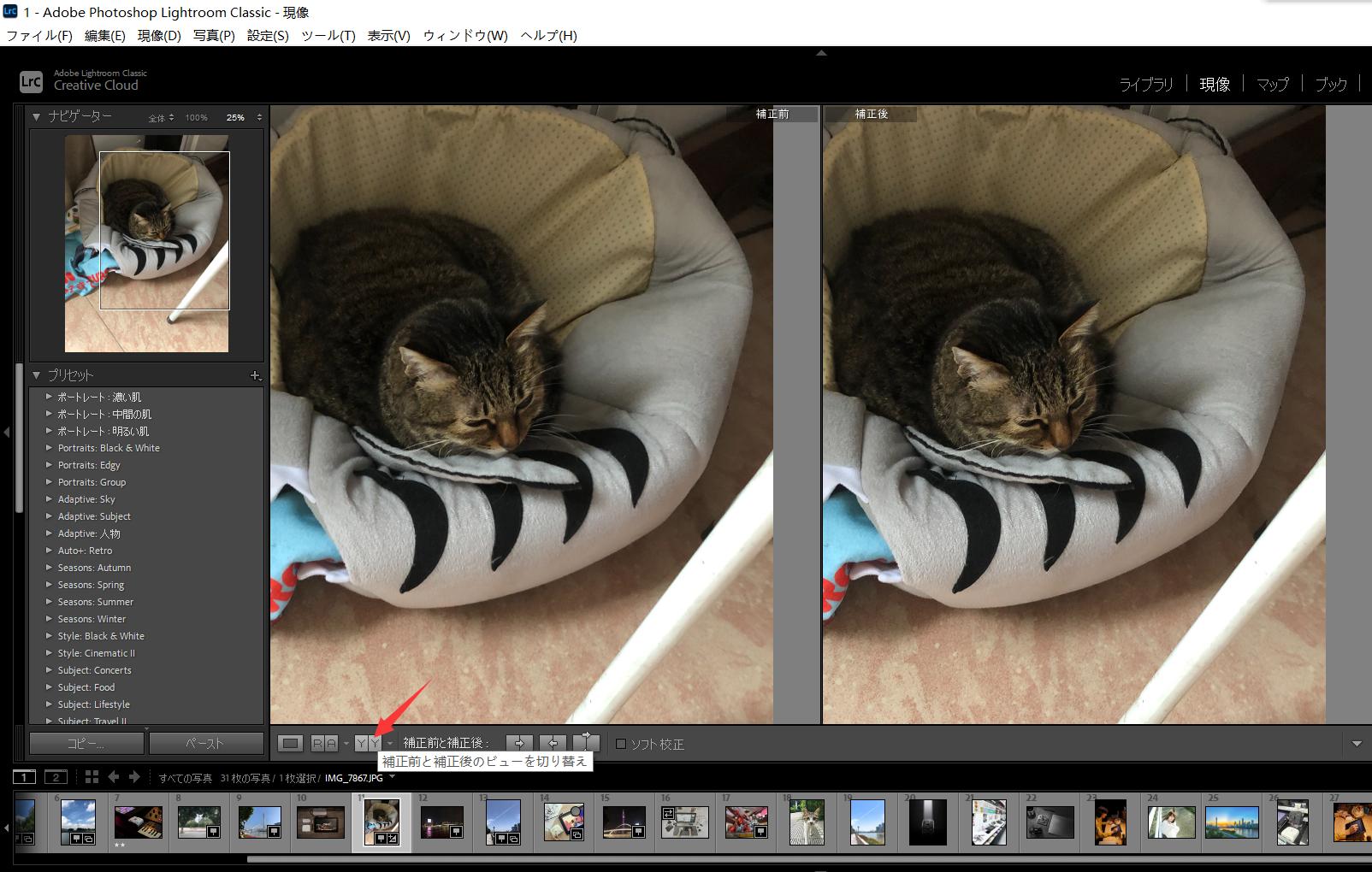
ピンボケ修正を効率よく行いたいならTourBox
Lightroomを使用したピンボケの修正方法についてご紹介していきました。シャープの適用量を調整することで、ピンボケした写真を簡単に修正することができます。しかしやり方は簡単でも、実際に理想的な効果を出すには各種のパラメータを繊細的に調整する必要があります。毎回マウスでスライダーをドラッグするには非効率的で、正確的に数値を調整するのも不便ですね。
左手デバイスTourBoxシリーズはLightroom Classicを完璧に対応し、専用のプリセットやビルトイン機能も予め搭載されています。Lightroomでの写真編集作業にTourBoxを導入すれば、シャープ適用量などのパラメータは回転操作で直感かつ正確的に調整できます。TourMenu機能を利用すれば、パラメータの選択から数値変更まで、すべてはTourBoxだけで完結します。マウスとキーボードを触らなくても、写真の編集やレタッチを自在に行えます。


おまけ:シャープ調整の注意点
シャープの適用量を調整することによって、画像の輪郭がくっきりし、ピンボケした画像を修正することができました。しかし、シャープを適用する際には注意点がいくつかあります。
1、ピンボケしすぎている画像を修正することはできません。当たり前ですが、何が写っているのかがわからないぐらいのピンボケは修正することができません。あくまでも輪郭がボケている程度の修正ができるぐらいです。
2、画像のノイズ軽減も必要な場合は、ノイズを軽減してからシャープを適用するようにしてください。でないとノイズが強調される可能性があります。
3、シャープは一気に上げるのではなく、少しずつ適用して効果を確認することがおすすめです。