LightroomとPhotoshopを連携!写真を移動して編集する方法
LightroomとPhotoshopを連携すると、より高度な編集作業ができることをご存知でしょうか。今回は、LightroomとPhotoshopを連携して写真編集する方法を徹底解説!連携がうまくいかないときの解決方法や、写真編集がより便利になるツールについてもお伝えするので、ぜひ最後までお読みください。
LightroomとPhotoshopを連携するメリット
管理から編集までできる
Lightroomは写真管理能力に長けているという特徴が、Photoshopには高度な写真編集ができるという特徴があります。2つのソフトを連携することで、それぞれの強みを同時に引き出し、写真管理から編集まで完璧に行えるようになるのがLightroomとPhotoshopを連携する最大のメリットです。
特別な設定や手順は不要
本来、異なるソフトを連携させようとすれば、ファイルの形式を合わせる必要がありなど手間がかかります。しかし、LightroomとPhotoshopは同じAdobe社が販売していることもあり、複雑な設定をしなくても簡単に連携可能です。
LightroomとPhotoshopを連携して写真編集する方法
この二つソフトの連携は、基本Lightroomで管理している写真をPhotoshopに移動して、様々な編集を行うのが一般的です。ここからは、LightroomとPhotoshopを連携させる手順を詳しく解説します。
Lightroomで写真を選択
まずは、Lightroomで写真の管理や調整を行います。Lightroomでの操作を完成し、「後の編集は全てPhotoshopに任せたい」になったら、Photoshopと連携させたい写真をLightroomで選択し右クリックします。メニューが出てくるので「他のツールで編集」を選択し、「Adobe Photoshopで編集」をクリックしてください。
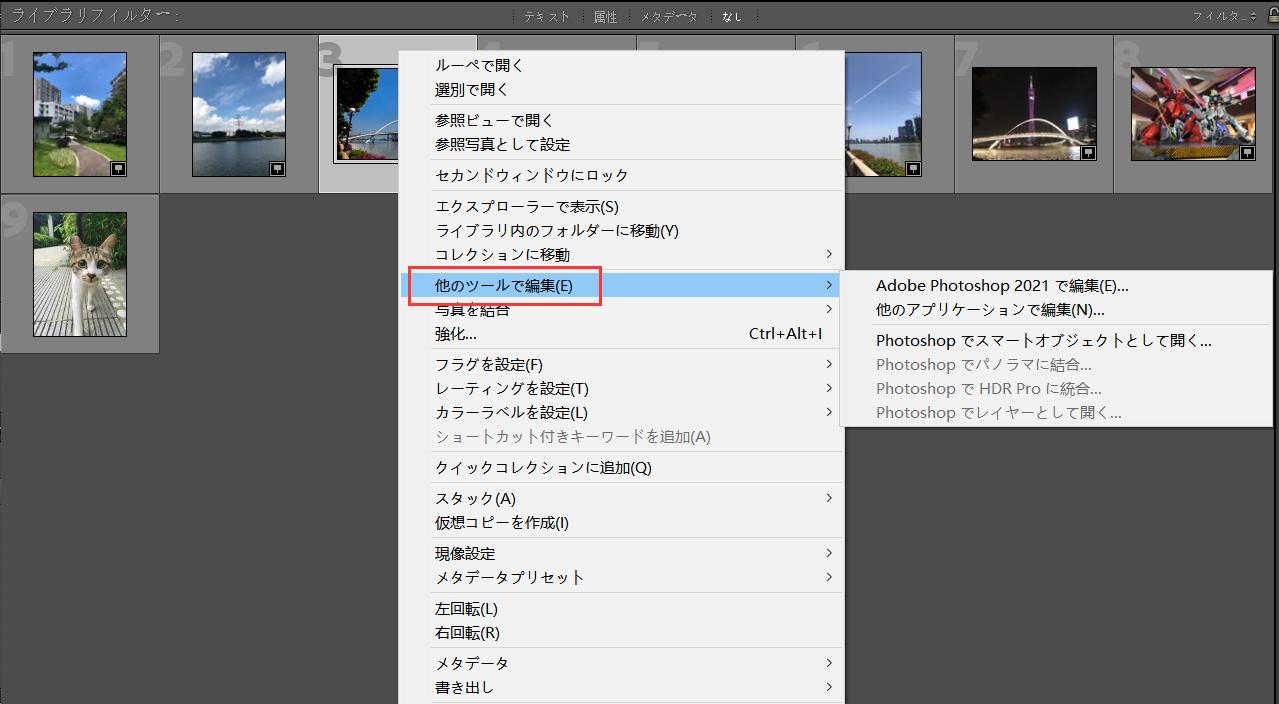
写真をPhotoshopに移動させる
編集の対象をたずねるポップアップが出てくるので「Lightroom調整でコピーを編集」を選択して「編集」をクリックします。「コピーを編集」や「元画像を編集」を選んだ場合、Lightroomで行った調整はPhotoshopに反映されず、元の写真の状態でPhotoshopで開かれます。そしてPhotoshopで編集した後の写真データもLighrtoomに戻されません。ここでの選択が完成したら連携したPhotoshopが自動で立ち上がり、自由に編集できるようになります。
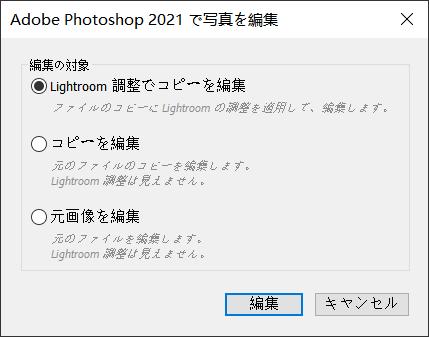
Lightroomに戻りたいときは
Photoshopで写真編集作業が完了したあと、再びLightroomに戻って作業したいケースもあるでしょう。そんなときはPhotoshop上でファイルを保存すれば、Lightroomに自動的に反映されます。ファイルを保存する際は、Photoshopの「ファイル」から「保存」を選択、またはショートカットキー「Ctrl(Command)」と「S」キーを同時に押してください。
LightroomとPhotoshopの連携がうまくいかないときは
Photoshopとうまく連携できないときは、Lightroomの環境設定をチェックしてみましょう。Lightroomの環境設定は「編集」から「環境設定」を選択し「外部編集」タブを選んでください。ここからは、いくつかの事例ごとに対処法をお伝えします。
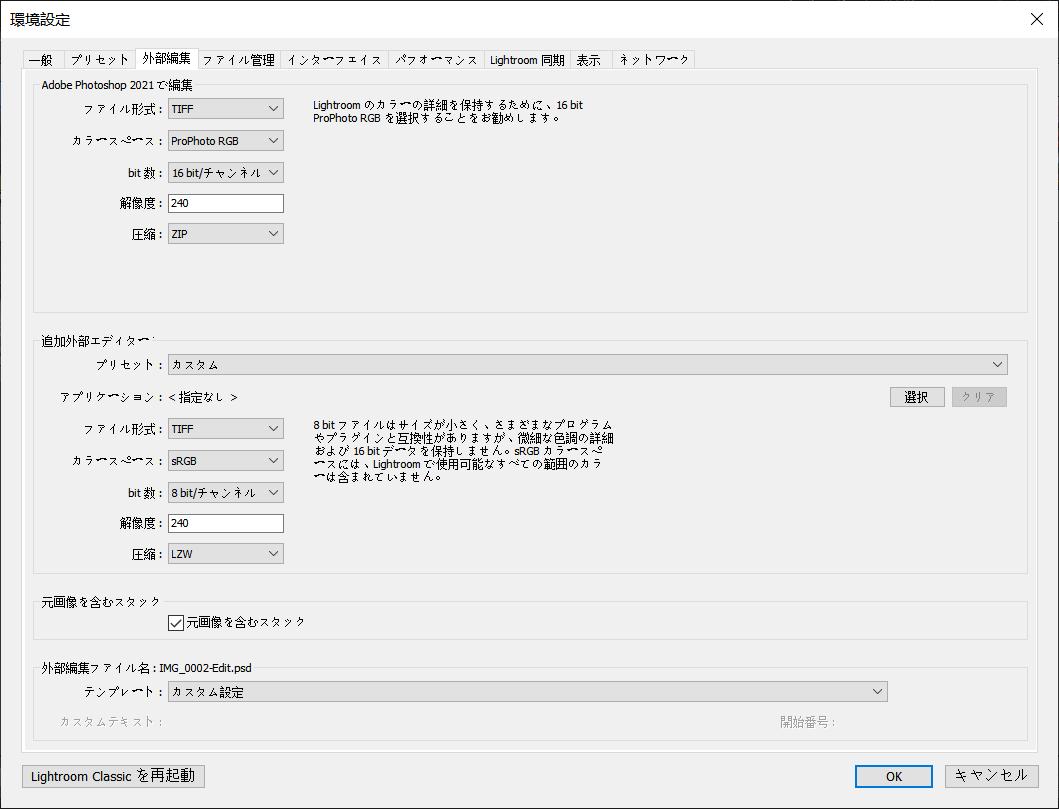
Photoshopの動作が重い
写真ファイルのサイズや解像度が大きい過ぎると、Photoshopで編集する時動作が重くなる場合があります。この状況はLightroomでファイル形式を変更すると改善することがあります。Lightroomの環境設定「外部編集」タブを開き「ファイル形式」が「TIFF」になっていたら、「PSD」に変更して「OK」をクリックしましょう。ファイル形式をPSDにすることでファイルサイズが少し小さくなるため、動作の安定性が増します。
Photoshopのフィルターが使えない
設定しているbit数によっては、Photoshopのフィルターが使えなくなることがあります。そんな時はLightroomの環境設定「外部編集」タブを開き「bit数」を「8bit」にして「OK」をクリックしましょう。ファイルサイズも小さくなるので、動作が重いときの対処法としても有効です。
Photoshopで開くと色が変わる
Lightroomのカラー設定によって、色を正常に読み込めないことがあります。Lightroomの環境設定「外部編集」タブを開き「カラースペース」を「sRGB」にすると改善するケースがあるのでやってみてください。
写真編集がもっと便利になるTourBox
以上はLightroomとPhotoshopを連携して写真編集する方法について紹介しました。2つのソフトを併用することで、写真の仕上がりが今以上に美しくなるので、ぜひ連携させてみてくださいね!
また、写真編集をさらに便利にしてくれるツールTourBox Eliteがおすすめです。TourBox EliteはLightroomとPhotoshopを含め、ほぼ全てのクリエイティブソフトに対応できる左手デバイスです。よく使う機能やショートカットを登録しておけば、ボタン一つで操作でき作業を簡易化できます。Lightroomでのパラメータ調整やPhotoshopのカンバス回転など、左手だけで制御でき、目線を画面に集中してシームレスに写真編集作業を進行できます。「もっと効率的に写真編集がしたい」「作業環境をさらに良くしたい」と考えている方は、ぜひTourBoxシリーズを使ってみてください。
