Lightroomのレーティングとは?やり方・ショートカットを解説
何枚も写真を撮っていて、後から見返したときに「どの写真がお気に入りだったのかわからなくなってしまった…」という経験をしたことはありませんか?データをうまく整理できていないと、使いたかった写真もすぐに埋もれてしまいますよね。
そんな悩みを持っている方におすすめなのが、写真編集ソフトLightroomのレーティング機能です。この機能を使えば、大量の写真も簡単に整理できるようになります。そこで今回は、Lightroom Classicで写真をレーティングするやり方・ショートカットなどをお伝えしていきますので、ぜひ参考にしてみてください。
Lightroomのレーティング機能とは
レーティングとは、写真に星なし~星5までの6段階で評価をつける機能のことです。一般的にはミスカットの選別で「フラグ」をつけた写真に、レーティングで細かく評価をしていきます。
この機能を活用すると後で見返したときにも、何枚も撮った写真の中からお気に入りの1枚をすぐに見つけられるようになるため便利です。初期設定ではすべて「星なし」の状態になっているので、自分の中で評価基準を決めて6段階で星をつけていきましょう。
Lightroom Classicで写真をレーティングする方法
ここからはLightroom Classicのレーティング機能の使い方を紹介していきます。3つの方法をお伝えするので、ぜひ活用してみてください。
右クリックからレーティングを設定する方法
ライブラリの「グリッド表示」から、レーティングをつけたい写真の上で右クリックをします。そうすると「レーティングを設定」という項目が出現するため、星なしから星5までのどれかをクリックしましょう。設定が完了すると写真の左下に、星マークが表示されます。直接星の数を選択する以外、レーティングを下げる・上げるの操作も可能です。
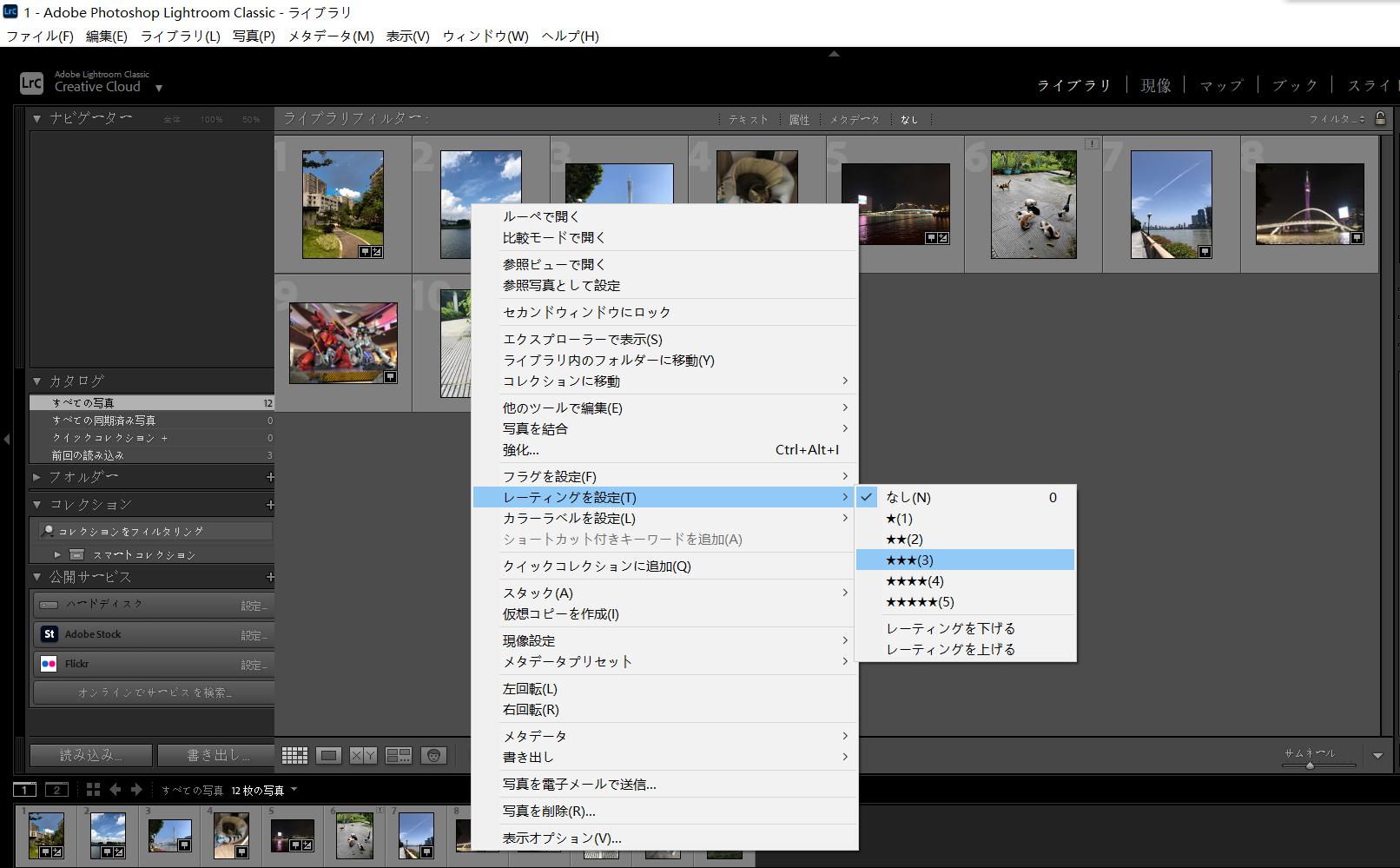
写真左下のドットからレーティングを設定する方法
レーティングを設定したい写真の上にマウスカーソルを合わせると、写真の左下にドットが5つ表示されます。このドットをクリックするとレーティングの星が設定できます。
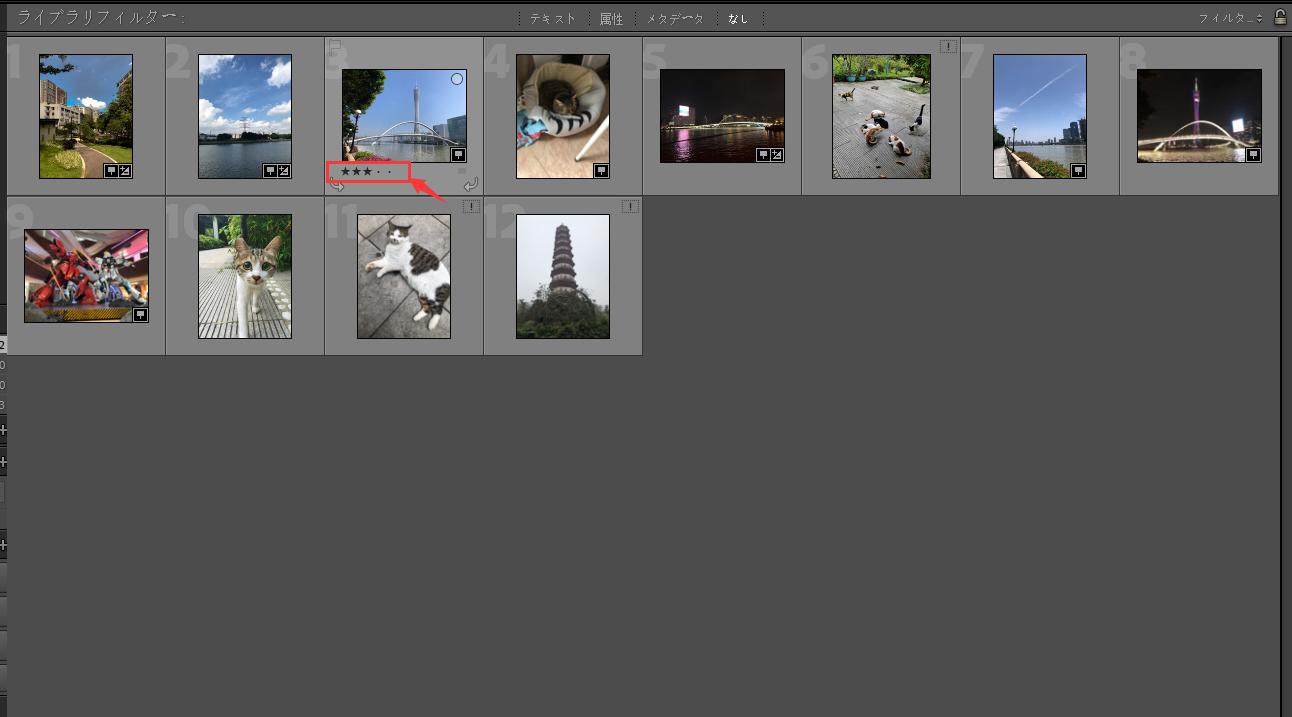
複数の写真をまとめて設定したいときには、Ctrlキーを押しながら任意の写真を複数枚クリックしましょう。その状態で星を選択すると、一度で複数の写真にレーティングの設定ができます。
ショートカットでレーティングを設定する方法
レーティングの設定はキーボードのショートカットを利用した完成することも可能です。まずレーティングしたい写真を選択して、以下のキーを押せば、写真に0~5個の星をつけます。
・星なし(・・・・・)→キーボードの0
・星1個(★・・・・)→キーボードの1
・星2個(★★・・・)→キーボードの2
・星3個(★★★・・)→キーボードの3
・星4個(★★★★・)→キーボードの4
・星5個(★★★★★)→キーボードの5
レーティング設定した写真を抽出する方法
Lightroomでレーティング設定した写真のみを見返したいときには、下記の方法で抽出しましょう。
①Lightroom Classicでライブラリモジュールを開いて、「属性」をクリック。
②レーティングフィルターから星の数を指定する。
③不等号のアイコンをクリックして、抽出条件を以下3つから設定する。
・指定値以上のレーティング
・指定値以下のレーティング
・指定値と一致するレーティング
④設定したレーティング値の写真が表示される。
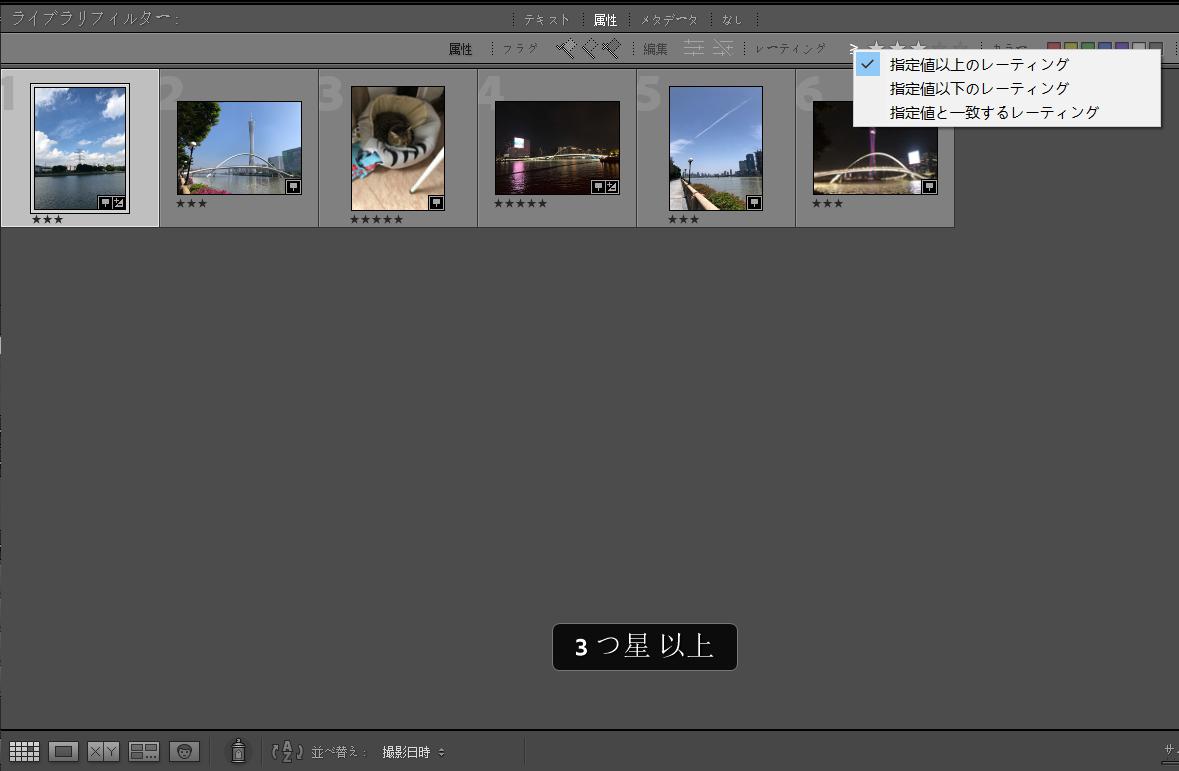
レーティングフィルターを解除したいときには、「属性」のアイコンを削除、もしくは右上の「カスタムフィルター」から「フィルターオフ」を選択しましょう。
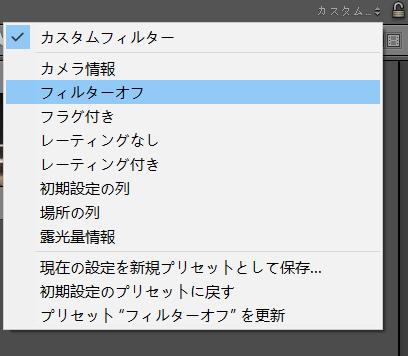
TourBoxを使えばLightroomのレーティング操作は全部片手で完成できます!
クリエイター向け左手デバイスTourBoxシリーズ(TourBox Elite及びTourBox NEO)はショートカット、マウスクリック、パラメーター調整などあらゆる操作をデバイス本体のボタンに登録でき、大量の操作を片手だけで完成します。Lightroomの写真レーティングでの写真選択、レーティングを上げる・下げるなどの操作も手軽に行えます。
TourBoxは人間工学を基づいてデザインされ、全てのボタンは指先でらくらくに届く・操作することができます。全てのボタンの形が異なっているので、手触りで操作するボタンを判別できます。目線をスクリーンとキーボードの間行き来する必要がなく、画面に集中して作業を高速に行えます。Lightroomレーティング以外にも様々な場面で役立ちますので、興味があればぜひ使ってみてください。

画像はワコムブランドストア新宿より