Lightroom Classicで肌をレタッチ
今回は、初心者でも分かりやすいLightroom Classicを使った写真の肌補正方法を、具体的な手順とともに解説していきます。美しい写真を手に入れるためのポイントも加えて、一緒に学んでいきましょう!
・Lightroom Classic肌補正の手順
①現像モジュールへの移動
まず最初に、補正したい写真をLightroomライブラリに追加します。「ファイル」メニューから「写真とビデオを読み込み」をクリックして、それからパソコン中の写真を選択、追加することが可能です。
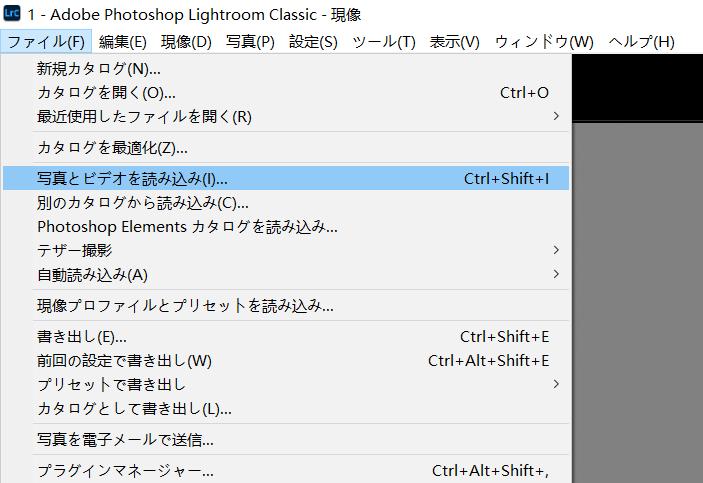
Lightroomでの写真補正は基本「現像」モジュールで行えます。ライブラリへの追加が完成したら、補正したい写真を選択して、そして画面右上から「現像」モジュールに移動しましょう。
②基本補正の適用
現像モジュールでは写真の様々のパラメータを調整できます、まずは基本補正から始めましょう。左側のパネルで「基本補正」を選択し、露出、コントラスト、ハイライト、シャドウなどを調整して写真全体を整えます。明るさやコントラストの微調整が全体の印象を左右します。
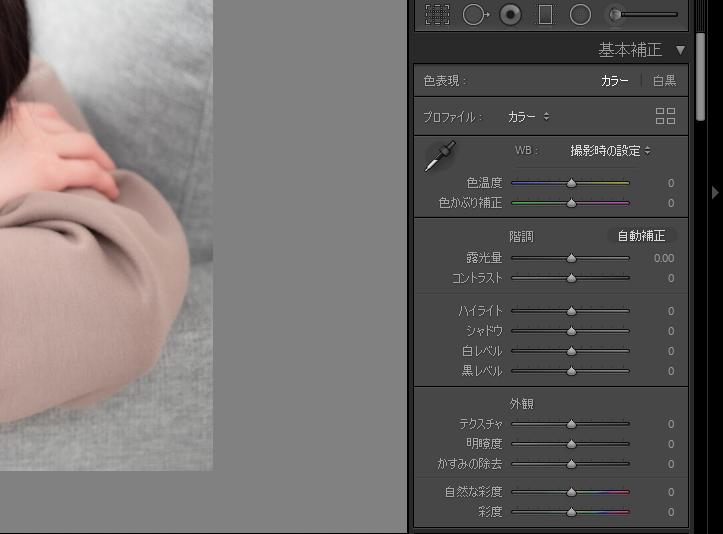
③トーンカーブ調整
基本補正でスライダーの数値を調整して、写真全体を補正する以外、下にあるトーンカーブを使用して写真のハイライト、ライト、ダーク、シャドウ部分を個別に調整することもできます。写真内の明るい箇所、特にハイライト部分を意識的に調整しましょう。ハイライトを少し上げることで、肌に自然な輝きを与え、美肌効果を引き立てます。
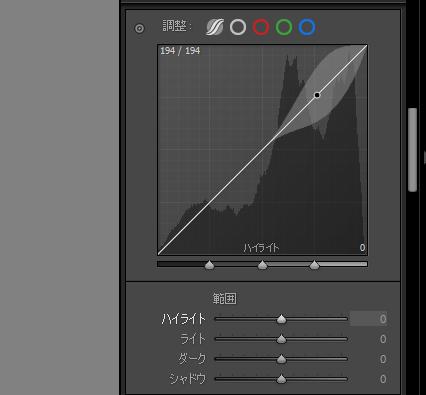
④HSL/カラー調整
トーンカーブの下にはHSL/カラーパネルです。ここでは写真内各種色部分の色相、彩度、輝度を個別に調整することができます。一般的にはレッドはリップ部分を調整でき、オレンジとイエローは肌部分を調整できます。
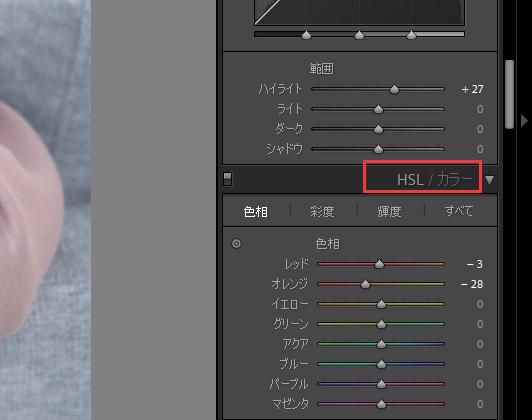
⑤スポット修正でシミを取り除く
肌にあるシミはLightroomの「スポット修正」ツールで簡単に消せます。ツールパネルから「スポット修正」を選択して、そして写真上シミがあるところをクリックすれば、Lightroom自動的に修正してくれます。スポット修正の原理は画像の他の位置から内容をコピーして、クリックした位置に貼り付けます。もしソフトが自動的に選択した位置がよくないと感じる場合、手動で白い丸をドラッグして調整することもできます。
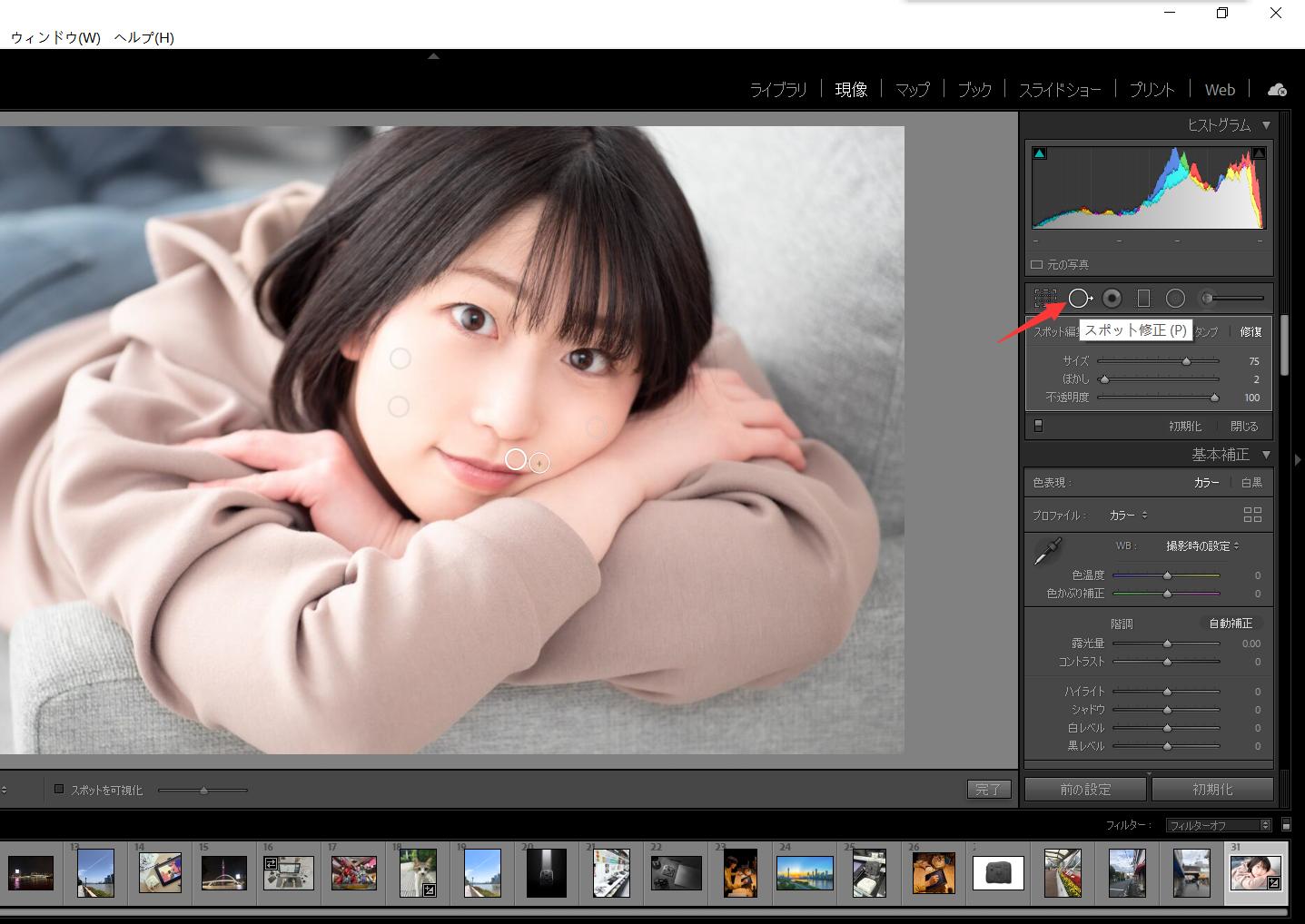
⑥ビフォーアフターで確認
右下の「補正前と補正後」をクリックすれば、写真の変更前と変更後を比較できます。写真全体の変化を確認しながら、必要に応じて微調整を行いましょう。
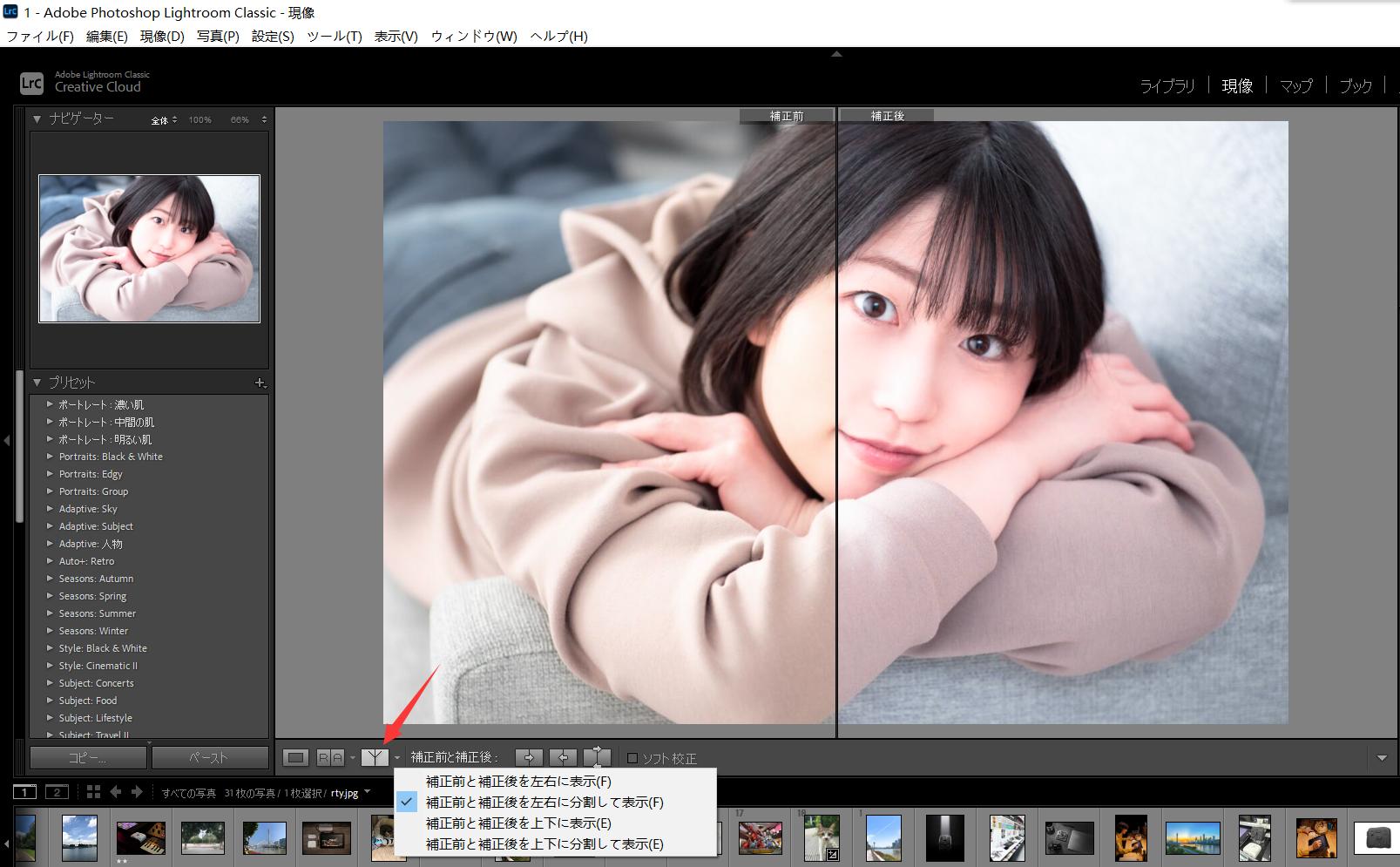
肌補正のコツとポイントは?
ナチュラルな仕上げを目指すには
肌補正は、自然な仕上がりが美しいポイントです。過剰な補正は避け、被写体の個性を損なわないよう心がけましょう。またクリエイティブなアプローチも試してみましょう。肌補正を使って写真にクリエイティブなタッチを加えることも可能です。色やコントラストの調整で、写真に個性的なアート性をプラスしてみましょう。
背景との調和
美肌だけでなく、背景との調和も大切です。背景が鮮やかな場合は、被写体の肌色とのバランスを考えながら色調補正を行い、全体の調和を図りましょう。肌補正だけでなく、写真全体に柔らかいグラデーションを加えることで、美肌感を一層際立たせます。トーンカーブや色の補正で、柔らかな雰囲気を演出します。
TourBoxを使って繊細かつ直感的な数値調整を実現
Lightroomでは写真の様々のパラメータを自由に調整することができます。しかし毎回の数値変更をマウスドラッグ、もしくはキーボードで方向キーを押す、数値入力するには面倒ですね。左手デバイスTourBoxを使えば、こういったパラメータ調整を片手だけで自在に完成できます。


Lightroom Classic内のパラメータはショートカットがないので、普通なら毎回パネルから調整したい項目を見つけてマウスで選択する必要がありますが、TourBoxではLightroom Classic向けのビルトイン機能が搭載されているため、素早くLightroomパラメータを選択、調整できます。もちろん数値調整以外、ツールの使用や写真選択、レーティングなど様々の操作もTourBoxに登録できますので、従来の面倒な操作から解放して、TourBoxで快適かつ正確的な写真レタッチを実現します。