Lightroomのソフト校正とは?その使い方も解説!
・写真のソフト校正とは?
現在編集している写真を実際に出力した場合、どのような仕上がりになるのか、その見え方をプレビューし、モニターやプリンターなどの出力デバイスに合わせて最適化する機能、それはソフト校正です。Lightroom Classic のソフト校正を使用することで、出力時の画像表示を確認して、編集時点と比べてカラーの違いや大幅な階調がないように調整することができます。より見栄えが良い、綺麗な写真を仕上げるために有効な作業です。今回はLightroomでのソフト校正のやり方についてご紹介致します。
・ソフト校正の使い方
①ソフト校正にチェック
まずは、現像モジュールでソフト校正したい画像を開きます。現像画面の下には『ソフト校正』という項目があります、そこにチェックを入れましょう。
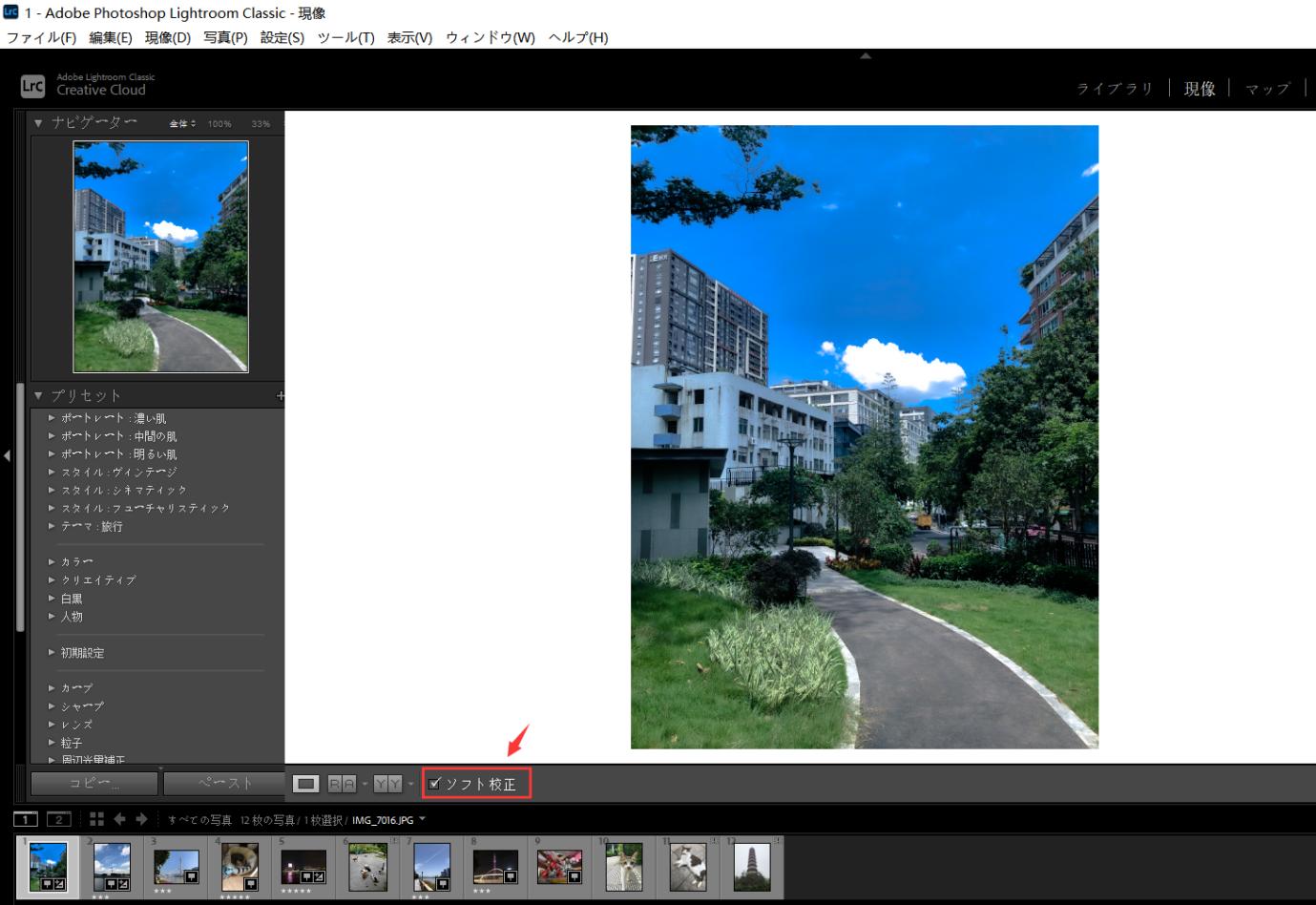
②ソフト校正にすると背景色が変わる
画面右には『ソフト校正パネル』が表示されます。そして写真が表示されている画面の背景色がグレーからホワイトへ変わります。プレビュー領域の右上に『校正のプレビュー』というラベルが表示されます。
背景色はデフォルト設定で白になっていますが、他の色に変更することが可能です。背景の場所で右クリックすれば、メニューが表示され、その中からブラックやグレーなどの背景色へ変更できます。
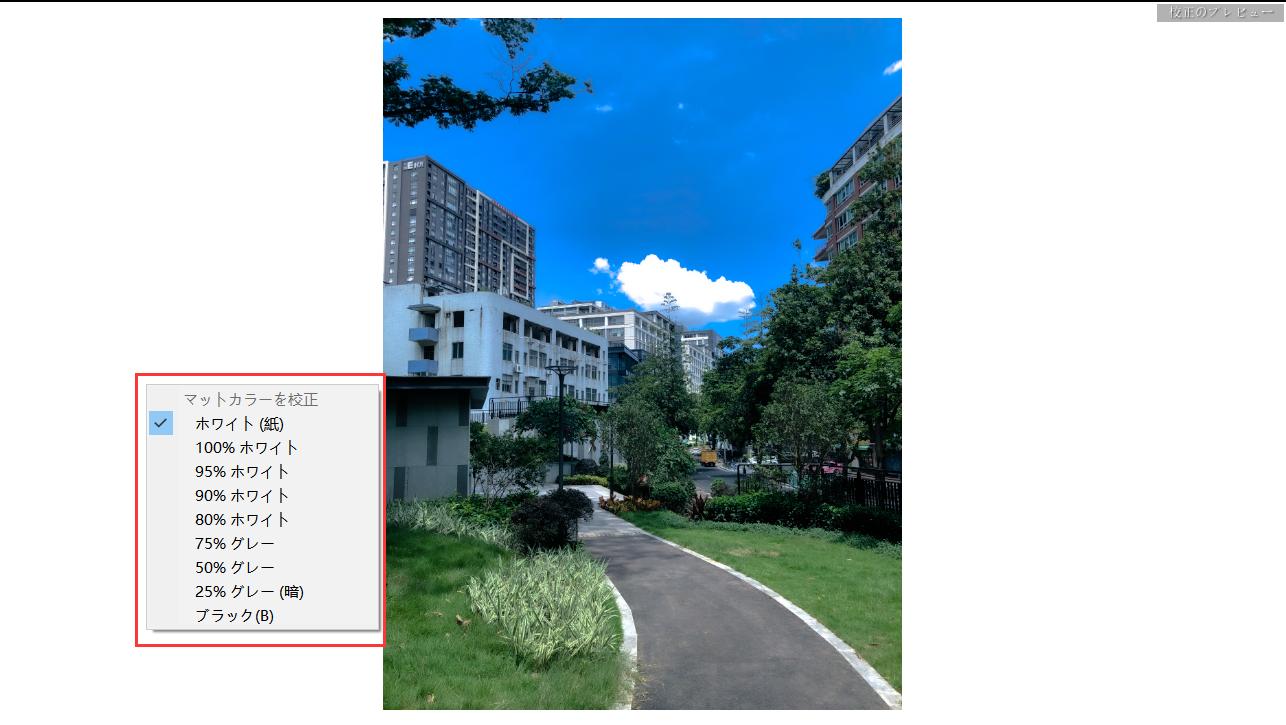
③ヒストグラムから確認
『ソフト校正』パネルのヒストグラムからでは現在の写真のカラーが出力デバイスや対象のディスプレイの色の範囲内であるかどうかを確認することができます。左上にあるのアイコンをクリックすると『モニター色域外警告を表示/非表示』、右上にあるアイコンをクリックすると『校正の色域外警告を表示/非表示』を切り替えます。
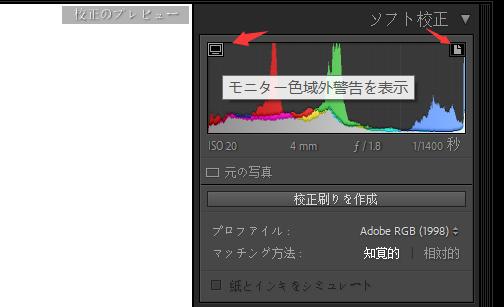
モニター色域外警告とはディスプレイの表示能力外の色のこと。そして校正の色域外警告は出力デバイスのレンダリング能力外の色のことになります。ちなみにクリックしなくても、マウスカーソルをアイコンに移動すれば、写真上で該当の範囲が表示されます。ディスプレイの表示能力外(モニター色域外)のカラーは、青色で写真のプレビュー領域内に表示されます。出力デバイスのレンダリング能力外(校正の色域外)のカラーは、赤色で画像のプレビュー領域内に表示されます。
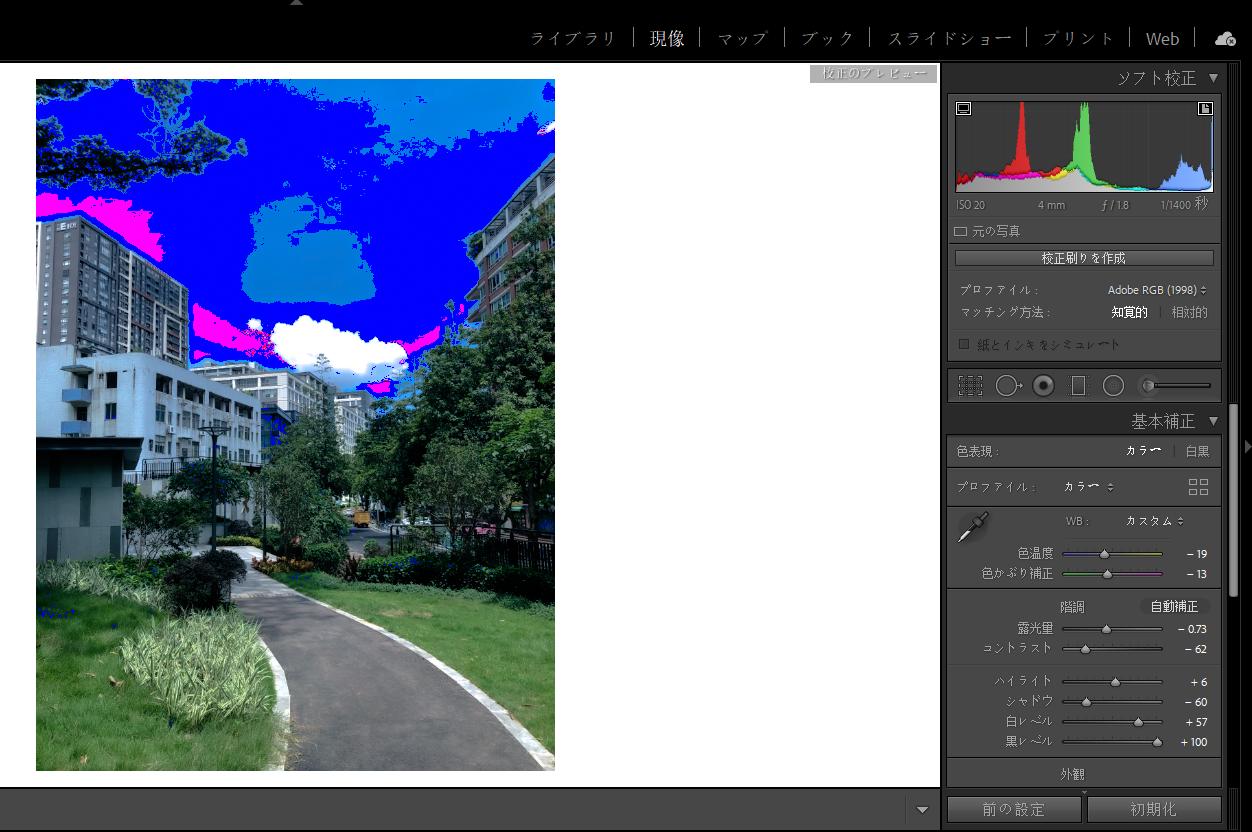
注意:出力先デバイスとモニターとの両方の色域外のカラーは、ピンク色で画像のプレビュー領域内に表示されます。
④補正ブラシなどで調整し校正する
そしてこの状態で色温度やコントラスト、露光量などのパラメータを調整すれば、警告されている色の範囲も変更されます。できるだけ表示されなくなるように調整しましょう。その際に『ソフト校正用に仮想コピーを作成しますか?』という画面が表示されます。
『校正刷りを作成』を選択すると仮想コピーを作成してから補正や編集ができるようになります。対象のカラースペースに写真を編集して変換できます。こうすることでLightroom Classic によって自由にプリント設定を調整できる仮想コピーが作成されます。『校正にする』を選択すると仮想コピーを作成せずに補正や編集をします。
【校正時のマッチング方法の違い】
校正設定には「マッチング方法」という項目があります。中から「知覚的」、もしくは「相対的」を選択できます。この二つのマッチング方法について紹介します。
知覚的マッチング:人間の目で見た時に近い状態にする校正方法です。カラー間の視覚的な関係をできるだけ保持しつつ、カラー値を変えても事前に人間の目に知覚されることを第一とします。知覚的マッチングは、色域外の飽和色が多い画像に適しています。
相対的マッチング:元の画像の色に近い状態にする方法です。変換元のカラースペースと変換先のカラースペース、それぞれの最大ハイライトを比較し、その差分だけすべてのカラーをシフトします。色域外の色は、変換先カラースペース内で近似色に再現可能な状態で変換されます。
まとめ
以上はLightroomのソフト校正について紹介しました。写真を印刷などをする前に、まずはソフト校正を行い、画面上の効果を最適化にすることがおすすめです。もっとも理想的な画面効果を得るために、各パラメータには繊細な調整が必要です。そこで左手デバイス「TourBox」シリーズをおすすめします。
TourBoxの左手デバイスはスクロール、ダイヤル、ノブ、三つの回転系ボタンを搭載します。スライダー調節の操作をこれらのボタンに登録すれば、指先でボタンを回すだけで、直感的に様々なパラメータの数値を変更できます。TourBoxでの回転操作は三つのスピードモードがあり、各ボタンに個別設定することも可能です。例えばノブにStandardモードを設定し、大まかな調整をします。そしてダイヤルにもっとも遅いSlow2モードを設定し、細かい調整で写真を仕上げます。
触覚フィードバック機能によって、実際に操作する時振動が伝わり、より精密的な調整ができます。従来のマウスでスライダーをドラッグやキーボードで数値を入力のような操作では、目線をパネルに移す必要があり、精密的な数値変更や効果確認は難しいです。しかしTourBoxを使えば、目線を写真に集中し、ボタンを回すと同時に画面上の効果を即時的に確認可能です。