Lightroomのスポット修正使い方【写真上のゴミを簡単削除】
「きれいな写真が撮れたのに、よく見たらセンサーのゴミが写り込んでしまった…」といった経験はありませんか?撮影した後に、削除したいものに気がつくと残念な気持ちになってしまいますよね。
そんなときには、簡単な操作で不要物を消せるLightroomの「スポット修正」がおすすめです。今回の記事では、スポット修正の使い方を解説していきますので、写真の不要物にお悩みの方はぜひ参考にご覧ください。
Lightroomの「スポット修正」機能とは
スポット修正とは、写真に写り込んだ不要なモノを削除できる機能です。たとえばセンサーの汚れによって写ったほこりやゴミ、シミなど。その他にも背景がシンプルであれば、小さく写った文字や人物も削除できます。
「スポット修正」と「修復ブラシ」は同じ機能
Lightroom Classicでは「スポット修正」、Lightroomでは「修復ブラシ」と名前が異なりますが、この2つの機能は同じです。今回の記事は「Lightroom Classic」でのスポット修正機能の使い方を解説します。
スポット修正ツールの位置
まずLightroom Classicの現像モジュール入ります。〇に→矢印がついたようなアイコンをクリックするとスポット修正ツールを使用できます。
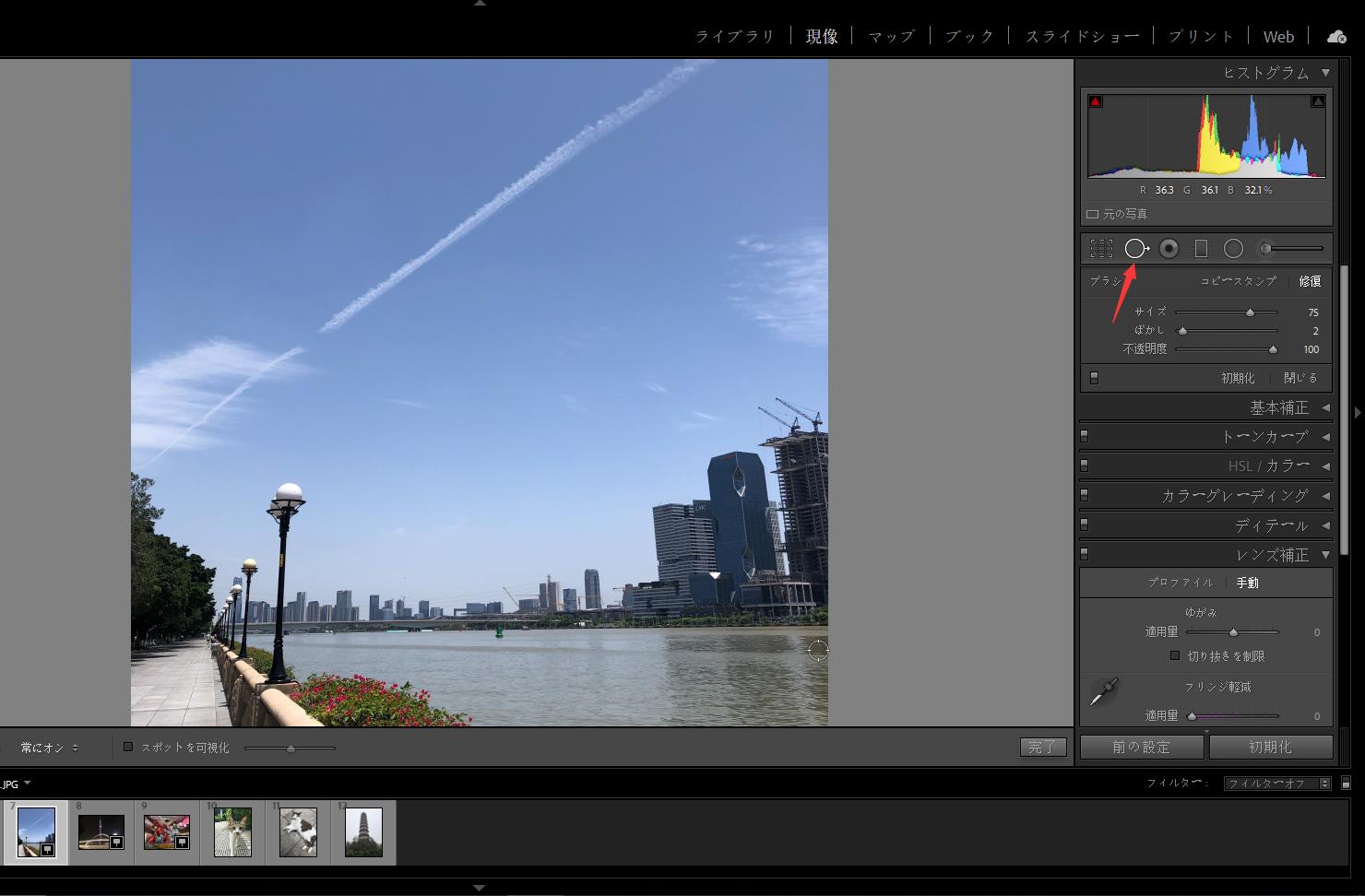
スポット修正の使い方
ここからはスポット修正ツールの使い方を解説していきます。不要物が写り込んだときには、下記の手順で編集していきましょう。
ブラシを選択する
スポット修正ツールには、「コピースタンプ」と「修復」という2種類のブラシがあります。
【コピースタンプの特徴】
・別の範囲をユーザーが選択し、その範囲を複製して貼り付ける。
・不要物の削除に使う場合は、修正跡が目立つこともある。
・応用として対象物を増やすこともできる。
【修復の特徴】
・別の範囲を自動で選択し、なじむように調整する。
・初心者でも自然な写真に仕上がりやすい。
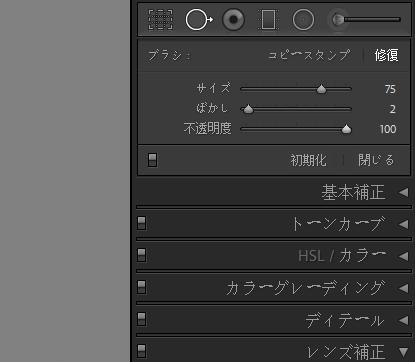
ゴミなどの写り込んだ不要物を消したいときには、基本的に修復ブラシで対応できるため、こちらを選択しましょう。自動でなじむように調整されるので、カメラ初心者でも簡単に補正できます。
一方コピースタンプは選んだ範囲を複写できるため、写ったモノを増やしたいときに便利です。不要物の削除に使用するのであれば、うまくなじむ範囲を選択する必要があります。それぞれの特徴を理解して、使用シーンに合ったブラシを選んでください。
ブラシを調整する
スポット修正パネルでは、ブラシの「サイズ」「ぼかし」「不透明度」を調整できます。
【サイズ】
ブラシの直径のことで、不要物よりも少し大きめのサイズにすると補正しやすくなります。
【ぼかし】
ブラシのフチのぼかし具合を調整できる機能。まずは標準で補正して、なじまないようであれば調整しましょう。
【不透明度】
ブラシの透明度のことで、数値を下げるとより透明に近く、上げると不透明になっていきます。基本は「100」に設定しますが、肌などの繊細な補正では数値を下げて調整しましょう。
不要なものを消す
ブラシを設定した後、写り込んだ不要物を消していきます。まずは消したいものをよく見るため、写真を拡大表示させることがお勧めです。そして「修復」ブラシをそこにあてれば、スポット修正が行います。
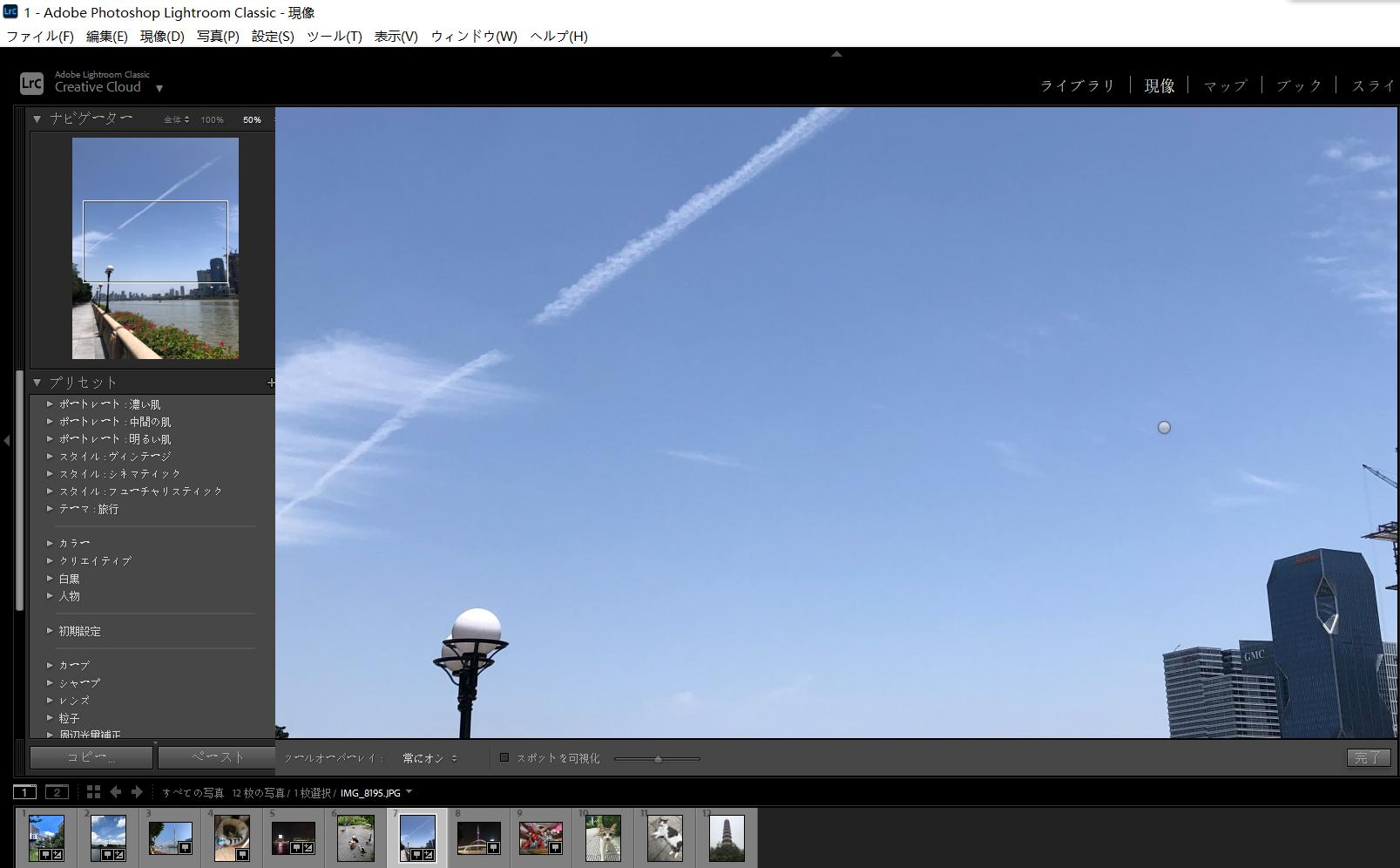
スポット修正機能で写真の不要なものを消せましょう!
Lightroomのスポット修正を使用すると、写り込んだ不要なモノを簡単に消せます。特にゴミやほこりなどを削除したいときに役立つため、写真編集をするなら必ず覚えておきたい機能です。TourBox Eliteと合わせて使えば、Lightroomのあらゆる操作がより楽に完成できます。写真編集の作業をより効率化に行いたいなら、ぜひTourBox Eliteを使ってみてください。