Lightroomのトーンカーブで写真の明るさやカラーを自在に調整しよう
世界中で多くのユーザーが愛用する写真の編集・管理のためのソフト「Lightroom」。皆さんはLightroomの「トーンカーブ」機能を使ったことがありますか?トーンカーブは写真の明るさやコントラスト、色合いなどを手軽に調整できる便利の機能です。今回はトーンカーブの基本的な使い方や注意点を説明します。
Lightroomの「トーンカーブ」とは
トーンカーブとは多くの編集ソフトに搭載されている機能で 、写真の明るさやコントラストを直感的に調整することができます。Lightroomでは「ポイントカーブ」と呼ばれる場合もあります。
トーンカーブを調整するためのパネルを表示させる方法は、クラウド型のLightroomとインストール型のLightroom Classicで異なります。Lightroomの場合は画面右側の「編集」アイコンから「ポイントカーブ」を選択、Lightroom Classicの場合は画面上部から「現像」モジュールに移動し、「トーンカーブ」を選択します。本記事では主にLightroom Classicを使って説明します。
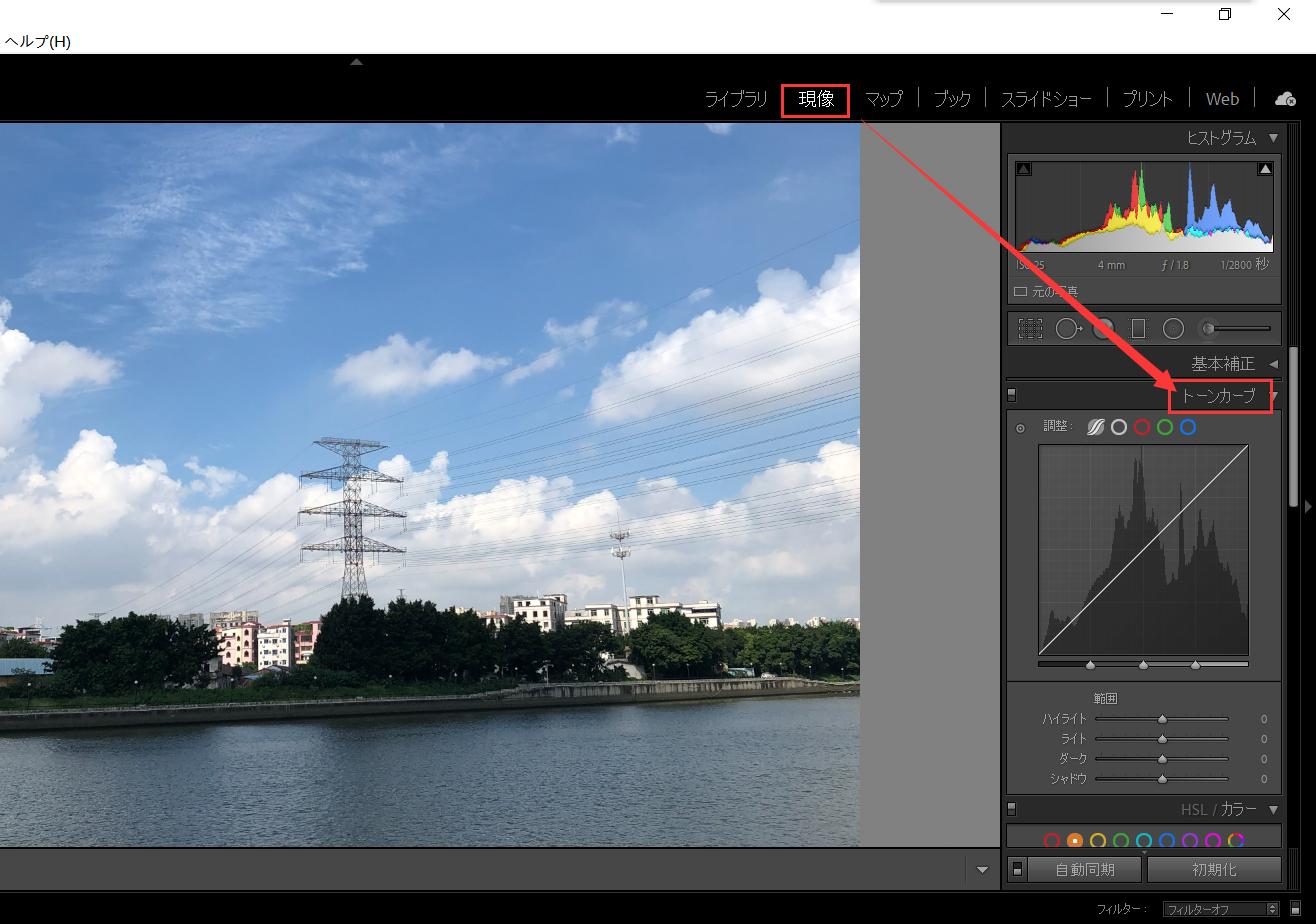
トーンカーブの使い方
トーンカーブで調整できる項目には、おもに「パラメトリックカーブ」「ポイントカーブ」「RGBカーブ」があります。それぞれ、パネル左下から右上に向かって斜めに表示されているラインを上下させることで調整します。基本的な操作は、「ラインをあげる=明るくなる」「ラインを下げる=暗くなる」の2つのみです。
【パラメトリックカーブ】
パラメトリックカーブは写真の明るさを明るいほうから「ハイライト・ライト・ダーク・シャドウ」の4つに分け、スライダーを操作することで各部分の明るさを調整します。「明るい部分をさらに明るく、暗い部分をより暗く」「明るい部分を暗く、暗い部分を明るく」といった調整が可能です。
マウスでカーブをドラッグする以外、下にある4つのスライダーを移動して数値を調整することもできます。スライダーを移動すると上のカーブも同時に変化します。

【ポイントカーブ】
ポイントカーブは好きな位置にコントロールポイントを追加してカーブを変化させることができ、パラメトリックカーブよりもさらに自由度が高く、かつ繊細な調整が可能です。階調を部分的に反転させるなどの特殊な調整も可能です。最も一般的な使い方は、コントロールポイントを3つ追加する「3点打ち」です。
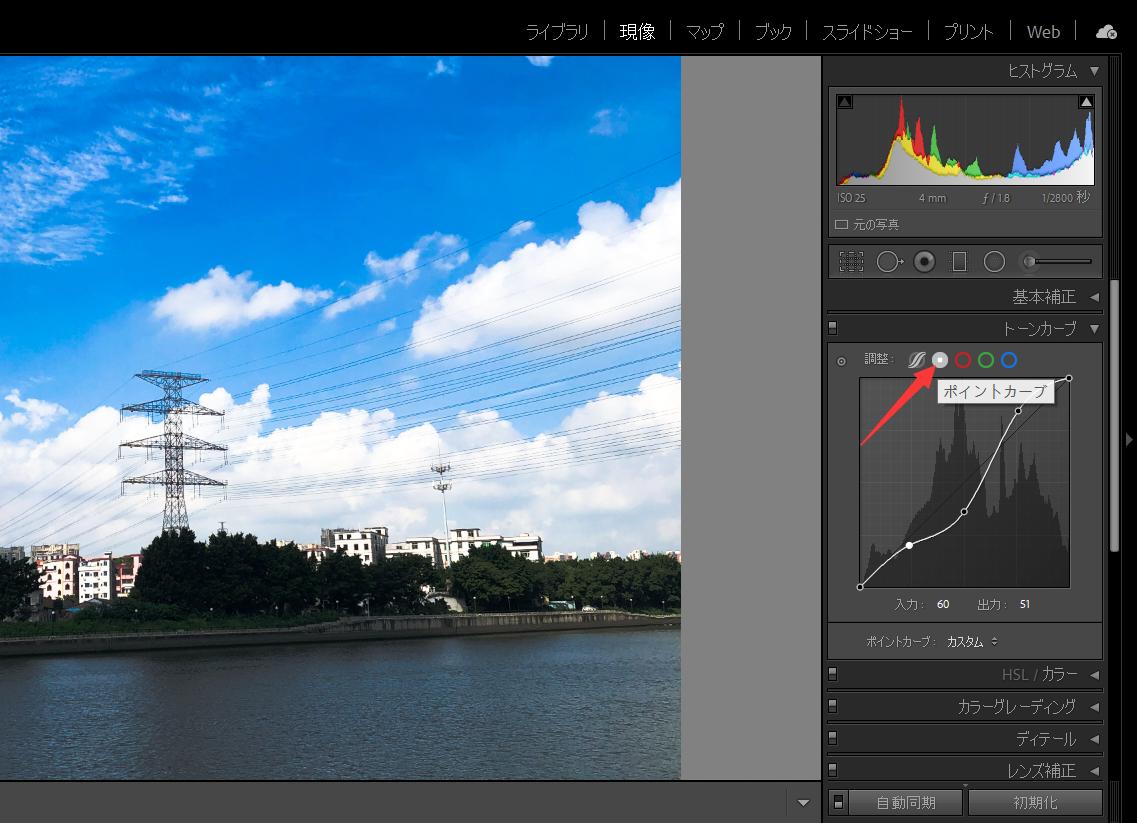
【RGBカーブ】
RGBカーブとは、光の三原色であるRGB(レッド・グリーン・ブルー)とその補色関係にある色(シアン・マゼンタ・イエロー)が対になったカラー別トーンカーブです。レッドチャンネル(レッド⇔シアン)、グリーンチャンネル(グリーン⇔マゼンタ)、ブルーチャンネル(ブルー⇔イエロー)の3つがあり、ラインを動かすことでどちらの色味を濃くするかを選びます。「明るい部分の赤みを強く、暗い部分を緑っぽく」といった調整ができます。
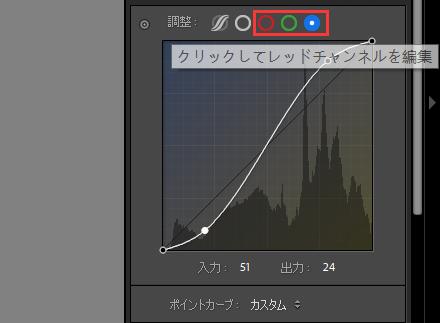
RGBカーブは、パラメトリックカーブとポイントカーブを光の三原色に基づいて個別に調整するものと考えるとわかりやすいです。3つのカーブをそれぞれを調整し、重複して適用することでより複雑な編集が可能ですが、初心者の方はまずはパラメトリックカーブを使用するのがおすすめです。
トーンカーブを使用する際の注意点
トーンカーブを「S字」に調整し、明るい部分を明るく、暗い部分を暗くするとコントラストがはっきりした仕上がりになりますが、強調しすぎると白飛びや黒つぶれしてしまうので注意が必要です。また、反対にラインが横に寝た状態にすると、コントラストがはっきりせず、全体的に灰色っぽい色調になってしまいます。都度確認し、ちょうどよい頃合いを探しながら調整するようにしましょう。
写真編集を快適にさせる実用デバイス――TourBox
トーンカーブは写真の明るさやコントラストなどを自由に調整できる便利の機能ですが、毎回マウスでドラッグするとちょっと不便ですね。目線を写真とトーンカーブパネルの間で移動する必要があるため、集中が切れやすく、パラメーターを一定の数値までに正確に調整するのも難しいです。そこで皆さんにTourBoxという片手デバイスをお勧めします。
TourBoxを使えば、トーンカーブの各項目をノブを回すだけで直感的に調整できます。最新機種のTourBox Eliteは触覚フィードバック機能もあり、振動によって数値の変化量を正しく把握でき、正確な数値調整ができます。
もちろんトーンカーブ以外、Lightroomのあらゆる操作も好きなようにTourBoxのボタンに登録可能です。このデバイスだけで写真を自在に編集し、今までにない全く新しい現像作業を体験できます。多くのカメラマンと写真家が愛用する新世代片手デバイスTourBoxシリーズ、興味があればぜひ使ってみてください。