クリスタのPC移行のやり方は?―移行の際の注意点も解説―
新しいPCを購入する際に、もし以前使っていたPCのクリスタデータを移行したいならどうすればいいのか。今回は使用するパソコンを変える時クリスタのデータを移行する方法を紹介します。
クリスタのデータを移行したい場合には、まずもともと利用していたPCでバックアップを取っておく必要があります。以前のクリスタは、設定フォルダのコピーする方法しかありませんでしたが、今ではクラウド機能を使うことでバックアップを取ることができます。
クラウド機能でバックアップをする方法
クラスタでPC移行をする際に「クラウド」を使用するには、まず「CLIP STUDIO」を起動して、ログインしてからクラウドバーをクリックします。中にある「アプリ設定のバックアップをいますぐ行う」という項目があります。それをクリックすればクリスタのアプリ設定をバックアップできます。
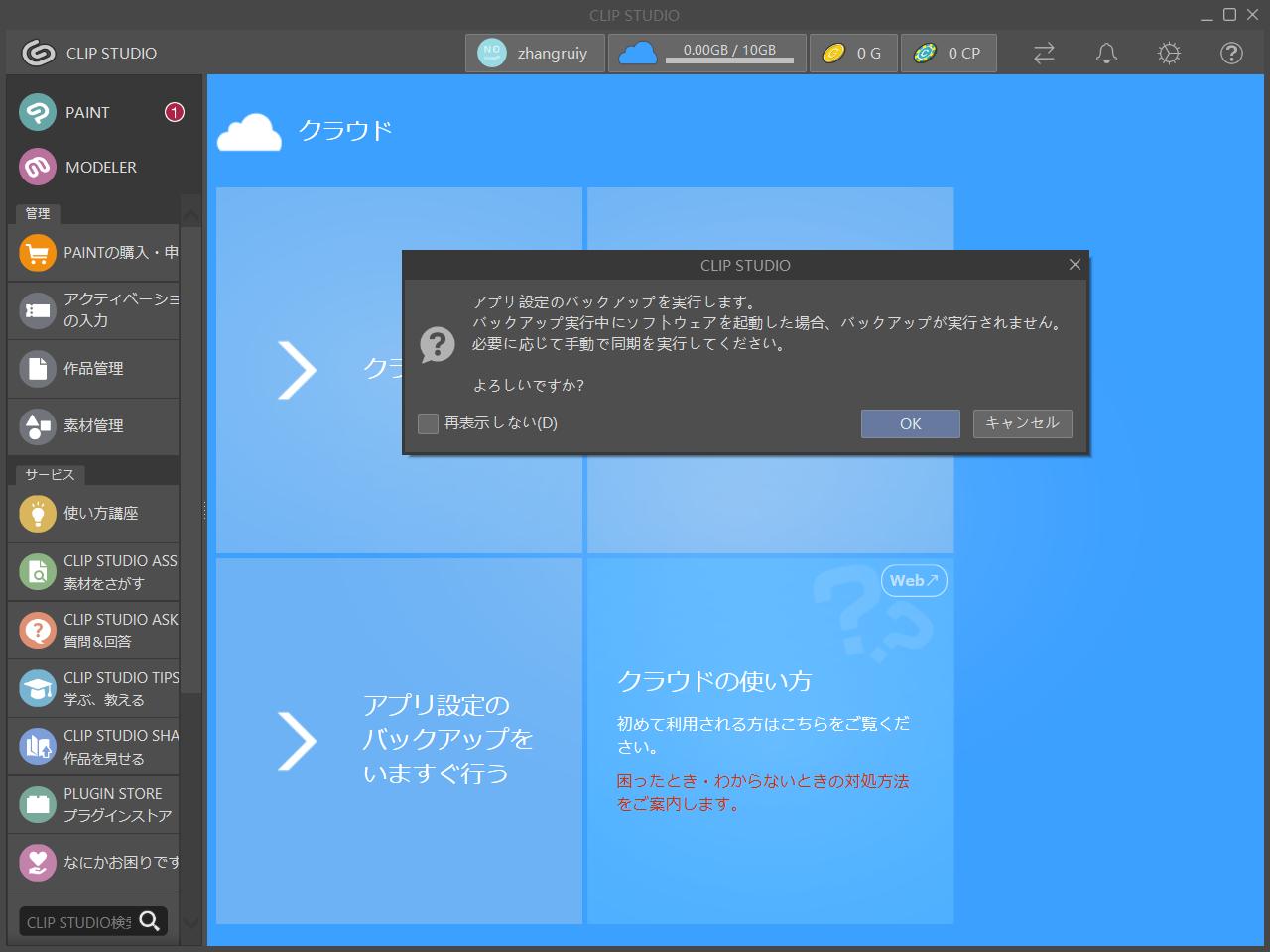
自動同期にしておくと便利
上記のように手動でバックアップする以外、クリスタには「自動同期」という機能もあり、自分の作品や設定を自動でバックアップしてくれます。「CLIP STUDIO」のクラウドバーをクリックして、「クラウド設定」をクリックすれば、自動同期する項目を選択できます。項目の選択が完了し、最後は「設定を保存」をクリックします。
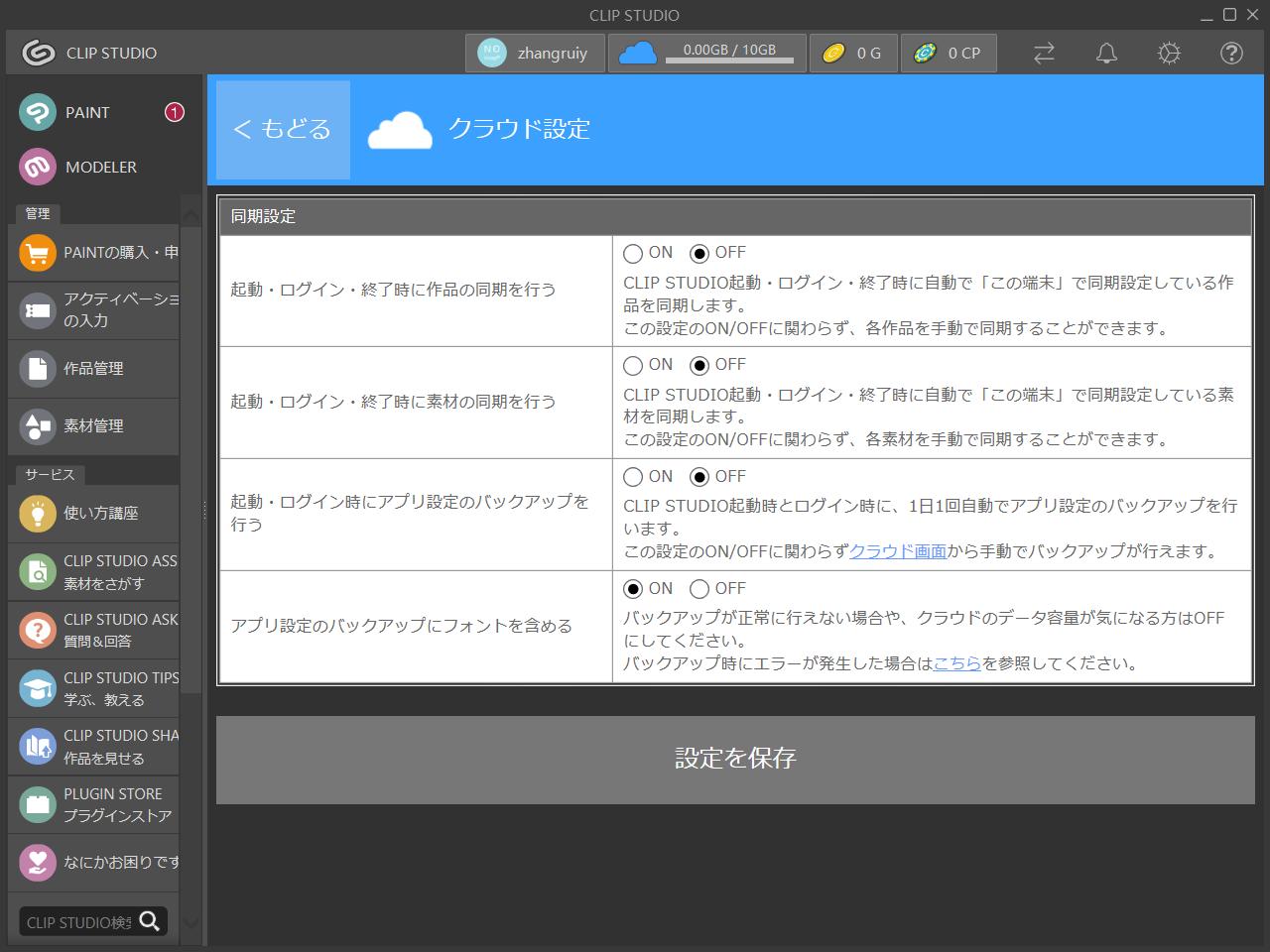
設定フォルダをコピーしてバックアップ
クラウドを使用する以外、クリスタの設定フォルダコピーしてバックアップするのも可能です。設定フォルダ(CELSYSフォルダ)の位置は以下になります:
Windowsの場合:C:\ユーザー\(ユーザー名)\Documents\CELSYS
macOSの場合:Macintosh HD/ユーザ/(ユーザ名)/ライブラリ/CELSYS
新しいパソコンにクリスタを復元
バックアップが完成したら、新しいPCでクリスタをダウンロード、インストールします。買い切り版の場合、シリアルナンバーの入力も必要です。クラウドでクリスタの各種設定を自動同期しているなら、新しいPCで「CLIP STUDIO」を起動して、ログインすれば、元の設定が反映されます。
フォルダコピーでクリスタをバックアップしたなら、まず新しい新しいPCのCELSYSフォルダを違う場所へ移動して、そして予めコピーした元PCのCELSYSフォルダを貼り付ける。新しいPCのCELSYSフォルダをまず違う場所に移動しないと、データを上書きする設定がうまく反映しない場合があります。そのため、確実に退避することがオススメです。
TourBoxのクリスタプリセットも移行できます
クリエイター向けの左手デバイスTourBoxでは、使用するソフトウェアによって、プリセットを個別作成、使用できます。クリスタの作業でTourBoxを使用しているなら、パソコン変更する時はクリスタ用のプリセットも新しいPCに移行することがおすすめです。
まずTourBox Consoleを起動して、プリセットリストからクリスタ用のプリセットを選択して、右クリックします。そしてメニューから「エクスポート」をクリックすれば、プリセットファイルを出力できます。
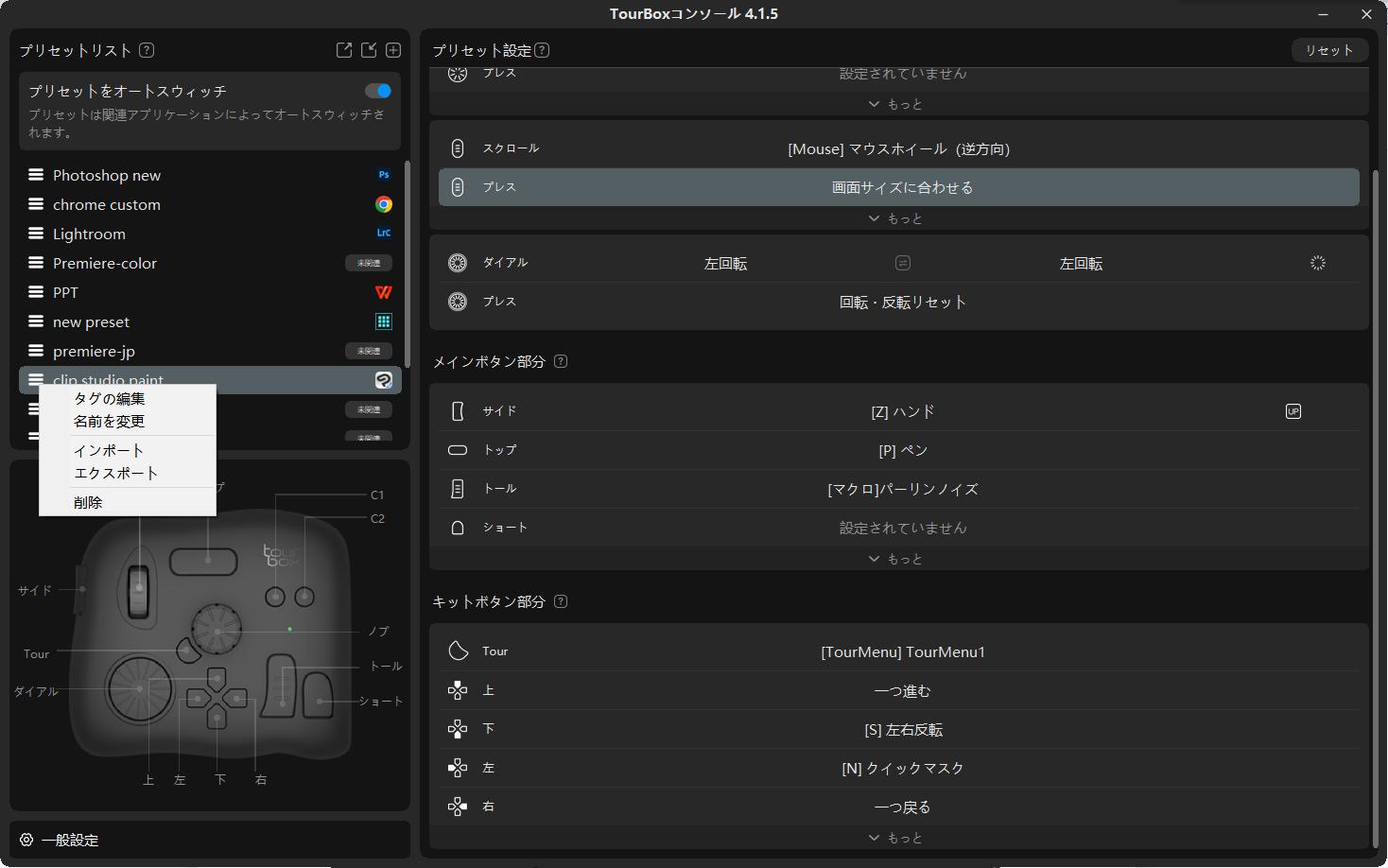
出力されたプリセットファイルを新しいPCに移動して、新しいPCでTourBox Consoleを起動します。以下画像のように「プリセットをインポート」ボタンで、プリセットファイルを読み込みさせれば、新しいPCでも今まで通りにTourBoxで快適に絵描きができます。
![]()
多くのクリエイターに愛用されているTourBoxシリーズ。クリスタのあらゆる操作を直感的に完成でき、クリスタ以外のソフトもほぼ全て対応でき、イラスト制作、写真編集、動画編集、デザインなどいろんな分野で活躍できます。興味がある方はぜひ一度使ってみてください!
