Lightroomカタログの保存場所はどこ?保存場所の変更方法も併せて解説!
「Lightroomで写真編集を始めたいけど、カタログが何かわからない。」「カタログを作成したけど、保存場所が分からない。」Lightroomを使用していて、このように困った経験はありませんか?Lightroomに慣れていない人にとっては、カタログの仕組みや使い方などは難しいかもしれません。そこで本記事ではLightroomのカタログの概要や保存場所、保存場所の変更方法などについて解説していきます。
※本記事で解説するのは「Lightroom Classic」についての内容です。クラウドで写真編集を行う「Lightroom CC」についての内容ではございませんのでご注意ください。
Lightroomのカタログとは?
まずLightroomのカタログというのは、写真の元データや編集状況などを保存する「データーベース」になります。Lightroomではこのカタログによって、写真の「非破壊編集」を行うことができます。非破壊編集というのは、写真の元データを壊さずに編集を行い、やり直したくなったら写真を元に戻せる編集方法です。この非破壊編集のおかげで、Lightroomでは失敗を恐れず気軽に、写真の編集作業を行うことができます。
Lightroomのカタログは複数作成できる
カタログは好きな数だけ作成することができます。ひとつのカタログ内に全てのデータを保存して管理することもできますが、写真の枚数が多くなると、管理をするのが大変になったり動作が遅くなったりしてしまうことがあります。
そんな時はカタログを「撮影した年ごと」「撮影者ごと」などのように分けて作成することで、管理を楽にすることができます。た大量の写真の管理に苦労されている方は是非試してみてください。
Lightroomカタログの保存場所
カタログは初期設定の場合、作成後は「ピクチャ」フォルダに保存されるようになっています。画像のように「.Ircat」の拡張子が付いたファイルがカタログになります。他にも自動でファイルが作成されますが、キャッシュやプレビューデータなどが自動生成されたものなので、気にしなくても大丈夫です。
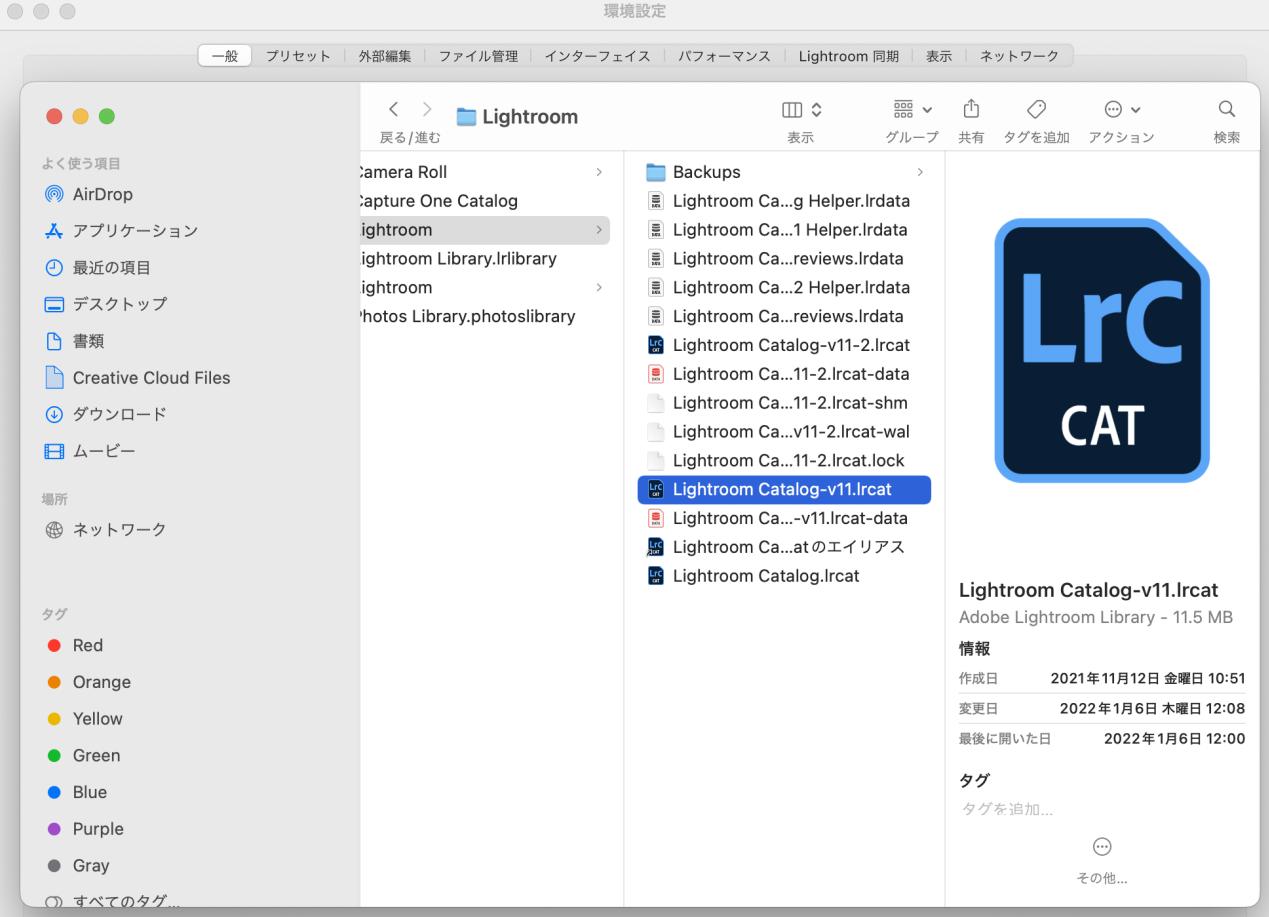
カタログの場所が見つからない場合の探し方
もしピクチャフォルダにLightroomのカタログが見つからない場合、以下の方法で保存場所を確認できます。
まずLightroomを起動します。その後メニューから「編集」を開き、「カタログ設定」を選択。ここの「一般」ページではカタログの場所が表示されています。ちなみに複数のLightroomカタログを作成している場合、ここではLightroomを起動させているカタログの保存場所が表示されます。
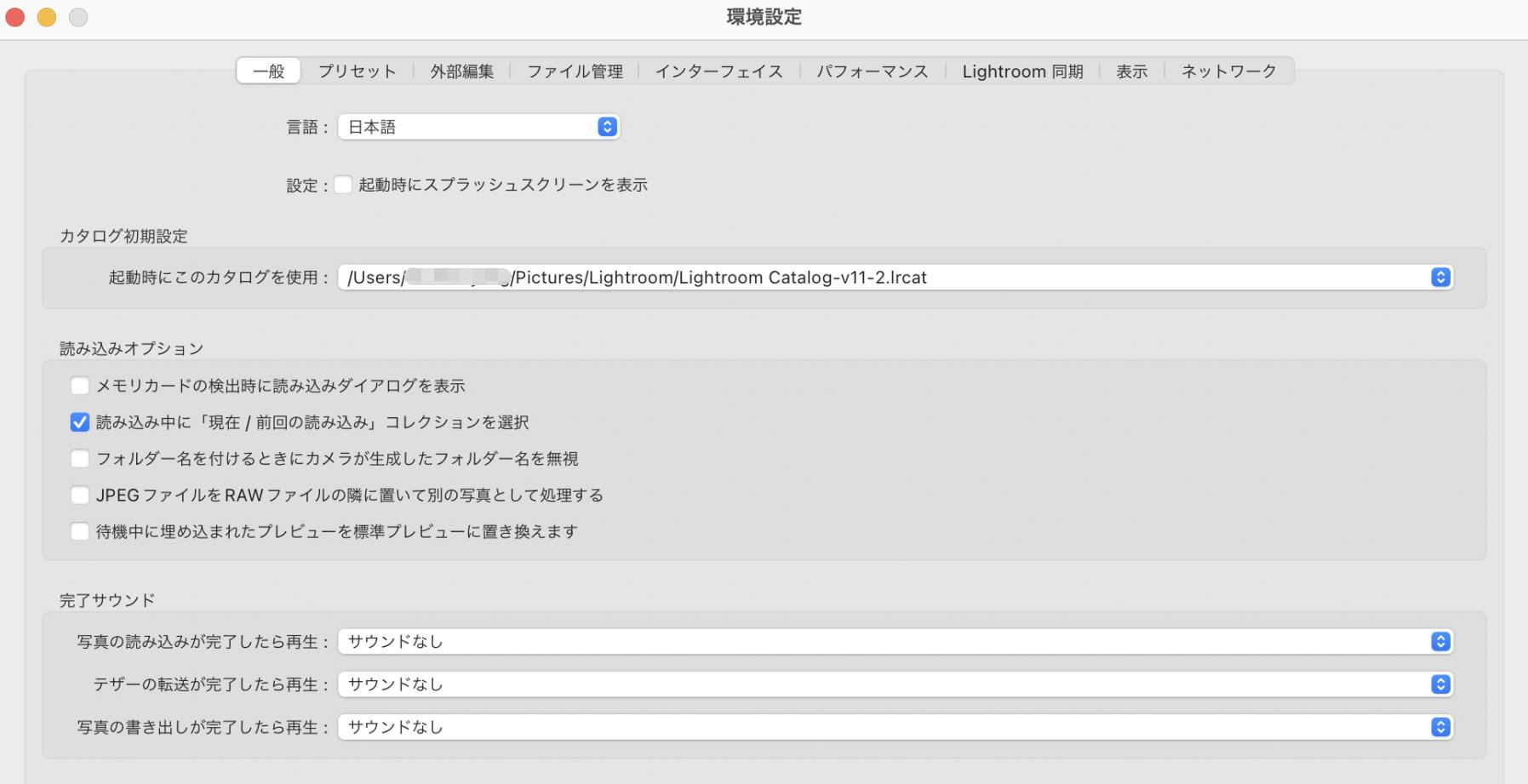
カタログの保存場所を変更する方法
「パソコンの容量がいっぱいになった」「パソコンを新しく買い替える」などの事情で、Lightroomカタログの保存場所を変更したい場合は、外付けHDD(もしくはSSD)に簡単にカタログのファイルを移動させることがおすすめです。
まず外付けHDDをPCと接続して、現在パソコン内にあるカタログフォルダを丸ごとコピーして外付けHDDに貼り付けます。コピーが完了したら、移動先のカタログフォルダを開き、中にあるカタログファイルをダブルクリックしてLightroomを起動させます。Lightroomを正常に起動できれば、カタログファイルの移動が完了です。最後はパソコン内のカタログフォルダを削除しましょう。
より効率よくLightroom で写真編集を行いたい方はTourBoxシリーズがおすすめ
以上、カタログの概要や保存場所、保存場所の変更方法についての解説でした。Lightroomのカタログの仕組みや使い方は初心者にとって難しいかもしれませんが、写真編集を行う上ではとても重要な要素なので少しずつ慣れていきましょう。
そしてLightroomでの写真編集や現像作業をより効率よく行うには、TourBoxという左手デバイスもおすすめです。TourBoxシリーズは現在有線版の「TourBox NEO」とBlurtooth対応の「TourBox Elite」二つの機種があり、片手で大量の操作を直感的に完成できることが特徴です。

TourBoxを使えば、「露光量」「コントラスト」「シャドウ」「ハイライト」などの様々なパラメーター値をボタン一つで切り替えでき、回転操作で直感的に調整可能です。これで画面に集中しながら効率よく写真の編集作業を行うことができます。マクロ機能も搭載していますので、大量の写真を処理したい時も役に立つます。Lightroomでの作業効率を上げたい方は、是非試してみてください。