簡単!Photoshopに新しいフォントを追加する方法
Photoshopで作品を作っていると、イメージしたようなフォントが出てこないことがあると思います。そんなときは、新しいフォントをPhotoshopに追加しましょう。今回は、Photoshopにフォントを追加する方法について解説します。簡単にできますので、興味があればぜひ試してみてください。
フォントファイルから新しいフォントを追加する方法
フォントファイルはネット上にたくさん配布されています。無料と有料のものもあり、まず自分が好きなフォントを探してみましょう。そしてフォントファイルをダウンロードして、パソコンにインストールすれば、Photoshop内でもそのフォントを利用できます。MacとWindowsで若干方法が違いますので、それぞれ説明します。
Macにフォントを追加する場合
1.フォントファイルをパソコンにダウンロードします。フォントファイルは圧縮されてzipファイルになっていることが多いため、解凍しておきます。
2.Finder→アプリケーションからFont Bookを開きます。
3.Font Bookにフォントのファイル(拡張子はotfやttfなど)をドラッグします。または上にある「+」マークをクリックして追加したいフォントファイルを選択します。
「すべてのフォント」に、今追加したフォントがあればOKです。もしくは、解凍したフォントファイルを右クリックすることで追加することもできます。インストールしたいフォントファイルを右クリックすると、「このアプリケーションで開く」にデフォルトでFont Bookが出てきます。

インストール画面が出てきますので、「フォントをインストール」をクリックすれば追加できます。
Windowsにフォントを追加する場合
1、まずは同じくフォントファイルをダウンロード、解凍します。
2、フォントファイルを右クリックすると「インストール」という項目が出てきますのでクリックします。もしくは直接フォントファイルをダブルクリックしてもインストール画面を開けます。
3.「このプログラムがコンピュータに変更を加えることを許可するか」と聞かれる場合もありますので、その時は「はい」をクリックするとインストールが開始されます。
このようにフォントをパソコンにインストールしたら、Photoshopを開きましょう。テキストツールを使用する時新しいフォントを選べるようになります。
Adobe Fontsから追加する方法
ネット上でフォントを探す以外、PhotoshopユーザーはAdobe Fonts(アドビフォント)というAdobeの公式サービスを無料で利用できます。Adobe FontsはPhotoshopだけでなく、IllustratorなどAdobeのアプリすべてで利用できるフォントサイトです。
Adobe Fontsのフォントはすべて商用利用可能ですので、わざわざフリーフォントのサイトで商用利用ができるかどうかを確認する手間も省けます。日本語も含め、2万種類以上のフォントが収録されていますので、目指すフォントを見つかるのも簡単です。
Adobe Fontsからフォントを追加する方法
まず、テキストツールを選択します。画面上のフォント一覧を表示すると、「Adobe Fontsから追加」という項目がありますので、その文字の右にあるマークをクリックします。
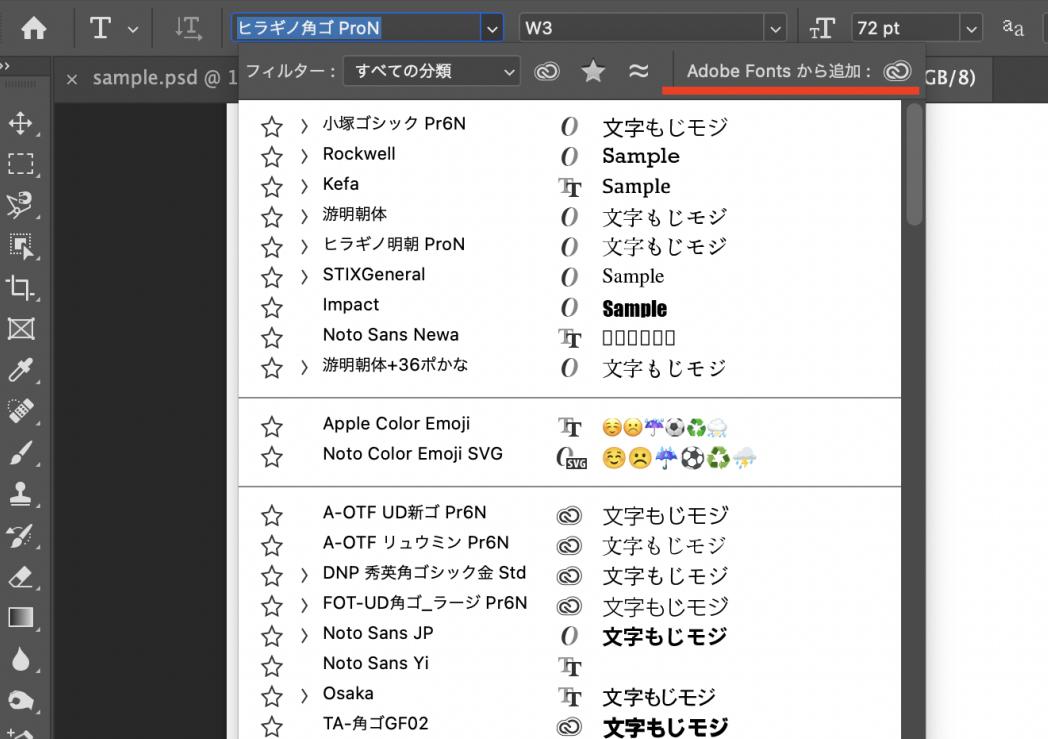
すると、Adobe Fontsのサイトに移行します。その中で、好きなフォントを探しましょう。たとえば、「ほのかアンティーク丸」というフォントを入れてみます。「ファミリーを表示」をクリックすると、フォントについての説明ページに移行します。
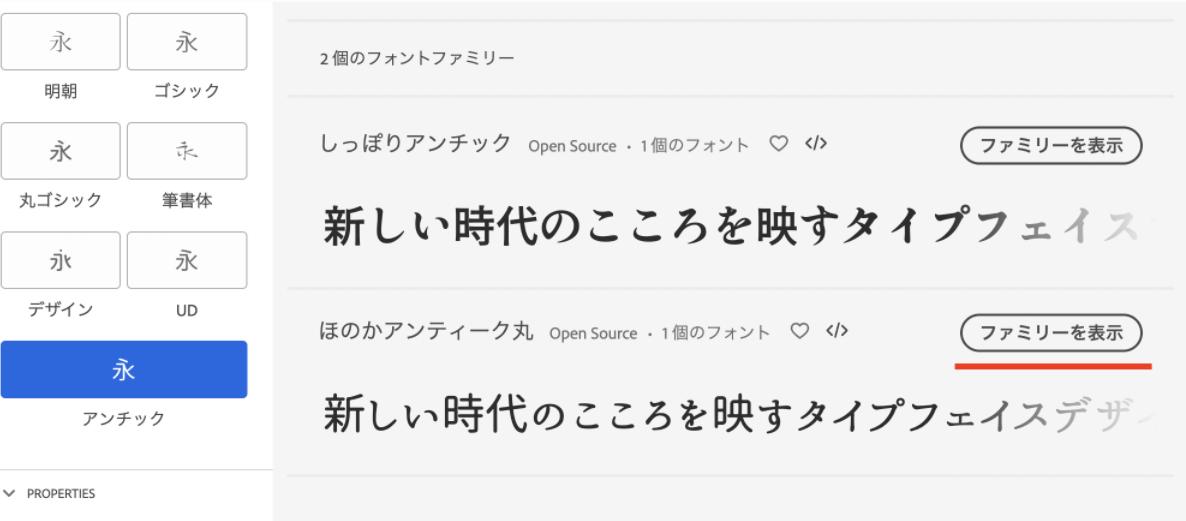
画面右側の「アクティベート」をオンにするだけで、Photoshopにフォントが追加されます。Photoshop内でフォント一覧を見てみると、今追加したフォントが入っていることがわかります。
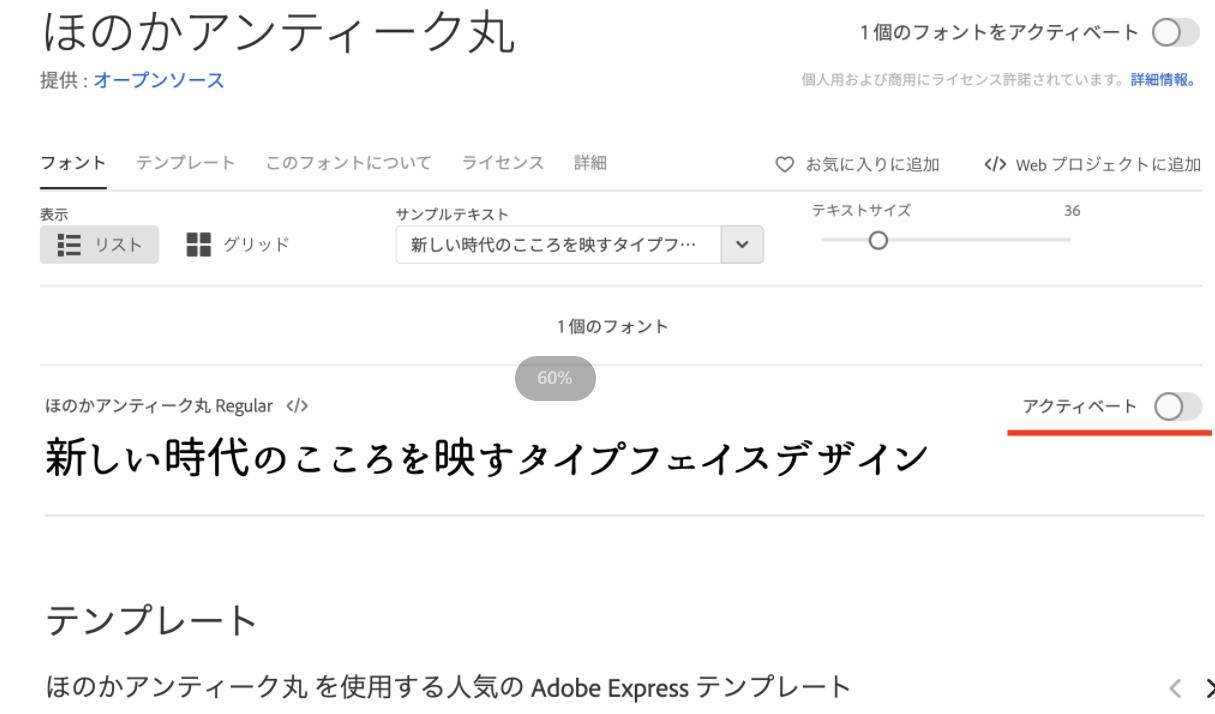
なお、追加が反映されるまでに数分かかることもありますので、アクティベートした直後に見つからない場合は、少し時間をおいてから確認、もしくはPhotoshopを再起動してみてください。
便利なビジュアルサーチを使ってみよう
使ってみたいフォントがあるけれど、フォントの名前がわからないというときは、フォントの画像から似ているフォントを探してくれる機能があります。それがビジュアルサーチです。用意した画像をAdobe Fontsのトップページにドラッグすると、検索が始まります。
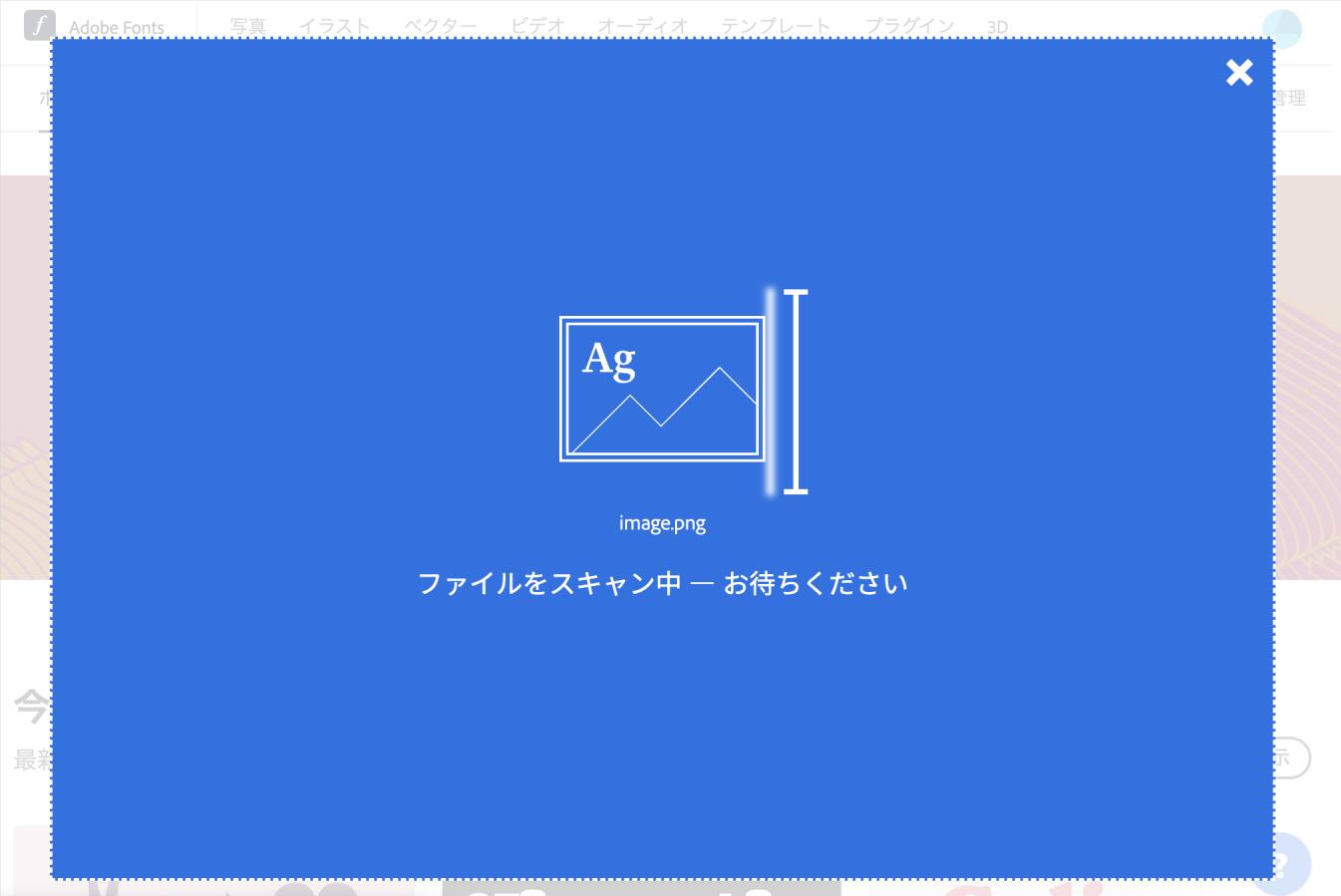
フォントが複数あると、検索すべき文字がこれかどうか聞かれますので、よければ次に進みます。他のフォントを探したい時には、文字を囲んでいる枠をずらしましょう。類似するフォントが見つかると、このように表示されます。
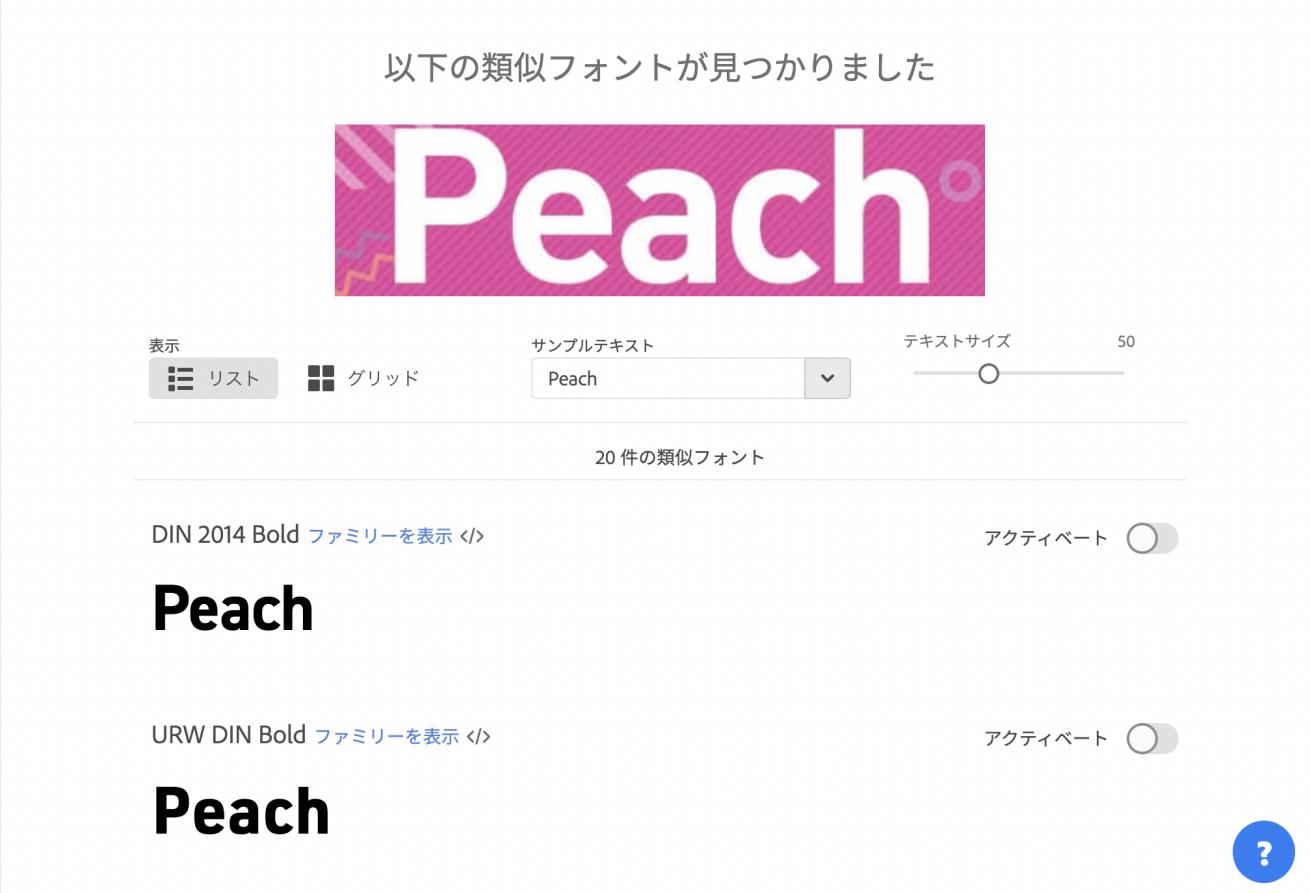
追加したいフォントが見つかったら、先ほどと同じくアクティベートするとPhotoshopで使えるようになります。なお、ビジュアルサーチが利用できるのは欧米フォントのみとなっています。日本語でも検索はできますが、ぴったりのものが出てくるとは限りません。
Photoshopに好きなフォントを追加しましょう!
Photoshopで使いたいフォントが見つからない時は、上記で紹介したように、フォントサイトやAdobe Fontsから好きなフォントファイルをパソコンにインストールすれば、利用することができます。
Photoshopで文字入れの作業をする時、テキストツールの呼び出し、フォント選択、サイズ調整、テキストの位置調整などの操作を左手デバイスTourBoxを使って行えば、指先を軽く動くだけですべて思うままに完成します。興味があればぜひ試してみてください。
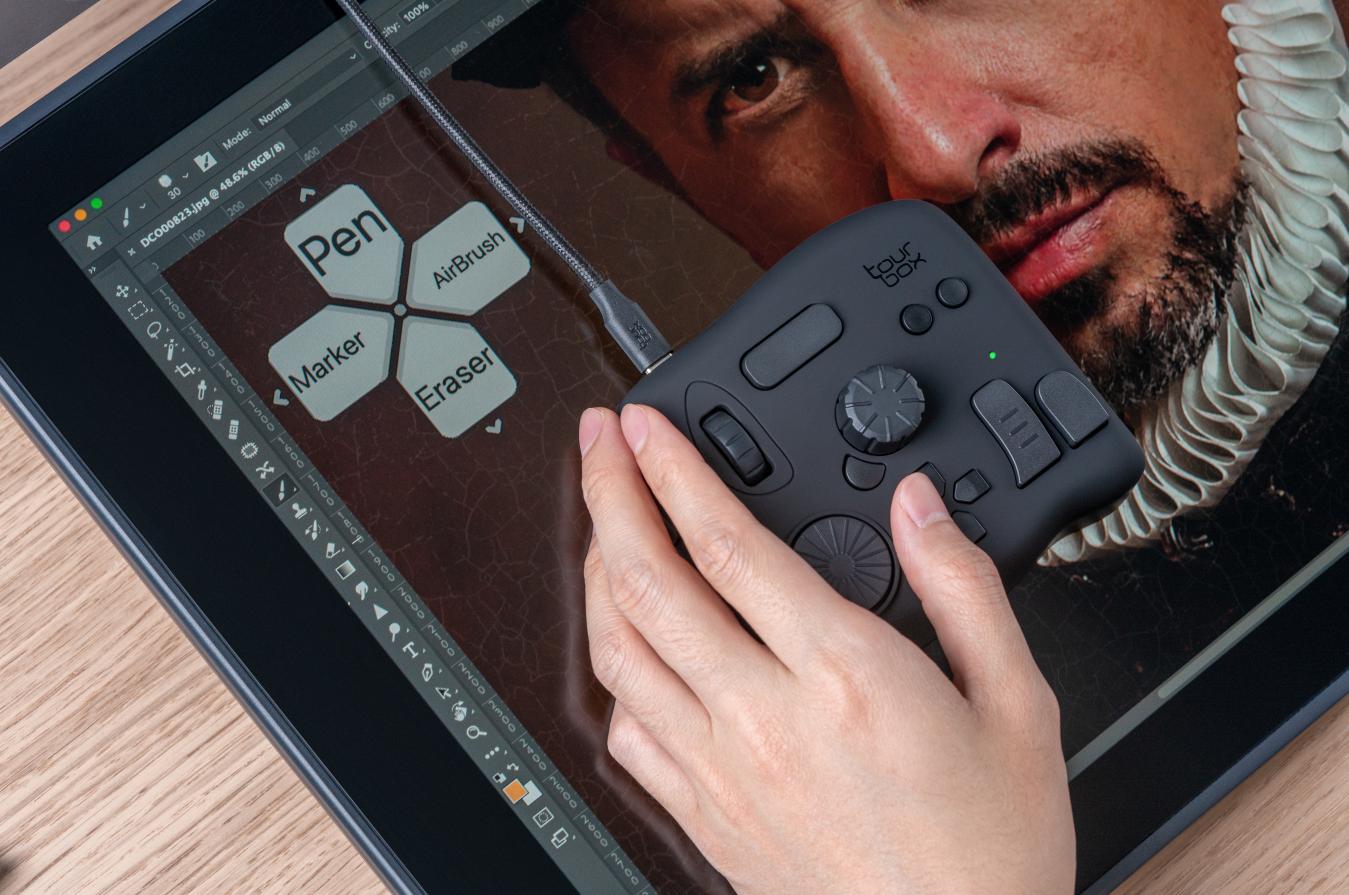
おまけ1:フリーフォントを探す時の注意
フリーフォントを利用する時には、その配布元が信頼できるサイトなのかどうかを確認してください。万が一、ウイルスに感染してしまうと大変なことになりますので、よく調べてから使うようにしましょう。
また、フリーフォントでも私的利用は良いけれど商用利用は不可としているものもあります。商用利用可でないと仕事用としては使えません。利用規定もよく読んでからインストールするようにしてください。
おまけ2:Photoshopにフォントを追加できない時は
Photoshopにフォントが追加できない原因はいくつか考えられますが、このような対処法があります。
Adobe Fontsが有効化されているか
Adobe Fontsでアクティベートしたのにフォントが追加されていない時には、Creative Cloud側でAdobe Fontsが有効化されているかどうかを確認してください。もし、有効になっているのに追加されない場合には、いったんログアウトしてから再度ログインしてみましょう。
再起動
困った時の再起動です。まずはPhotoshopを一旦終了して再起動をしてみます。それでも追加されない時は、パソコン自体を再起動してみましょう。