【Photoshop】写真・画像にウォーターマークを入れる方法を紹介!
写真や画像の無断利用を防止、著作権を保護するためには、よくウォーターマークがりようされます。しかし「ウォーターマークってどうやって写真に入れるの?」とお困りの方もいるのではないでしょうか。そこで今回の記事では、画像編集ソフトPhotoshopで画像や写真にウォーターマークを入れる方法を解説し、Photoshopの作業をより効率的に行える左手デバイスTourBoxも紹介します。ウォーターマークについてお困りの方は、ぜひ参考にしてみてください。
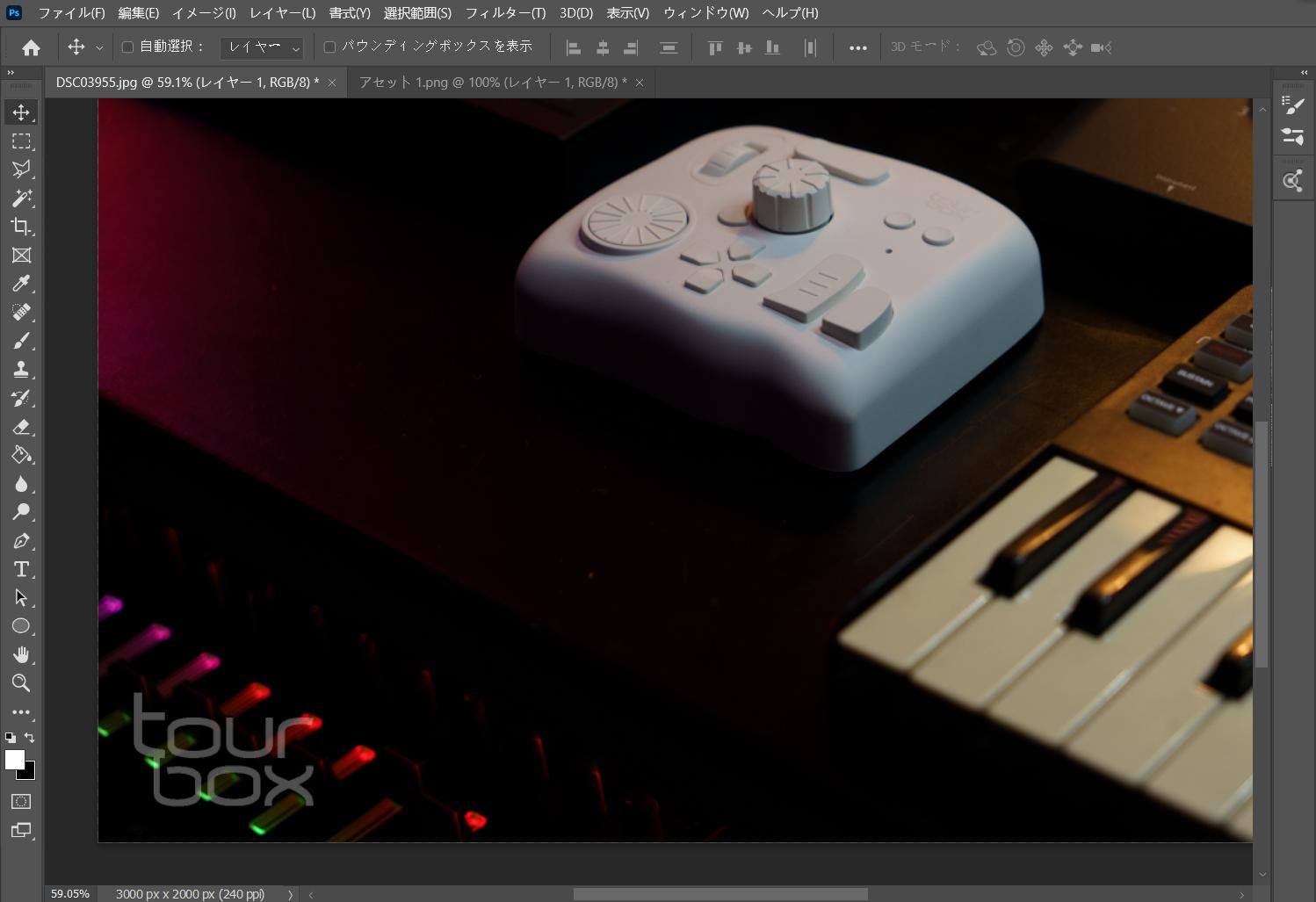
ウォーターマークとは?
ウォーターマークは「透かし」とも言われ、画像・写真に透かしを入れて著作権や情報を保護する技術です。基本写真や画像などに薄くして挿入したものは、全てウォーターマークと言います。「目立たないように透かしを入れているのがウォーターマーク!」と覚えておくと、わかりやすいでしょう。
ウォーターマークを使う理由は?
①著作権を保護できる
ウォーターマークを使う一番大きい理由は、著作権を保護するためです。写真や画像に自身の情報を記載しておけば、悪用を防げます。ネットでは「自分のコンテンツが勝手に利用された!」という悪用被害が多いです。これらを未然に防ぐためにも、画像や写真にはウォーターマークが必要になります。
②コンテンツを隠さない
先ほども紹介したように、ウォーターマークは「透かし」とも言われています。著作権に関わる情報を薄くして記載することで、紹介するコンテンツの邪魔になりません。そのため、写真や画像を視聴する際に違和感なく見れます。視聴者の見たい情報を遮らないためにも、ウォーターマークは必要ですね。
③宣伝になる
ウォーターマークを使用すると、宣伝にも繋がります。URLや会社の情報を記載することで、視聴者に印象付けられるのです。また、ウォーターマークの透明度を高くして、文字などを薄くすれば、さりげなく主張することもできます。集客へと繋げられるので、ぜひとも活用したい技術です。
写真・画像にウォーターマークを入れる方法【Photoshop】
ここからはPhotoshopで画像・写真にウォーターマークを入れる方法を紹介します。意識したいポイントも紹介するので、最後まで目を通してみてください。
①写真ファイルを開く
最初にPhotoshopでウォーターマークを入れたい写真を開きます。ホーム画面から「開く」を選択するか、もしくはメニューから「開く」をクリックして、開く画像を選択できます。もし最近にPhotoshopでその写真を編集したことがあれば、直接「最近使用したもの」から開くこともできます。
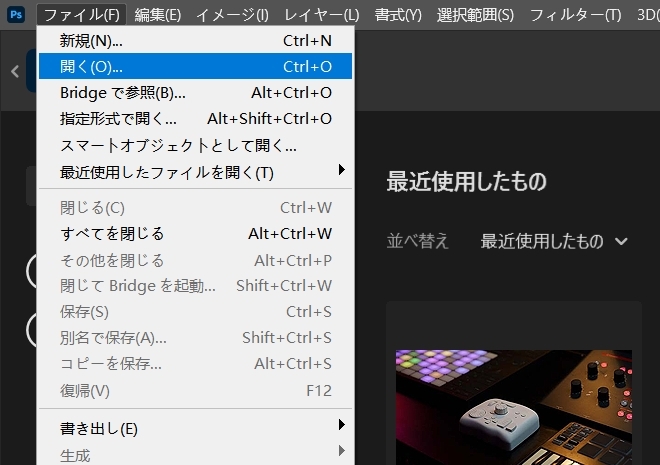
②ウォーターマーク用の素材を開く
あとはウォーターマーク用の素材もPhotoshopにいれます。もしすでにウォーターマーク用に処理済みの素材なら、直接写真にドラッグ&ドロップしても大丈夫ですが、今回使用するのは未処理の画像ですので、まず新規で開き、背景の消去や色の調整などをします。
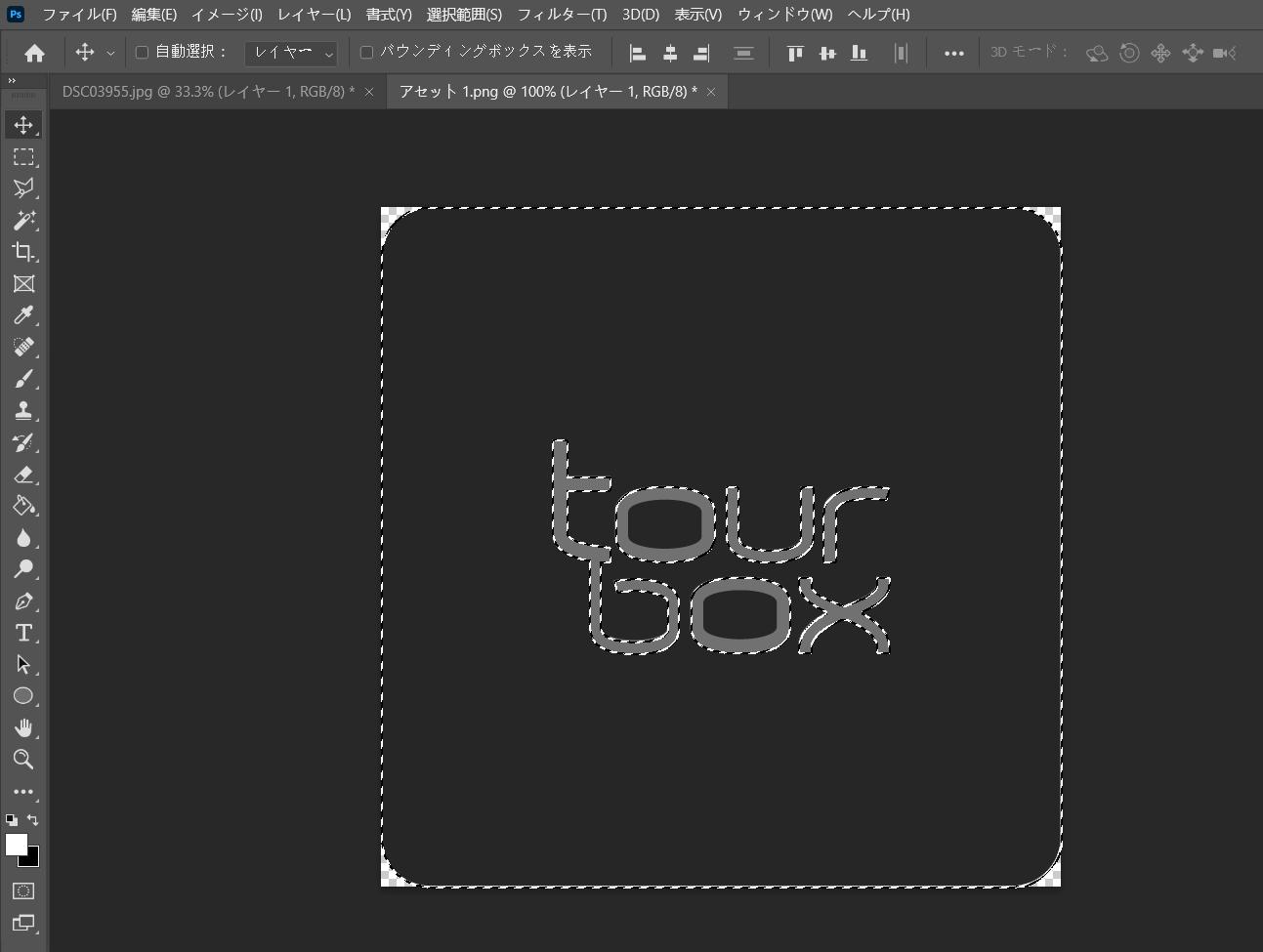
③写真にウォーターマークを入れる
あとは処理完成したウォーターマーク素材をコピーして、写真に貼り付けます。これで新しくレイヤーとして追加されます。素材のサイズと位置を好きなように調整しましょう。最後はPhotoshop画面右下にあるレイヤーパネルで、ウォーターマーク素材のレイヤーの不透明度を減らせば、素材は半透明になり、ウォーターマーク挿入の工程は完成です。
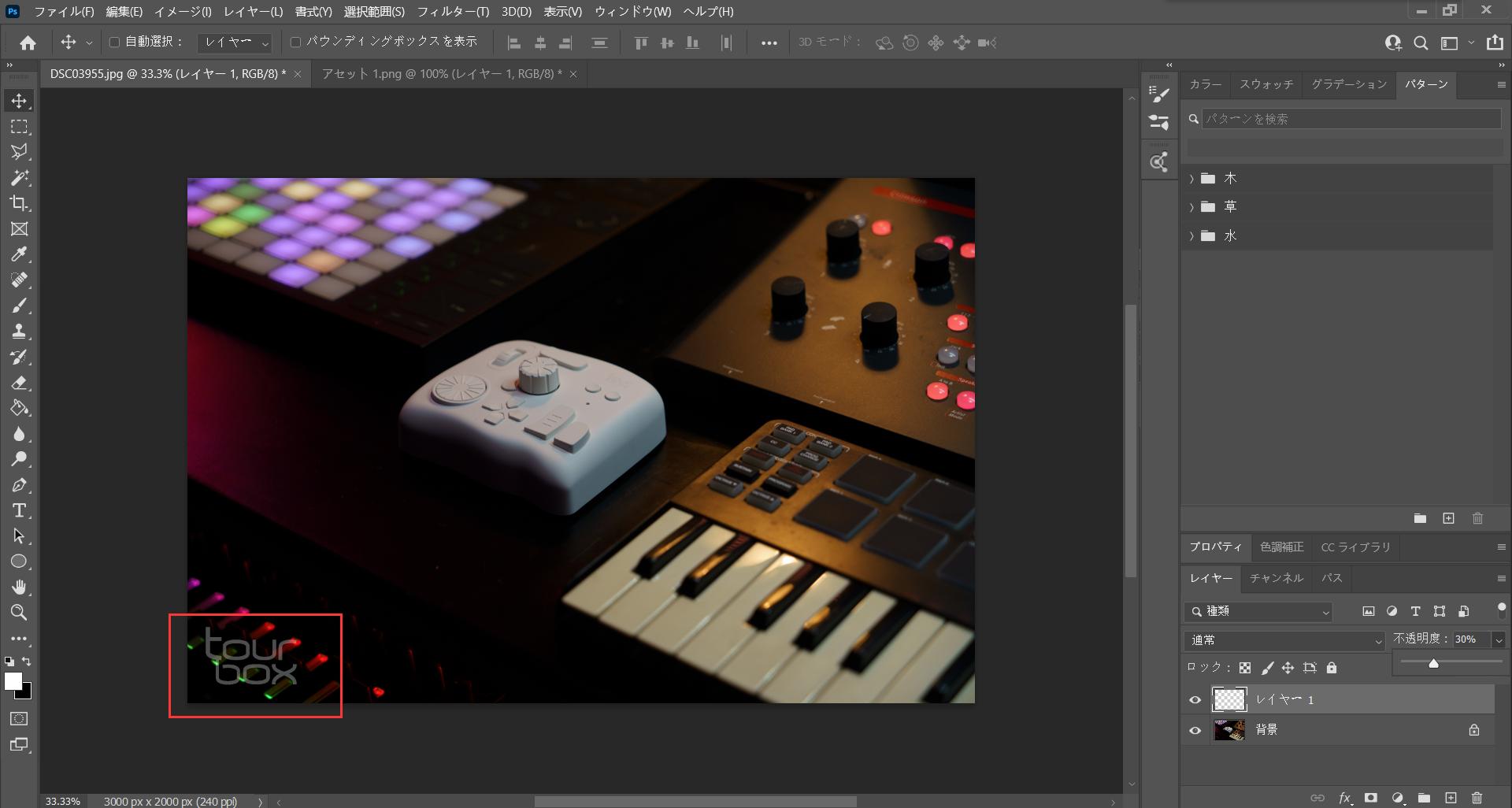
TourBoxでPhotoshopを加速させる
著作権を保護するために必要なウォーターマーク。悪用を防ぐためにも、ぜひとも覚えておきたい技術です。また、自身の会社や情報の宣伝をすることもできます。さりげなく挿入することで、集客効果が見込めるでしょう。今回紹介した内容を参考に、Photoshopで写真や画像にウォーターマークを入れてみてはいかがでしょうか。
ウォーターマークの追加自体は簡単ですが、人気の画像編集ソフトとして、Photoshopには他にもたくさんの強力な機能とツールが搭載されています。よりPhotoshopを快適に使いこなせるには、左手デバイスTourBoxシリーズがお勧めです。TourBoxではPhotoshopのあらゆる操作を自由にボタン登録でき、すべて片手だけで楽々に完成できます。今回で紹介した画像を開く、素材の選択、コピー、貼り付け、不透明度調整はもちろん、その他のブラシコントロールやカンバス回転・拡大縮小、画像切り抜きなど様々な操作も、TourBoxにかかればすべて直感的に行えます。