Photoshopのブラシ流量は?不透明度との違いも解説
Photoshopのブラシツールは、デジタルアートや写真編集において重要なツールの一つです。ブラシの特性を理解し、使いこなすことはクリエイティブなプロジェクトにおいて不可欠です。本記事では、Photoshopブラシの「流量」に焦点を当て、不透明度との違い、そして流量を変えるためのショートカットキーについて説明します。
Photoshopブラシの流量とは?
ブラシの流量は、ペイントの際にインクやペイントの色をどれだけ均一に適用するかを制御するパラメータです。流量が低い場合、ブラシで塗る色は浅く、透けるように見えます。一方、流量が高い場合、ブラシは濃く色を塗ります。要するに、流量はブラシの濃度を調整するものと言えます。
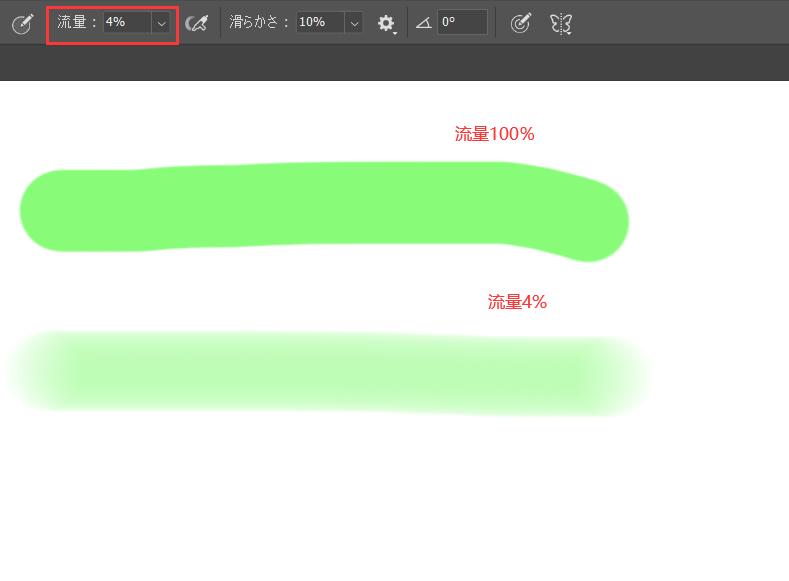
流量と不透明度の違い
上の説明と画像だけ見ると流量と不透明度は似ていますが、重要な違いがあります。不透明度はブラシで描いた線の色全体の透明度を調整します。一方、流量はブラシのインクの濃度を表現する数値で、実際に描いた線には位置によって透明度が異なります。例えば中央部分の色は深く、端の部分は薄くなります。この違いを理解することで、精密なペイントやエフェクトの制御が可能になります。
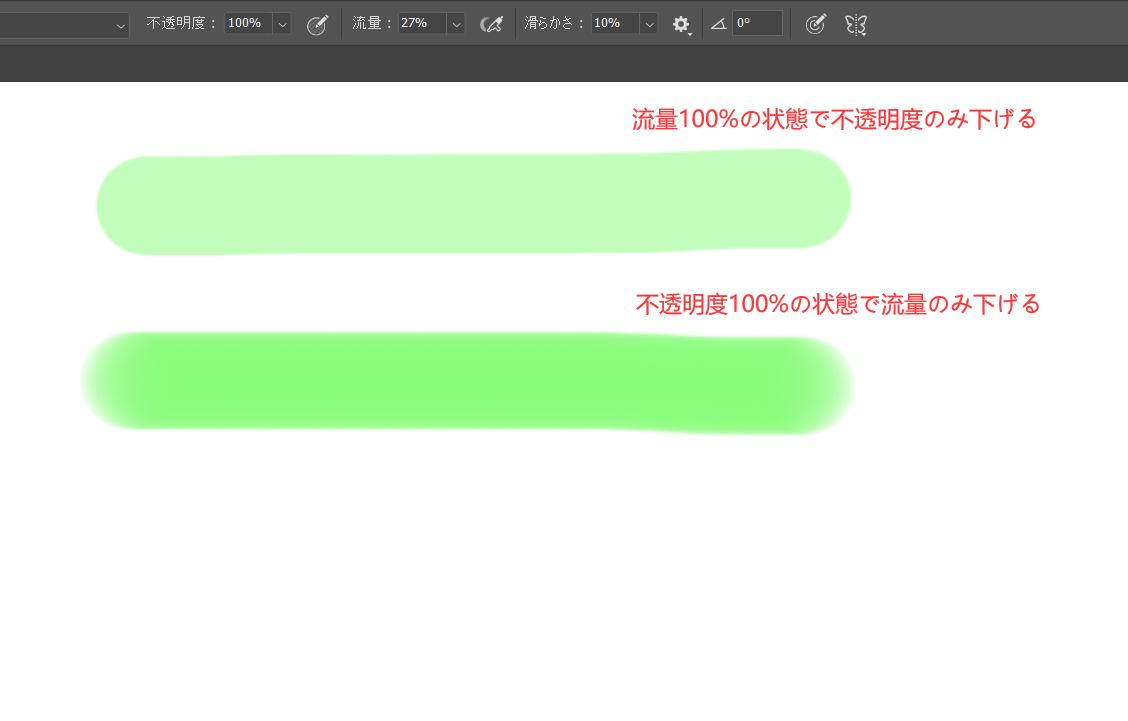
流量を変えるショートカットキー
Photoshopでブラシツールを選択した後、画面上部から流量の数値を入力、もしくはスライダーをドラッグして調整できます。しかし実際の作業中、毎回流量を変更したい時マウスカーソルを移動して流量のところをクリックして操作するには不便ですよね。
実はPhotoshopでの流量変更はショートカットキーで操作することも可能です。shiftキー+数字キーを使用することで数値を変更することができます。Shiftを押しながら、一つ目数字を入力すると、流量は数字x10%になります。二つ目の数字を入力すると、流量は二つの数字で設定されます。
例えばShiftを押しながら5を入力すると、流量は50%、Shiftを押しながら5を二回入力すると、流量は55%になります。ちょっと特殊なのはShift+0を押す場合、流量は100%に設定されます。
左手デバイスTourBoxを使えば流量調整はより便利に
ショートカットキーがあると言っても、調整したい流量の数値によって、キーボードで同時に複数のキーを操作する必要があり、流量を80%、90%などに調整したい時も片手では操作しづらい、作業を中断して、手をマウスやペンから離れて両手で操作する必要があります。もっと便利な方法で流量を調整したいですよね。
そんなあなたに、左手デバイスTourBoxをお勧めします。TourBoxの回転操作を使えば、指先だけでPhotoshopの流量を直感的に調整可能です。流量以外、ブラシの不透明度やサイズ、さらにカンバス回転や色調補正など、Photoshop内のあらゆる数値調整もTourBoxのボタン設定でき、片手だけで楽々コントロールできます。世界中のクリエイターが愛用するTourBox、興味があればぜひ使ってみてください。


おまけ:Photoshopブラシでの流量の活用
①自然な影の描画
低い流量で影を徐々に建設し、リアルな効果を得ることができます。
②スムージング
顔や肌のような滑らかなテクスチャを作成する際に、流量を調整して滑らかな効果を得られます。
③テクスチャの追加
テクスチャの一部を徐々に追加し、リアルな質感を持たせるのに役立ちます。
ブラシの流量を理解し、適切に活用することで、Photoshopでのペイントと編集作業が向上し、クリエイティブなプロジェクトに深みとリアリズムを加えることができます。