Photoshopの切り抜きツールを使いこなそう!画像を手軽に切り抜く
皆さんはPhotoshopの『切り抜きツール』を活用できていますか?画像をそのまま素材として利用するのではなく、切り抜きを行い加工するテクニックを用いることができれば、よりクオリティの高い画像・動画を編集することができます。今回はこの切り抜きツールについてご紹介させていただきます。
1、基本的な四角形の切り抜き方法
まずは基本となる切り抜き方法から説明します。画像を四角形に切り抜きたい場合はPhotoshopのツールバーから『切り抜きツール』を選択します。そして画像の上で切り抜きたい範囲をドラッグしましょう。クリックした部分を始点とし、そこから斜めにドラッグすることで範囲を設定することができます。切り抜きのサイズ以外、画像の角度もドラッグすることで調整可能です。それぞれの調整が終われば『Enter』を押して、画像の切り抜きが完了となります。
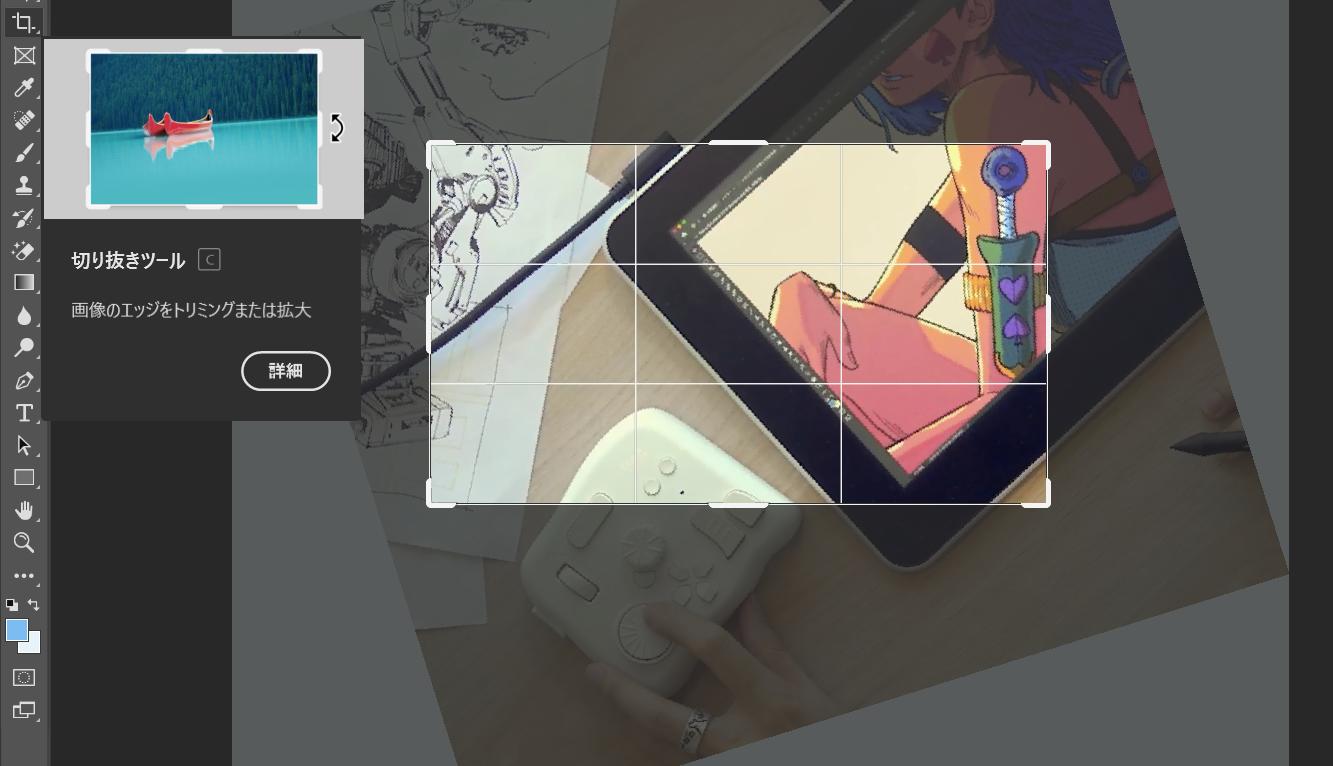
2、円形に切り抜く方法
「切り抜きツール」は四角形で画像を切り抜きしかできないですが、他の形で画像を切り抜くことも可能です。次に『円形』に切り抜く方法を紹介します。円形にしたい場合はまず『楕円形選択ツール』というものを使用します。
同じく切り抜きたい画像の上でドラッグし範囲を決定します。shiftを押しながらドラッグすると正円で範囲を選択できます。範囲の決定後、切り抜きたい画像のレイヤーを確認し、アクティブ状態で『レイヤーマスクを追加』をクリックすることで切り抜き完了となります。もしくは直接Ctrl+CやCtrl+Xで選択されだ部分をコピー・切り取りして、ほかのファイルや画像にペーストすることもできます。
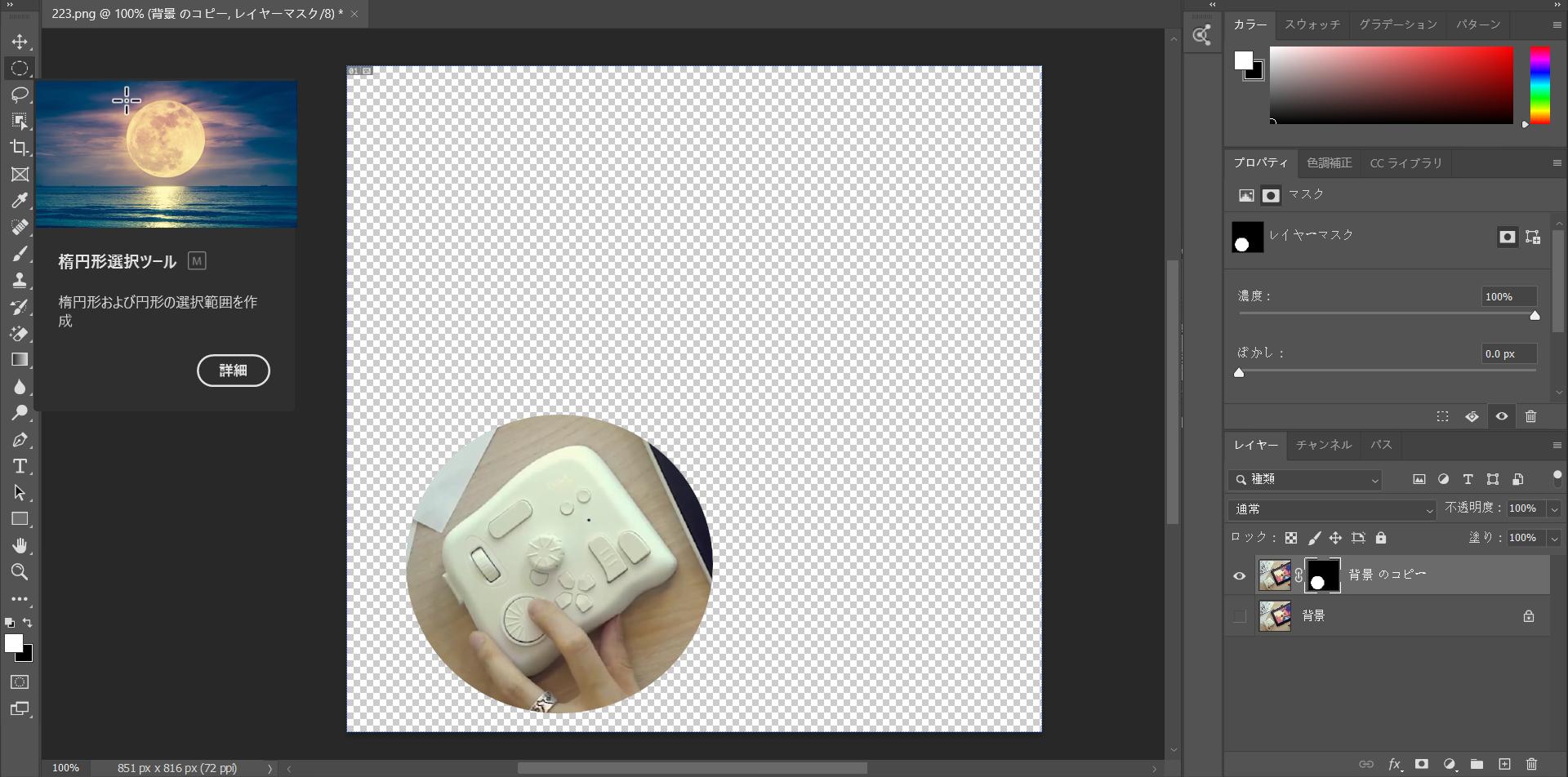
3、文字の形で切り抜く方法
「横書き文字マスクツール」や「縦書き文字マスクツール」というものを使用することで、文字の形に添った切り抜きを行うことが可能です。この二つのツールはツールバーで横書き文字ツールを右クリックすれば見つかります。やり方としてはツールが異なるだけで、円形での切り抜き方法と同じやり方となります。まずツールを使って切り抜きたい範囲を確定して、レイヤーマスクを追加すればいいです。
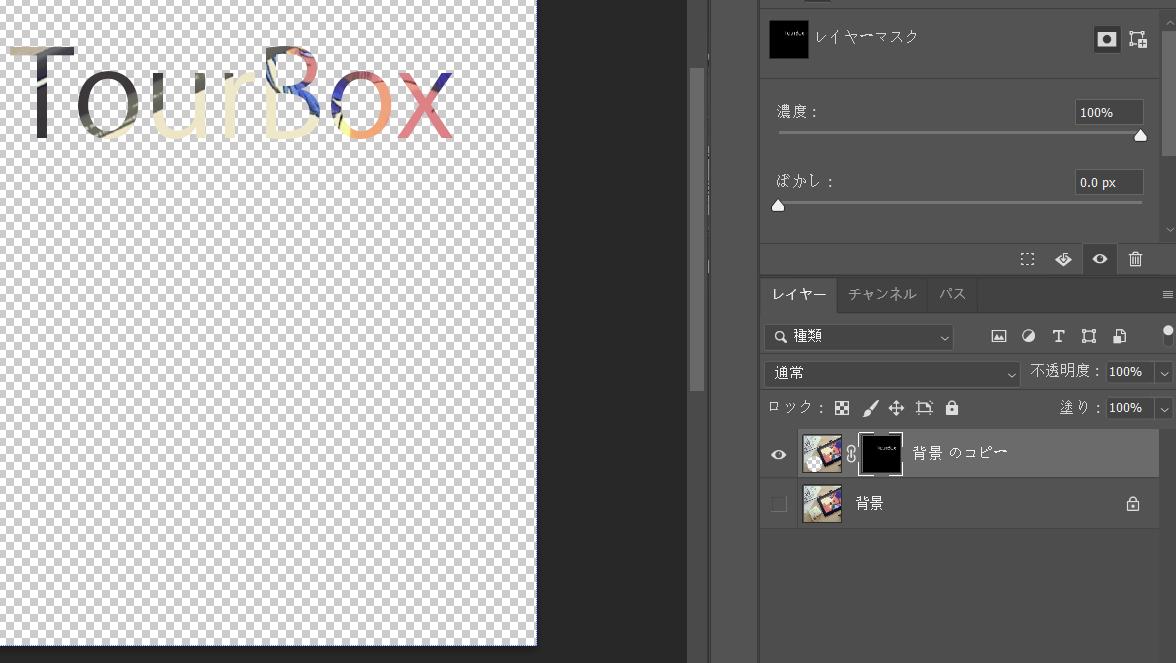
4、自動で対象のみを切り抜く方法
『自動選択ツール』というものを利用すれば、対象となる部分をクリックするだけで範囲選択でき、簡単に切り抜き可能です。いちいち範囲を設定する必要がないので最も早く切り抜ける手段になります。
しかしうまく自動選択させるにははいくつかの条件があります、たとえば画像に影やぼかしがないもしくは薄い、対象の輪郭と色調がハッキリとしているなど。そうでなければ自動選択ツールがうまく対象を認識できない可能性があります。主にコミック調のイラストなどで効果を発揮してくれる便利な機能です。使う場面は限られてしまいますが、覚えておいて損はない機能と言えるでしょう。
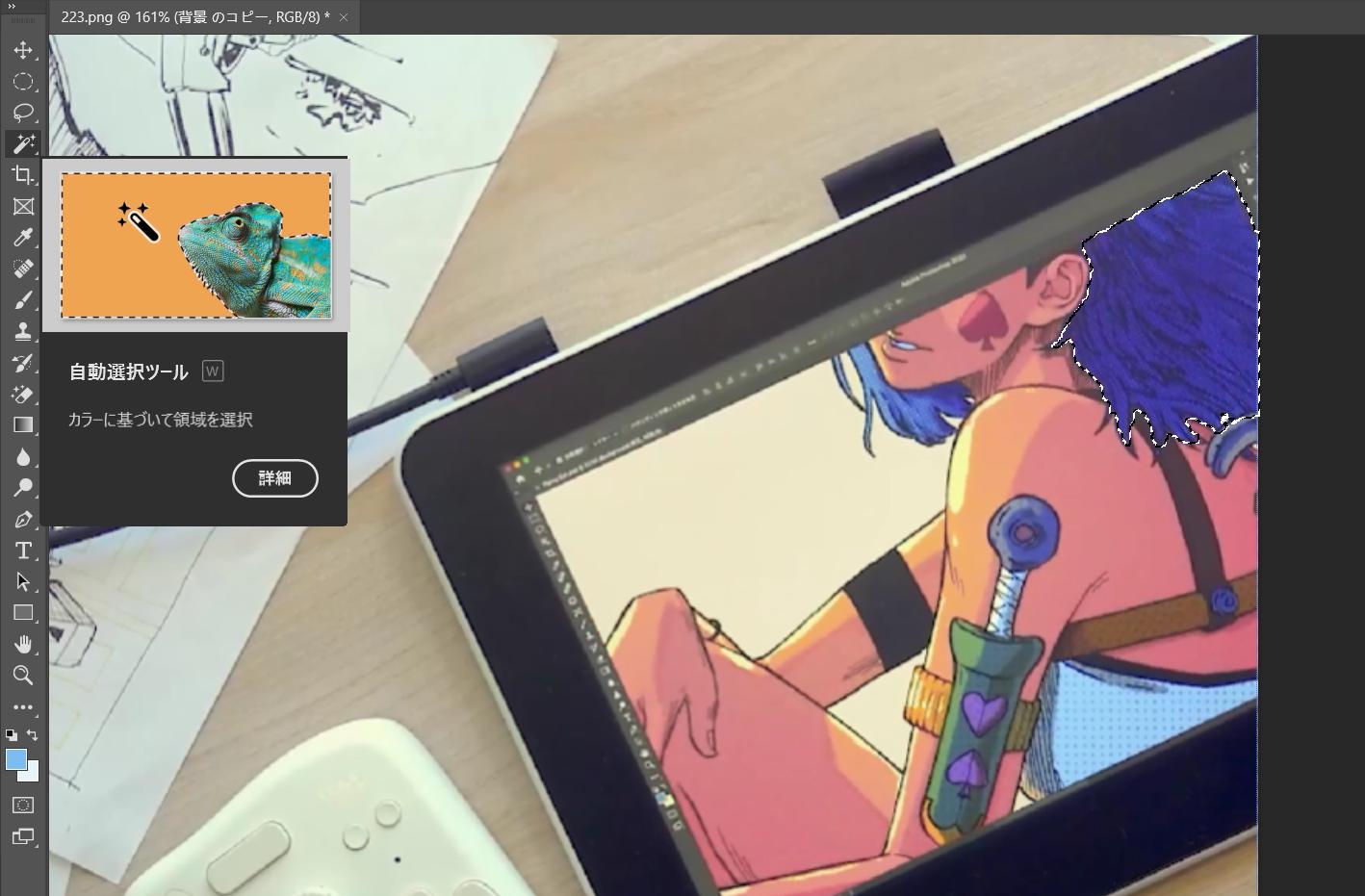
5、ほかのPhotoshopツールで切り抜き
上記紹介した通り、Photoshopでの切り抜きは基本各ツールで切り抜きたい範囲を確定して、それから選択範囲でマスクを追加、あるいは内容をコピー・切り取りして実現します。もし上記の四角形、円形、文字の形、自動選択などのツールでもうまく画像から切り抜きたい範囲を確定できない場合、なげなわツールや多角形選択ツールで、手動で範囲を選択してみてください。
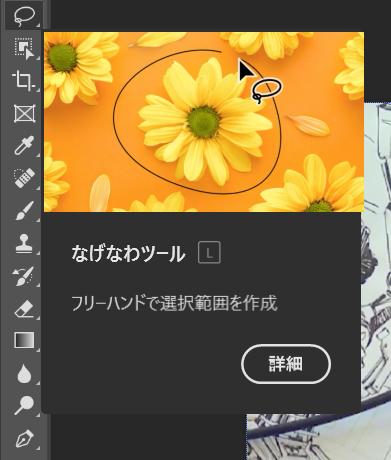
PhotoshopをTourBoxと合わせて使えばあらゆる作業が楽々完成
クリエイター向け左手デバイスTourBoxはphotoshopの各種ツールを好きなボタンに設定でき、設定された機能はいつでも画面上に確認でき、便利に呼び出せます。本記事で紹介したPhotoshopの様々の選択ツールや切り抜きツール、マスクを追加なども、メニューから探す必要がなく、大量のショートカットキーを覚えなくても、片手で自在にコントロールできます。
TourBoxシリーズのTourBox NEOとTourBox Eliteは世界10万人以上のユーザーを持ち、多くのイラストレーターや画像編集者に好評されています。Photoshop以外にもLightroomやクリスタなど、様々のパソコンソフトに対応でき、いままでにない速度で作業を進行できます。