簡単!Photoshopで画像の色を反転する方法
画像の色、白黒を反転することはイメージの劇的変化を起こし、編集作業中思わぬ効果を得られる場合があります。写真や画像の編集と加工作業の中で、色の反転はよく使われる機能でしょう。本記事はPhotoshop(フォトショップ)を使って、写真や画像の色を反転する操作法を説明します。
フォトショで画像の色を反転する
まずは色を白黒反転したい画像をPhotoshopで開きます。Photoshop内で画像の色を反転するの正式名称は「階調の反転」になります。画像全体の色を反転するには、まずPhotoshop上部にあるメニューから「イメージ」を選択して、色調補正メニューを開き、「階調の反転」を選択すればできます。
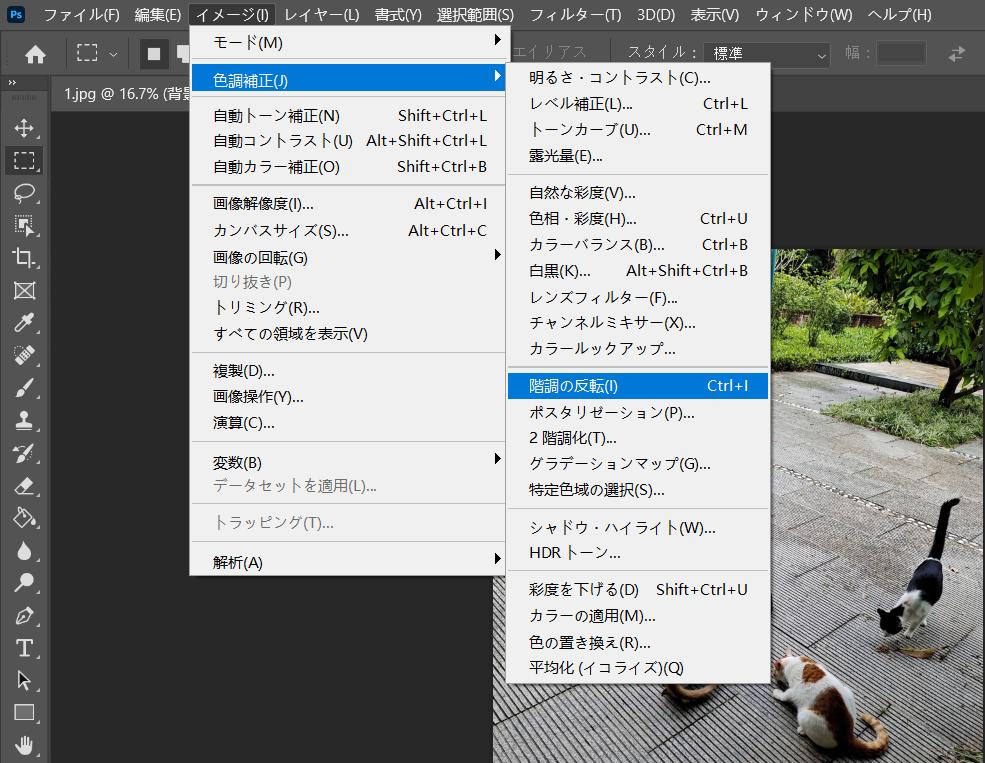
しかしPhotoshopの作業中一々上記の手順をマウスで行うのはやはり面倒ですね。そこでキーボードのショートカットを使えばより便利に画像の色を反転できます。Photoshopで色反転(階調の反転)のショートカットキーは「ctrl + i」です(Macの場合は「command + i」になります)。このショートカットを使えば、マウスでメニューからクリックするの操作より素早く画像の色反転を完成できます。全体ではなく、画像の一部のみを反転、もしくは特定のレイヤーだけを白黒反転したい場合にも、まず色を反転したい範囲もしくはレイヤーを選択し、あとは同じく「ctrl + i」を押せばできます。
左手デバイスでより便利にPhotoshopでの色反転操作を完成
Photoshopのショートカットではマウス操作より素早く画像の色反転操作を完成できますが、やはり不便なところがあります。Photoshopでの画像編集などの作業中、右手でマウスを操作し、左手でキーボードを操作する方が多いでしょう。左側の「ctrl」キーと「i」キーは結構離れるので、手の大きさやキーボードのサイズによって、左手では押しつらい可能性があります。それに階調の反転以外、Photoshopにはほかにも大量のショートカットがあります。初心者にとって、それらを全てを覚えるのは大変ですね。
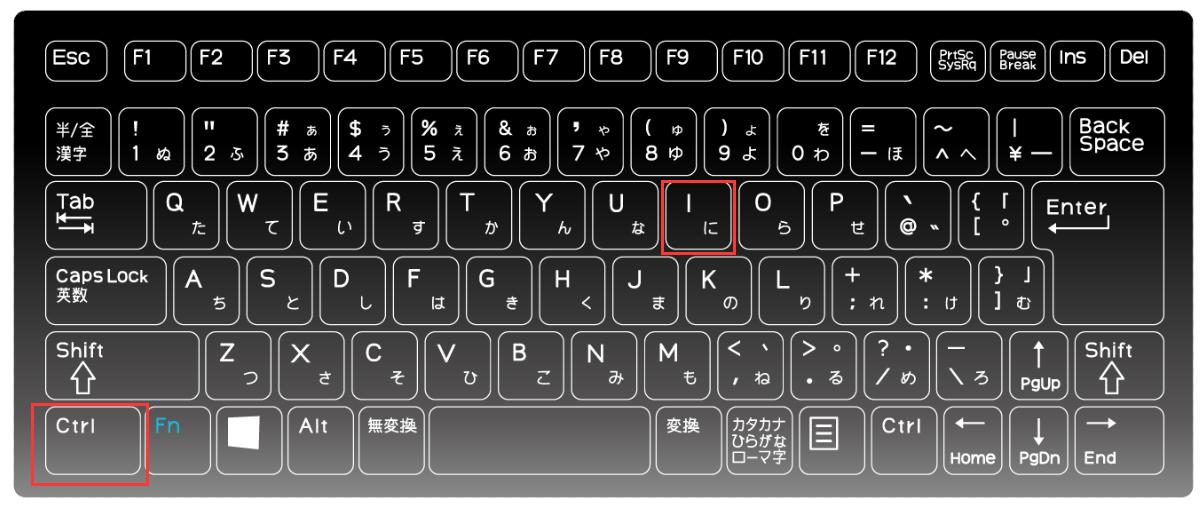
上記の問題を解決するため、左手デバイスTourBoxシリーズの導入をおすすめします。TourBox NEOもしくはTourBox Eliteを利用すれば、画像色反転のような様々なPhotoshopショートカットをボタン一つで完成できます。TourBoxのボタン配置は人間工学に基づいてデザインされ、すべてのボタンは片手で簡単に操作できます。各ボタンの機能も自由にカスタマイズできますので、ユーザーの習慣によって最適なプリセットを作成可能です。

フォトショで画像編集やイラストなどをする時、白黒反転のような瞬時で完成する操作以外、パラメーター変更やブラシサイズ調整のように繰り返して数値を調節する操作もあります。こういう操作をTourBoxの回転系ボタンに登録すれば、回転操作でより直感的に行えます。TourBoxシリーズはすでに世界中で10万人以上のクリエイターたちに愛用され、画像と動画の編集、イラスト制作などクリエイティブ領域で活躍しています。業界初のBluetooth接続対応クリエイター向け左手デバイスとして、最新機種のTourBox Eliteもありますので、作業の効率と快適さを更に大きく向上できます。