Photoshopで作った合成写真・画像を自然になじませるコツ
いくつかの画像を組み合わせて合成写真を作った時に、違和感がある、なんだかしっくりこないと悩むことがあると思います。合成の作業自体はそれほど難しくありませんが、合成だとわからないくらいに自然に作り上げるのは意外と難しいことです。
そこで今回は、より自然に見える合成画像のコツについて解説します。トーンを調整したり境界線をぼかすなどして、うまくなじませることができるようになるでしょう。
画像を合成する前に気をつけること
まず合成画像を作る前に、以下の事について気をつけておくと後の作業が楽になります。
光が当たっている方向を合わせる
合成する画像を選ぶときは、光が当たっている方向が同じものを選びましょう。左から光が当たっているものと、右から光が当たっているものを合わせてしまうと、どうしても違和感があります。トーンの調整などでは修正ができない部分ですので、この点だけは気をつけてください。
背景と合成する画像の解像度をあわせる
切り抜く画像は、なるべく解像度が高いものを選ぶと失敗が少ないです。背景がくっきりしているのに、合成した画像がぼやけていると違和感しかありません。解像度があまりに違いすぎると後から修正するのも限度がありますので、背景も合成する側の画像も解像度が同じくらいのものを選んでおくと良いでしょう。
画像は少し内側を切り取る
広く切り取りすぎて背景画像の色が入ってしまうと、不自然な画像になってしまいます。自然な仕上がりにするには、画像のやや内側を切り取るのがコツです。「エッジをシフト」を使ってみましょう。切り取りたい画像を用意して、「被写体を選択」を選択します。
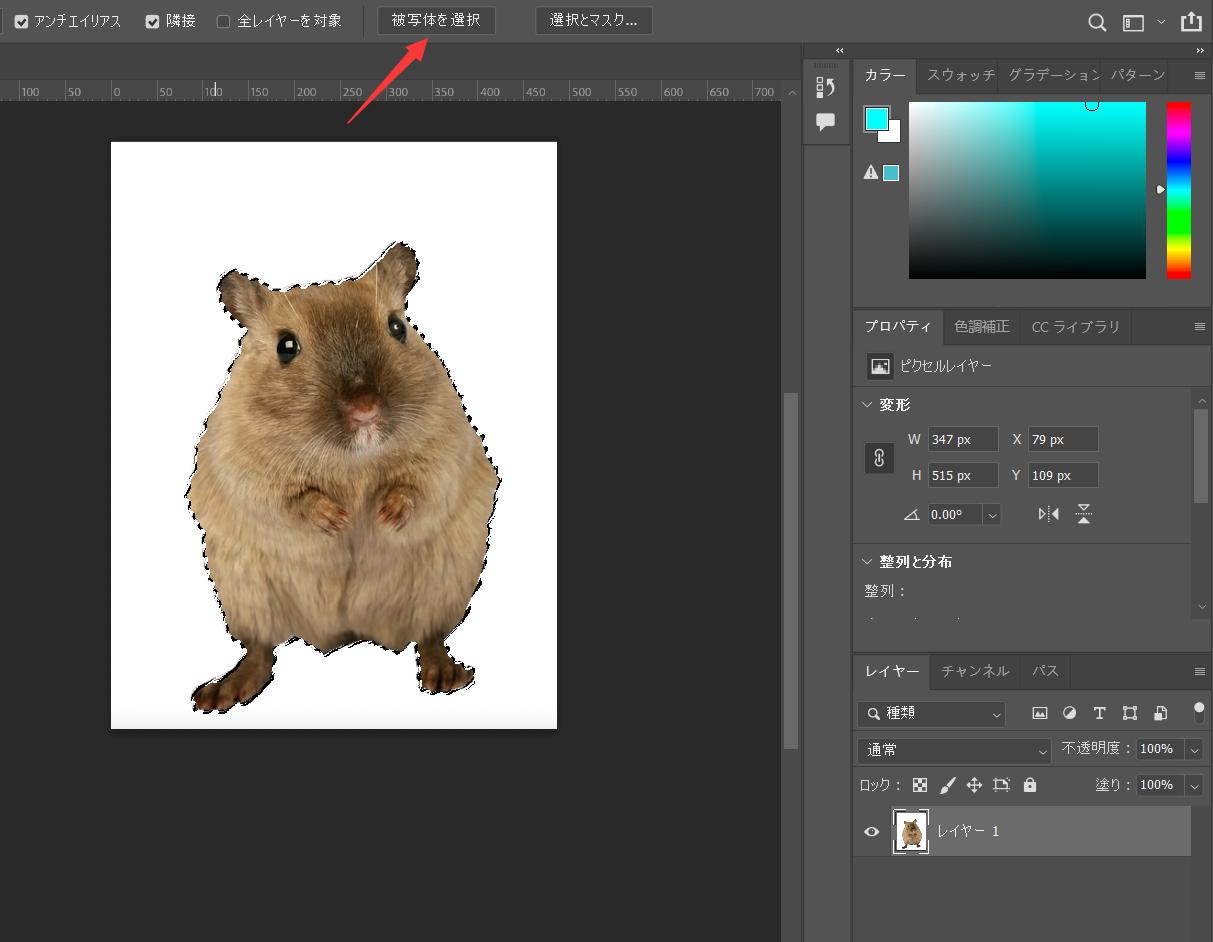
被写体が選択されたら、となりの「選択とマスク」をクリックします。すると右側に属性パネルが出ます、その中から「エッジをシフト」をマイナス100%にします。すると、選択範囲が狭まり、やや小さめに切り取ることができます。ちなみにここの数値を100%にすると、選択範囲をやや広げた状態で切り取ることができます。
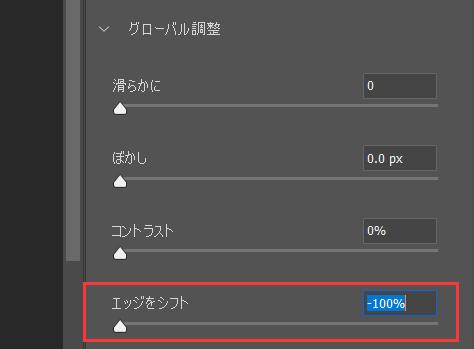
切り取る前に境界線をぼかしておく
画像を切り取ると境界線がくっきりしており、合成したときにそこだけ浮いたように見えてしまいます。画像の境界線を後からぼかすことは可能ですが、最初にぼかしておくという方法もあります。「境界をぼかす」を使ってみましょう。
「被写体を選択」で切り取る対象を選択した状態で、メニューバーから「選択範囲」→「選択範囲を変更」→「境界をぼかす」と進みます。ぼかしの半径を指定するパネルが出てきますので、適当な数字を入力してぼかし具合を調整します。周囲をぼかした状態で「マスクを作成」をクリックすると、ややぼやけた状態で切り抜くことができます。
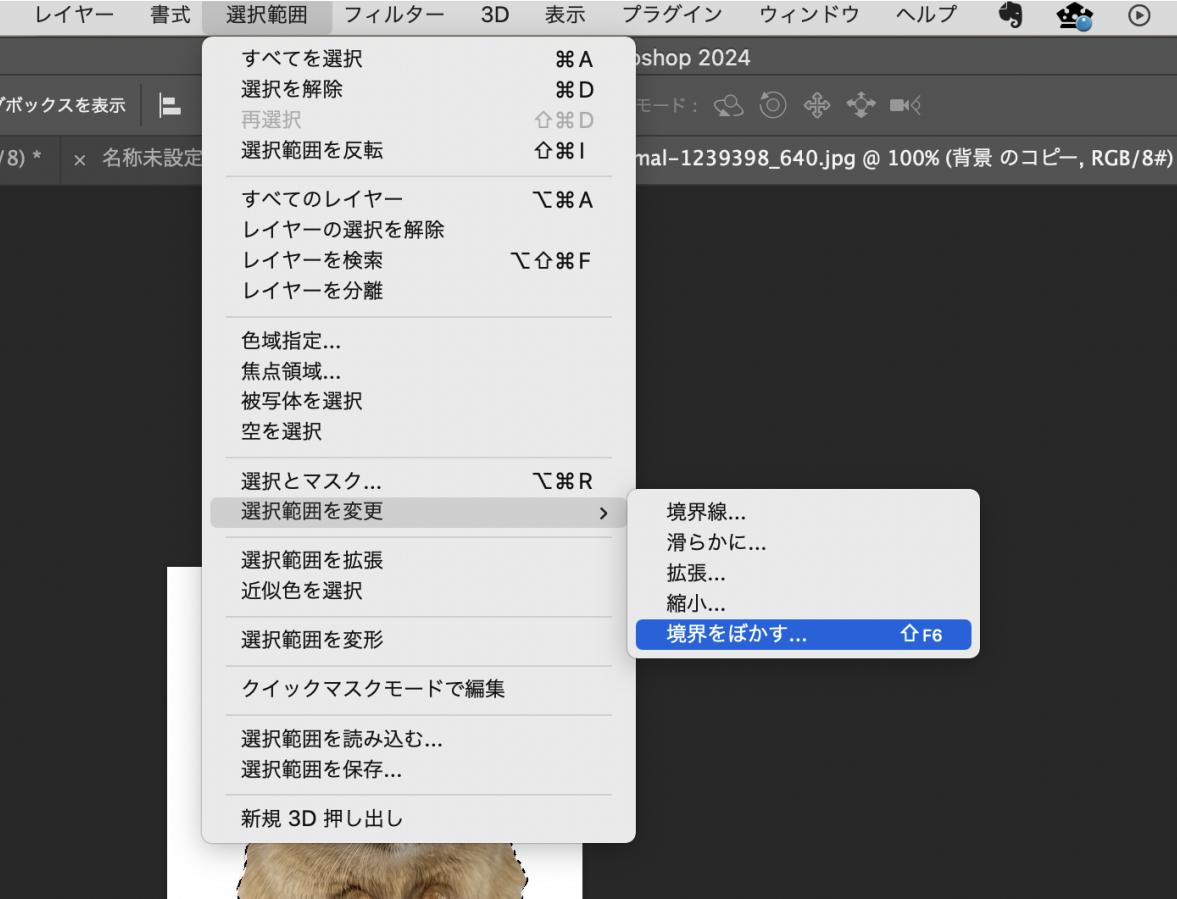
合成後に画像をなじませる基本の作業
合成前の作業だけでは自然な画像にならなかったときは、合成後に以下の作業をすることによって、自然な画像に仕上げることが可能です。
合成した後に境界線をぼかしてなじませる
切り抜いた写真を貼り付けたときに、境界線がはっきりしていて違和感があると思ったら「ぼかしツール」を使ってみましょう。切り抜いた画像のレイヤーを選択した状態で、 画像の周囲をなぞってみます。違和感が少なくなりました。

色合いやトーンを調整して画像をなじませる方法
境界線が自然になったけれども、なんとなく色味が合わない、そう感じたら色合いやトーンを調整してみましょう。
トーンをあわせて浮かないようにする
合成した画像と背景画像のトーンが合わないときは、トーンカーブで調整してみます。切り取って合成した画像のレイヤーを選択した状態で、メニューバーから「レイヤー」→「新規調整レイヤー」→「トーンカーブ」をクリックします。
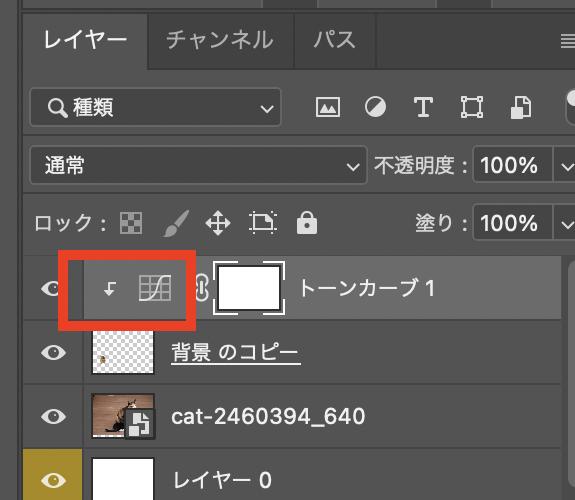
すると、合成した画像の上にトーンカーブのレイヤーができます。そのレイヤーを右クリックして「クリッピングマスク」を選択すると、レイヤーに矢印があらわれます。これで、合成した画像だけにトーンカーブの調整が及ぶようになります。背景との馴染み具合を見ながら、トーンを調整してみてください。
単色レイヤー追加でなじませる
全体の色合いを調整することでトーンを馴染ませることもできます。レイヤーパネル内の「塗りつぶしまたは調整レイヤーを作成」→「ベタ塗り」をクリックし、単色レイヤーを追加します。次に被せたい色を選択します。今回は茶色にしました。描画モードを「ソフトライト」にして、不透明度を調整します。
<調整前>

<調整後>

背景と切り抜き画像の傾きを合わせることも大事
色味や明るさを統一しても、画像の傾きが不一致だと違和感があります。切り抜いた画像の傾きが背景と一致するように、「変形ツール」を使って調整しましょう。切れないと画像のレイヤーを選択した状態で、メニューバーから「変形」→「ゆがみ」を選択します。傾きがあまりに違いすぎると、変形ツールで調整するのも限度がありますので、最初からなるべくアングルは合わせておいた方が良いでしょう。
まとめ
今回はPhotoshopで合成画像を自然になじませるコツについて解説しました。合成する画像と背景の画像は、光の方向を同じにしておくことが大切です。傾きもある程度一緒の方が、合成後の作業が少なくてすみます。切り取った画像はそのままですと違和感があるので、周囲をぼかしたり、背景とトーンを合わせることで自然な合成画像に仕上げていきましょう。


そして作業中のパラメータ調整は左手デバイスTourBoxを使えばより正確的に完成できます。TourBoxシリーズではノブやスクロールがあり、数値の調整を繊細かつ直感的に操作可能で、思うままに最適な画面効果にたどり着けます。ぜひPhotoshop作業にTourBoxを導入して、今までにない便利な画像編集を体験しましょう。