PhotoshopでCMYK変換の方法は?
RGBとCMYKは色を表現するためのものであり、ファイルの使い道によって使い分ける必要があります。今回の記事では画像編集ソフトPhotoshopでRGBファイルのCMYK変換方法を紹介します。
PhotoshopでRGBからCMYKに変換する方法
パソコンで作成するデジタル作品はデフォルトでRGBを使用しています。しかしもしポスターやチラシなどに印刷したいなら、まずデータをCMYKに変換して、色味などを確認することがおすすめです。ここからはPhotoshopでRGBからCMYKに変換する方法について紹介していきます。
モードから変換する方法
Photoshopのメニューから『イメージ 』⇒『モード』⇒『CMYKカラー』を選択することで、簡単にデフォルトのプロファイルでRGBからCMYKに変換することができます。ただしRGBカラーと変換後のCMYKカラーの色彩が若干異なることがあるのでご注意ください。
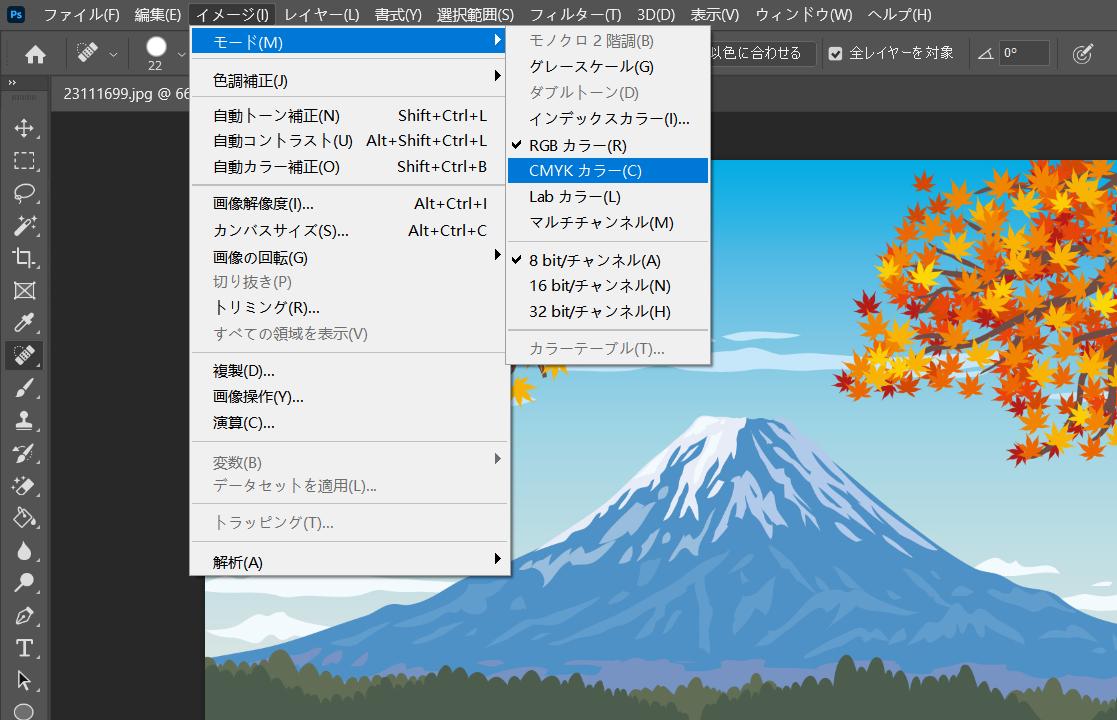
プロファイル変換する方法
プロファイルを選んでから変換したい場合はメニューから『編集』⇒『プロファイル変換』で選択してください。表示されるプロファイル設定画面で「プロファイル」のリストを開くと、変換後のプロファイルが自由に選べます。プレビュー機能があるため変換後の色彩を確認しやすいです。最初に紹介したモード変換の場合はカラープロファイルが選べないため、より精密な調整を必要とするならプロファイル変換が良いでしょう。
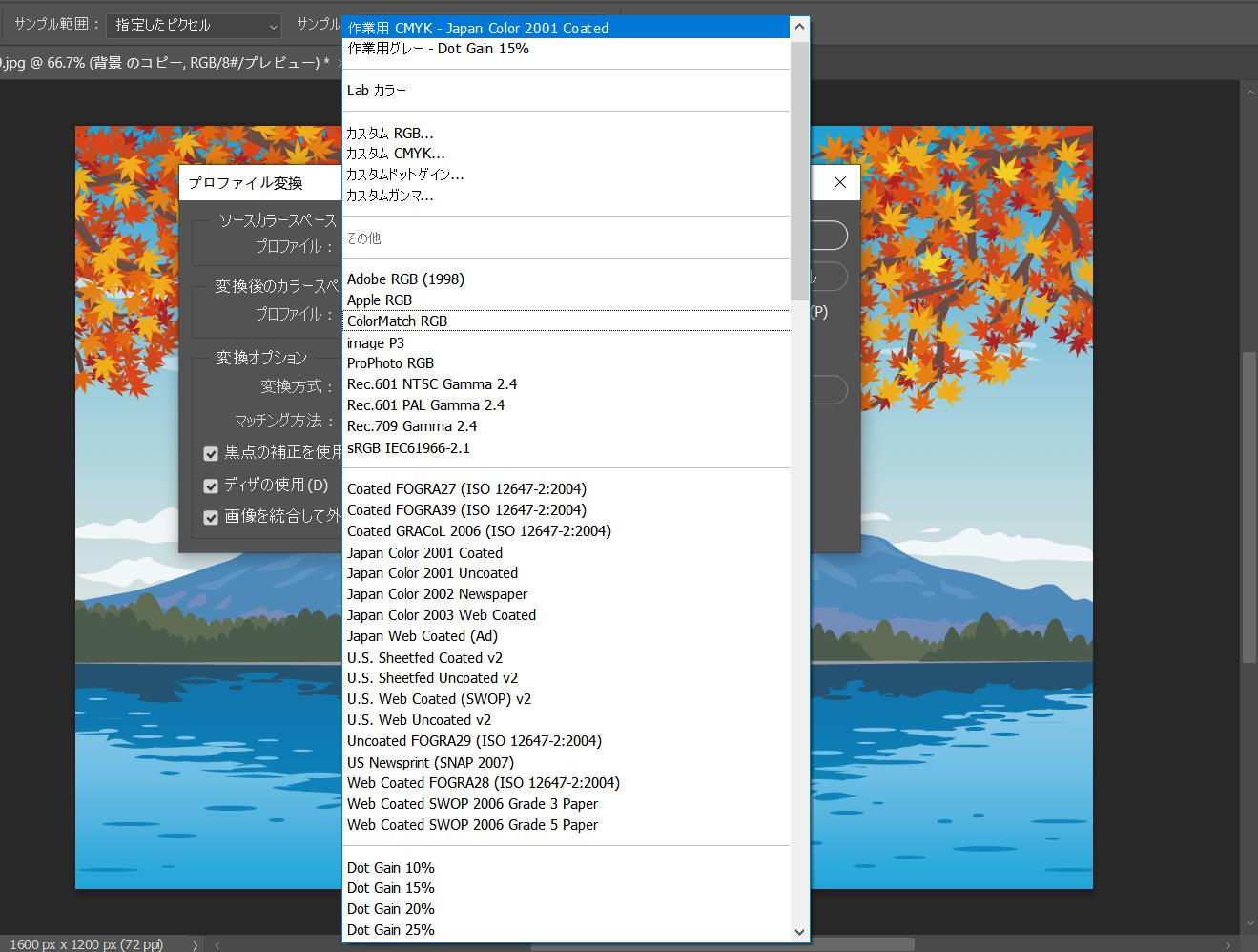
ちなみにRGBからCMYKに変換すると色が変化する場合がありますが、変換後の画像に補正をかけるとかえって品質が落ちる場合があります。プロファイルを選んでプレビューを行って、不自然なところがあれば先に調整してからもう一度変換を試す方がおすすめです。
まとめ
いかがでしたか。RGBとCMYKはそれぞれ表現の方法が異なるため、RGBで表現した色をCMYKでまったく同じように表現したい場合、色彩にこだわればこだわるほど変換&調整が難しくなります。RGBの方が基本的に表現できる色の幅が多いため、CMYKに変換するとくすんだり、全体的に色調が暗くなる可能性があります。Photoshopではプレビュー可能ですので、CMYK変換後の効果を確認しながら、画像に補正をかけてみてください。
ちなみに左手デバイスTourBoxを使えば、Photoshopでの色調整を直感かつ繊細に行えます。調整したいパラメータをTourBoxに登録すれば、ダイヤルやノブを回して数値を増減できますので、キーボードとマウスの操作と比べて正確てきに色を好きなように変更できます。