Photoshopを使って画像をグレースケールに変換する
写真をグレースケールに変換して、レトロな雰囲気を演出したいと思う時がありませんか?Photoshopを使えば、簡単に画像をグレースケール・モノクロに変換することができます。そのやり方をこの記事で紹介します、ぜひチェックしてみてください。
グレースケールってなに?
グレースケールというのは、白色から黒色までの階調をグラデーションで表現する表現方法です。グレーカラーが含まれていて、256階調の表現により、通常の白黒の色と比べて鮮やかで、モダンな雰囲気を演出できます。何気ないシーンの写真でも奥行きが演出でき、立体感が表現できます。それに比べ、モノクロは一色で表現されており、画像の華やかさが落ちてしまいます。少しでも雰囲気のある画像に仕上げたい方は、グレースケールを活用しましょう。
画像をグレースケールに変換する方法【Photoshop】
①Photoshopで写真を読み込む
Photoshopで画像や写真をグレースケールに変換するには、まずPhotoshop実行して、そしてグレースケールを適用したい画像ファイルを開きます。
②イメージメニューからグレースケールを選択
Photoshop画面の上部メニューバーには「イメージ」があります、それをクリックしてください。そして「モード」にカーソルを合わせて、「グレースケール」を選択します。
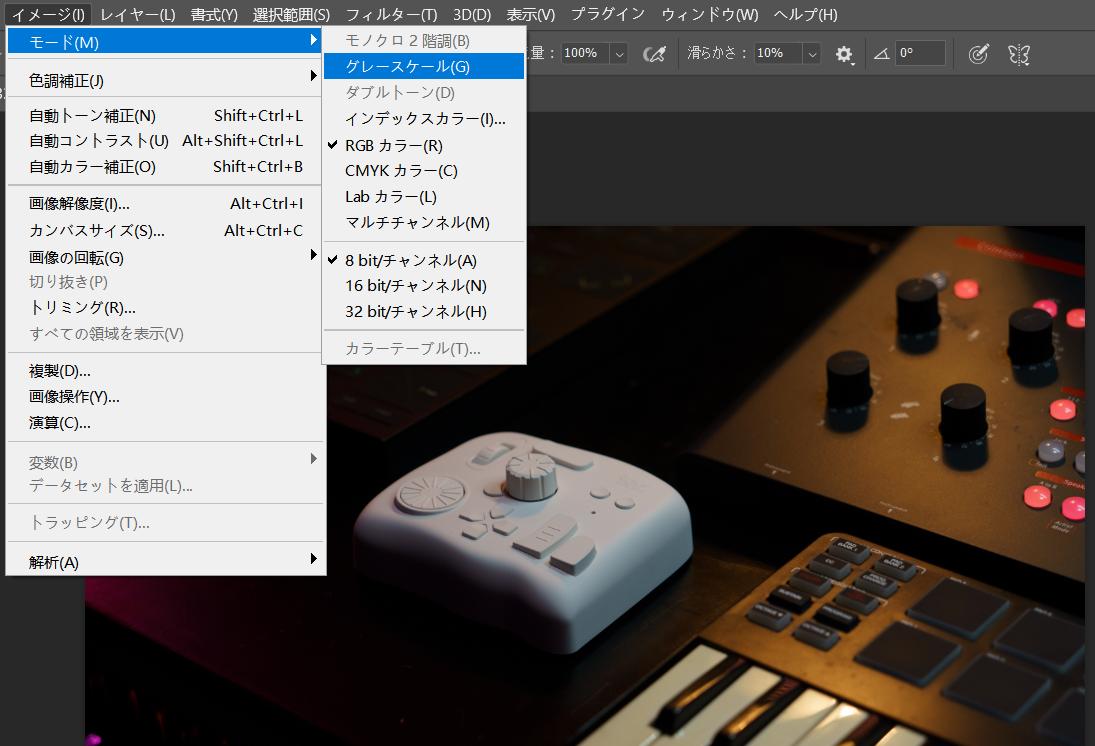
③画像をグレースケールに変換
そうすると「カラー情報を破棄しますか?」というウィンドウが表示されます、「破棄」を選択してください。これでグレースケールへの変換は完成です。最後は「書き出し」でグレースケールの写真をPNGやJPGなどの形式に出力しましょう。
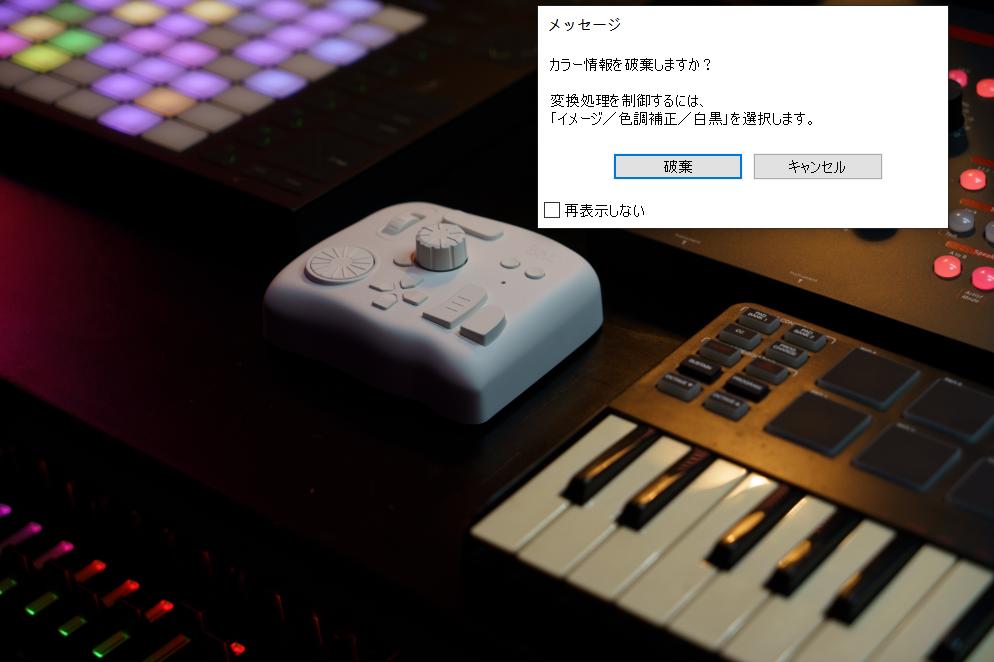

Photoshopで画像をグレー・モノクロにする方法
上記の方法以外、Photoshopではその他にも画像をグレー・モノクロに変換する方法があります。以下の内容も参考にしてみてください。
作業用グレーを使ってグレーにする
Photoshopを開いて写真を挿入したら、メニューバーから「編集」を開き、「プロファイル変換」を選択します。「変換後のカラースペース」でプロファイルを「作業用グレー」を変更すれば完成です。ここのプロファイル変更は直ぐに画像に反映されますので、グレー以外にもいろいろ試すのも便利です。
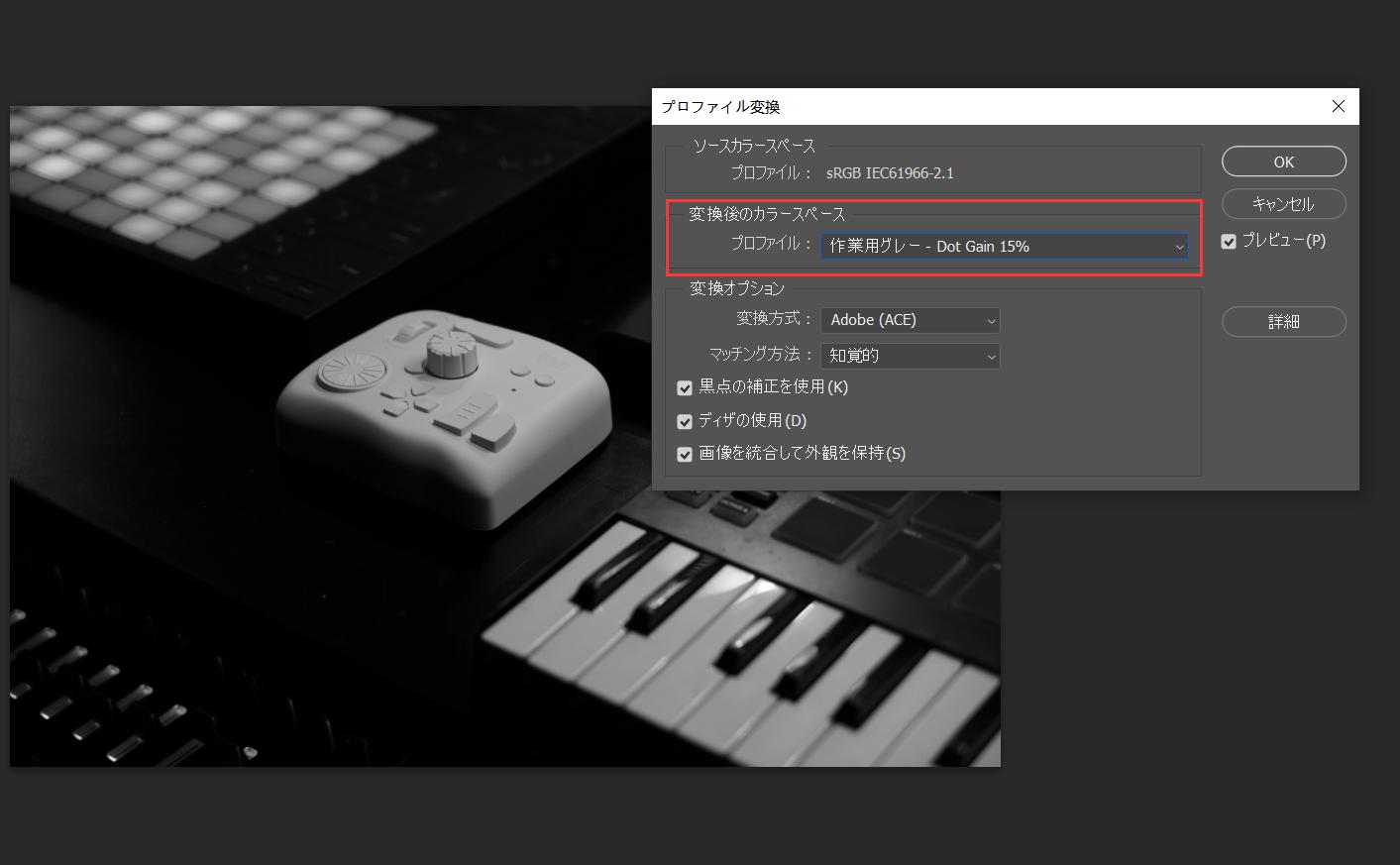
彩度を変更する
画像の彩度を変更する方法でも、画像をグレーに変換できます。「イメージ」の「色調補正」を選択し、「色相・彩度」をクリックしましょう。そして「彩度」を限界まで下げてください。すると画像がグレーカラーに変換されます。
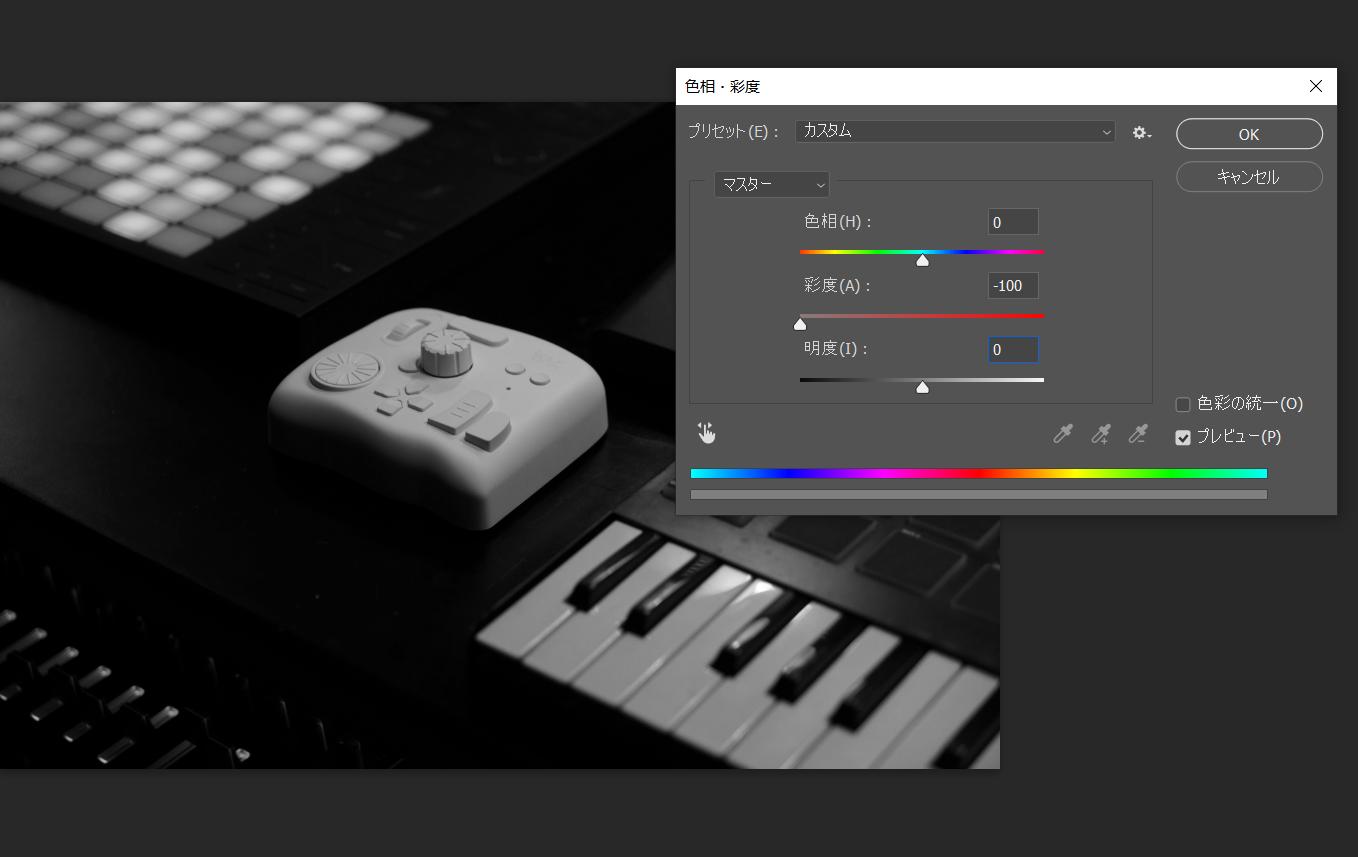
Photoshopで画像をグレースケールに変換しよう!
今回はPhotoshopで写真をグレースケール、モノクロに変換する方法を紹介しました。画像をモダンな雰囲気に変換できるグレースケール。立体感も演出できるので、画像から臨場感が感じ取れます。Photoshopでの変換方法はいくつかありますが、どれも簡単にできます。さらに左手デバイスTourBoxのマクロ機能を使えば、ワンクリック画像のグレースケール変換が完成できますので、ぜひ実際に操作してみてください。


もちろんグレースケール変換以外のPhotoshop作業も、TourBoxを使って快適に完成できます。特に色調補正のような、様々のパラメータを繊細的に調整する必要がある時、TourBoxを使えば、ノブの回転で数値を正確かつ直感的に変更させることが可能です。画像編集、イラスト制作を加速させ、世界中で数十万のクリエイターに愛用されているTourBoxシリーズでPhotoshopを自在に制御しましょう。