【簡単!】Photoshopで矢印を作りる方法
Photoshopでデザインに矢印を入れたいとき、どうされますか?別アプリで作ったデータを持ってくる、画像を貼る等方法はいろいろありますが、Photoshopでもかんたんに矢印を作ることができることを皆さまご存知でしたでしょうか。 今回はPhotoshopでかんたんに矢印を作成する方法をご紹介します。
Photoshopで矢印を作成するには3通りの方法が存在します。
1、テキストで矢印を作る
2、ラインツールから矢印を作る
3、カスタムシェイプツールで矢印を作る
それぞれについて順に説明させて頂きます。
1、テキストで矢印を作る方法
文字入力で「やじるし」と入力し、変換していきます。「やじるし」の変換候補にはさまざまな矢印が存在するので自分好みの矢印を選択しコピーします。そしてPhotoshopの「横書き文字ツール」を使用して、矢印をPhotoshopに貼り付けます。この方法で作られる矢印は普通のテキストと同じですので、文字ツールからサイズや大きさ、色などを変更することができ、変形や回転することも可能です。
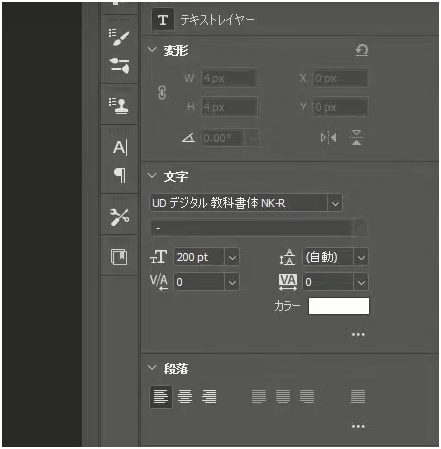
2、ラインツールで矢印を作る方法
まずツールパネルから「ラインツール」を選択します。するとオプションバーで色や線種、太さなど矢印について詳しく線について設定できる項目が出てきます。
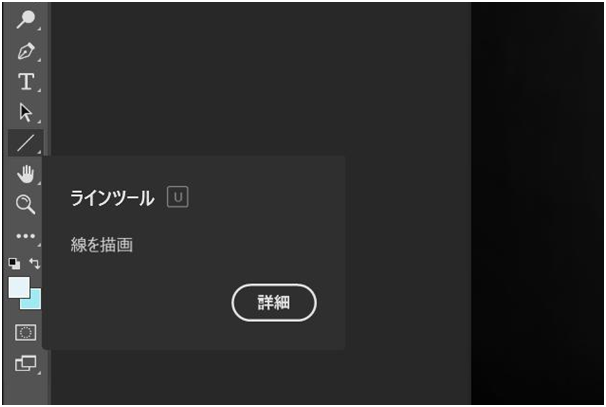
「線の色」は『なし』を選択して、「塗り(矢印の色)」や「線の太さ」はお好みで調整できます。矢印の線の太さや塗りの設定が完了した後、オプションバーにある歯車マークをクリックします。中には「パスオプション」や「矢印」といった項目があります。
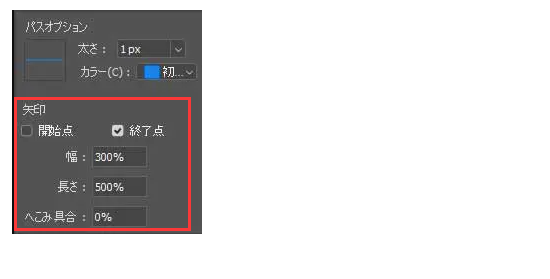
「矢印」を選択すると矢印の先端部分の三角形についての設定が可能になります。「開始点」「終了点」にチェックを入れる事で線の書き出し部分と書き終わり部分、どちらを矢印にするのか設定できます。両方にチェックを入れると両端が矢印になります。
「幅」は矢印の先端部分の三角形底辺の幅、「長さ」は先端部の高さ。「へこみ具合」というのは三角形部分と矢印の軸とのつなぎ目のへこみ具合についての項目です。以上のようにラインツールで矢印について塗りや太さ、三角部分の位置や大きさなどを設定することで簡単に矢印を作成できます。Shiftを押しながらドラッグするとまっすぐ矢印を引くことができます。
作成した矢印のレイヤーを選択したまま、「パスコンポーネント選択ツール」を選択します。するとオプションバーで「塗り」の変更が可能になります。
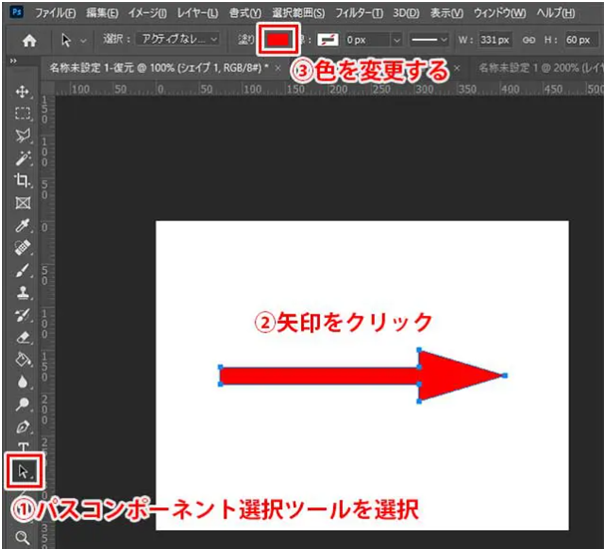
3、カスタムシェイプツールで矢印を作る方法
カスタムシェイプツールではPhotoshopに多種類のシェイプとよばれる図形が用意されています。その中に複数の矢印が選択できるようになっています。まず「ツールボックス」から「カスタムシェイプツール」を選択してクリックし、オプションバーに現れた「シェイプ」という項目の下矢印をクリックします。
現れたメニューの中から「従来のシェイプとその他」という項目を選択して右矢印をクリックします。さらに「従来のすべてのデフォルトシェイプ」という項目の右矢印をクリックして展開します。展開した項目の中から「矢印」という項目をクリック。
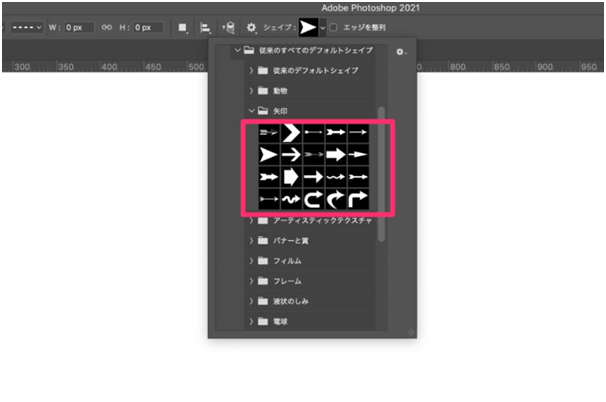
そうすればPhotoshop中の様々な矢印を使用できます。ここから自分の好きなタイプの矢印をクリックして選択し、カンバスの上でドラッグして、好きなように大きさは色などを設定してください。
左手デバイスTourBoxで矢印作成を楽々完成!
Photoshopで矢印の作り方を3つ紹介しましたが、実際に使用するとき、矢印を作るだけでなく、向きや大きさ、長さなどいろいろ調整する必要があります。TourBox NEOとTourBox Eliteは画像編集、グラフィックデザインなどクリエイティブ作業向けに開発された片手コントローラです。Photoshopとも相性抜群で、あらゆる数値調整、回転操作などを直感的に完成できます。
矢印作成はもちろん、ほかのPhotoshopツールや機能もユーザー好みでボタンに設定し、片手で大量の操作をコントロールでき、伝統的なマウスとキーボードでのワークフローと比べて、快適さや作業効率を大幅に向上できます。