【画像付き】Photoshop内で吹き出しを作る簡単な方法
Photoshopでは、円や多角形ツールを使って吹き出しを作ることができます。セリフを入れたり、ポイントになる部分を説明するときなどに使える便利な吹き出しを自分で作ってみましょう。ここからは基本の吹き出しや、アレンジした形の吹き出しの作り方をご紹介しますので、ぜひいろいろと試してみてください。
誰でもできるシンプルな吹き出しを作る方法
セリフやコメントを入れるなど、文字を入れる枠として使える吹き出し。じつは簡単に作れます、まずはオーソドックスな吹き出しから作ってみましょう。Photoshopで吹き出しを作る手順については以下をご確認ください。
ツールでパーツを作る
まずキャンバスに楕円形ツールを使って円を描きます。ここが言葉を入れる部分です。次に三角形ツールに切り替え、吹き出しの尻尾の部分を作ります。楕円形とバランス良くなるように幅や高さを調整して、パーツを作ります。これが吹き出しの元になるパーツです。図形を作る時は、「シェイプ」で作っておきましょう。
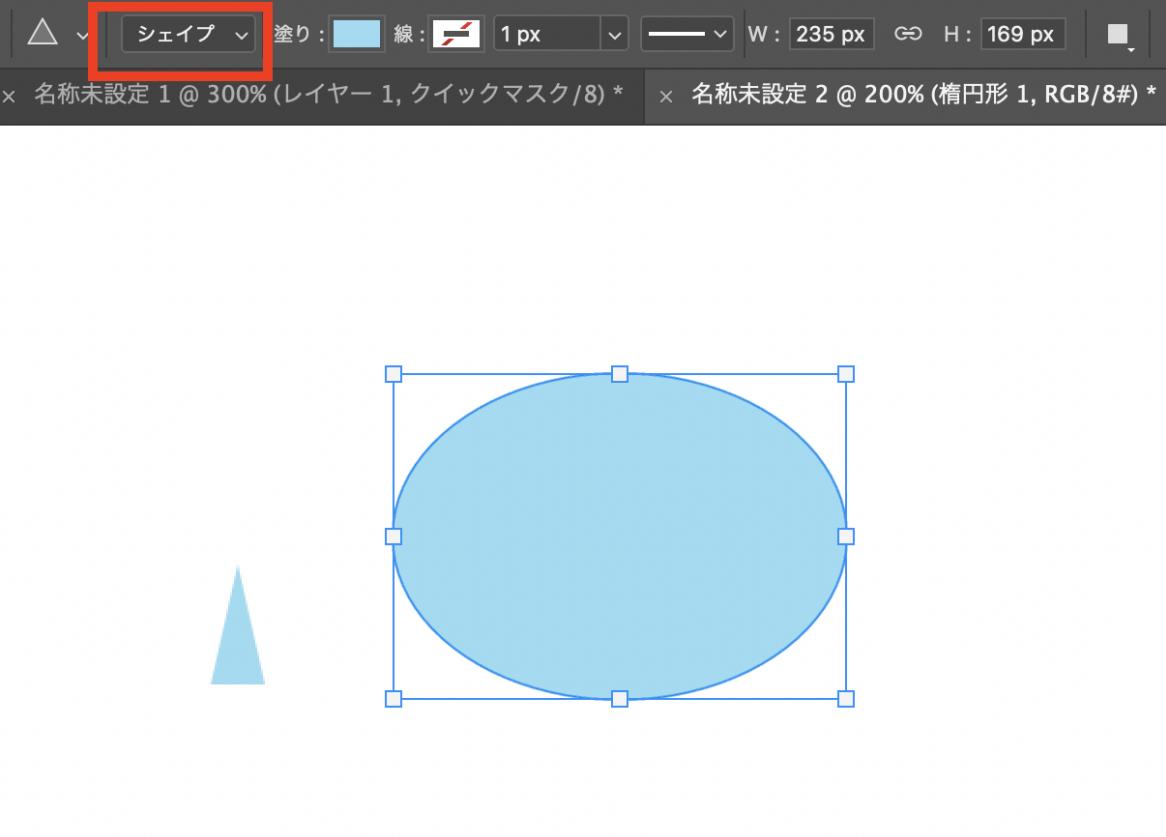
パーツを組み合わせる
この2つを組み合わせれば、吹き出しの出来上がりです。ただ組み合わせただけですと動かしたときにバラバラになってしまうので、ひとつにまとめます。
円の大きさや尻尾の位置を調整したら、組み合わせるシェイプを選択します。その状態で右クリックをし、「シェイプを統合」を選択すると楕円形に尻尾がくっついてひとつの図形になります。
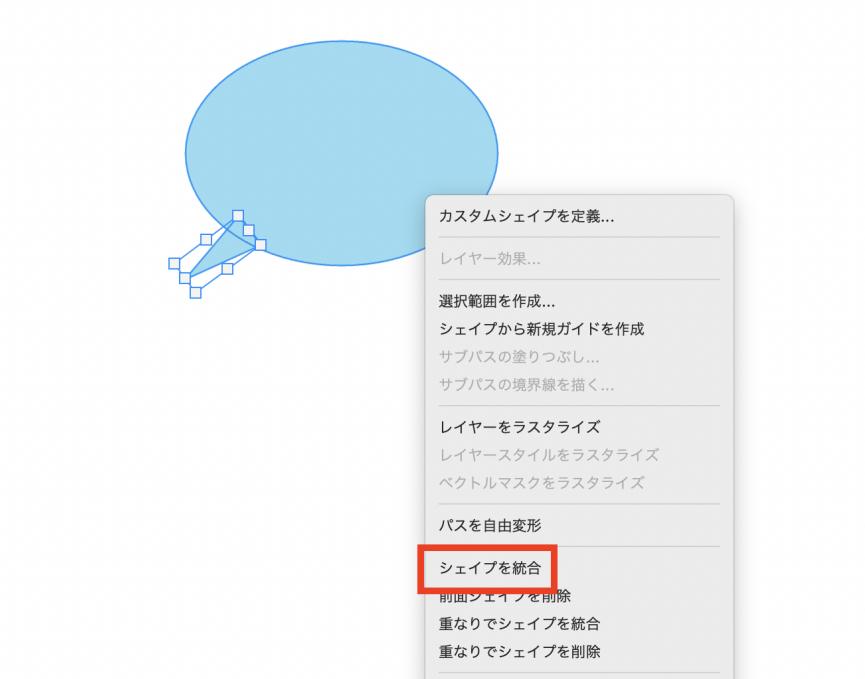
ペンツールで尻尾を作る方法もあり
三角形で引き出しの尻尾を作くるのは簡単ですが、もう一工夫するにはペンツールを使います。アンカーポイントを追加することで、三角形を変形することが可能です。まず、ペンツールの中から「アンカーポイントの追加ツール」を選択します。
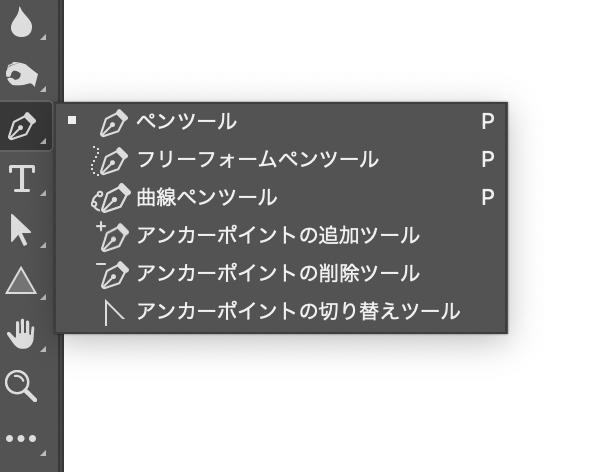
そして、動きをつけたい部分にカーソルを合わせるとペンの形になり「+」がでてきます。その状態でクリックすると、アンカーポイントを追加することができます。アンカーポイントを追加したら、「□」と「○」の部分を調整しながら変形していきます。
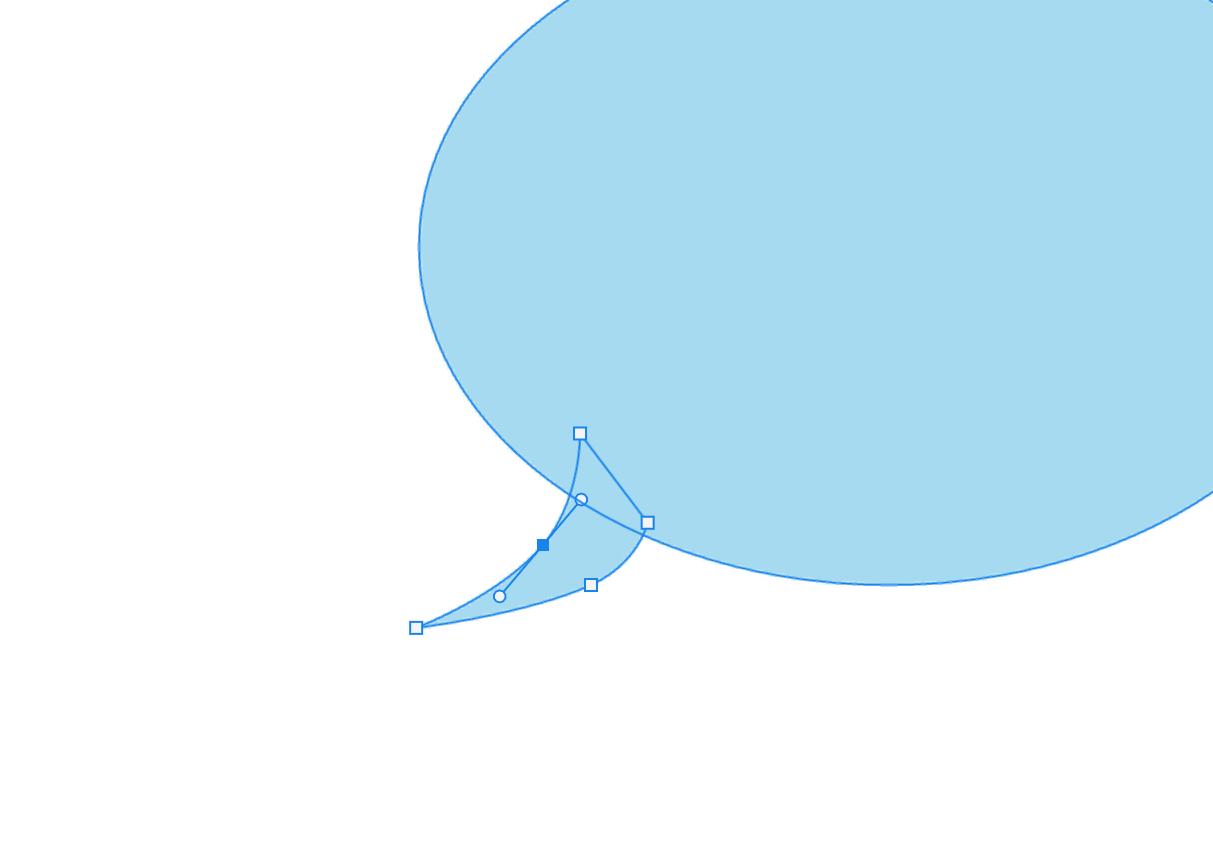
もこもこ雲タイプの吹き出しを作る方法
基本の吹き出しができたら、形をアレンジしていきましょう。もこもこの雲のような吹き出しを作ってみます。
雲部分は円を組み合わせる
もこもこの部分は、円を組み合わせて作ります。円の形は、正円や楕円、いろいろな大きさのものを用意してみましょう。これらの円をバランスよく組み合わせて、雲っぽい形を作ってみましょう。
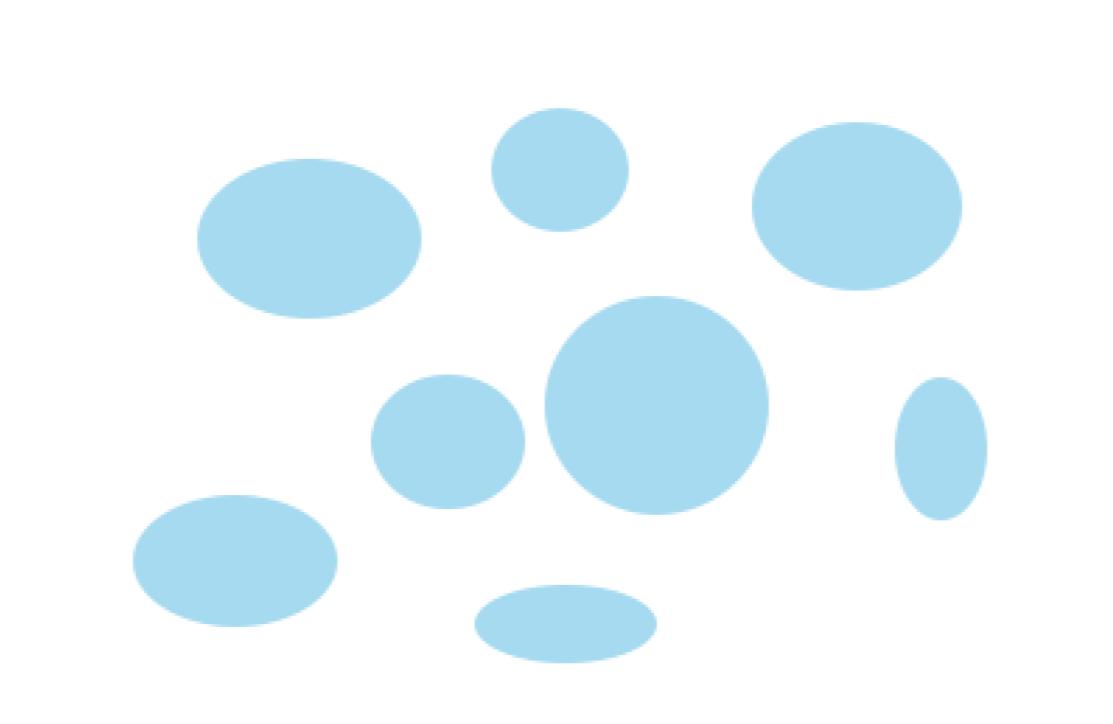
同じ大きさの円だけよりも、さまざまなサイズのものを組み合わせると、動きのある吹き出しになります。あとは先ほどと同様に、尻尾を作ってくっつけたら完成です。
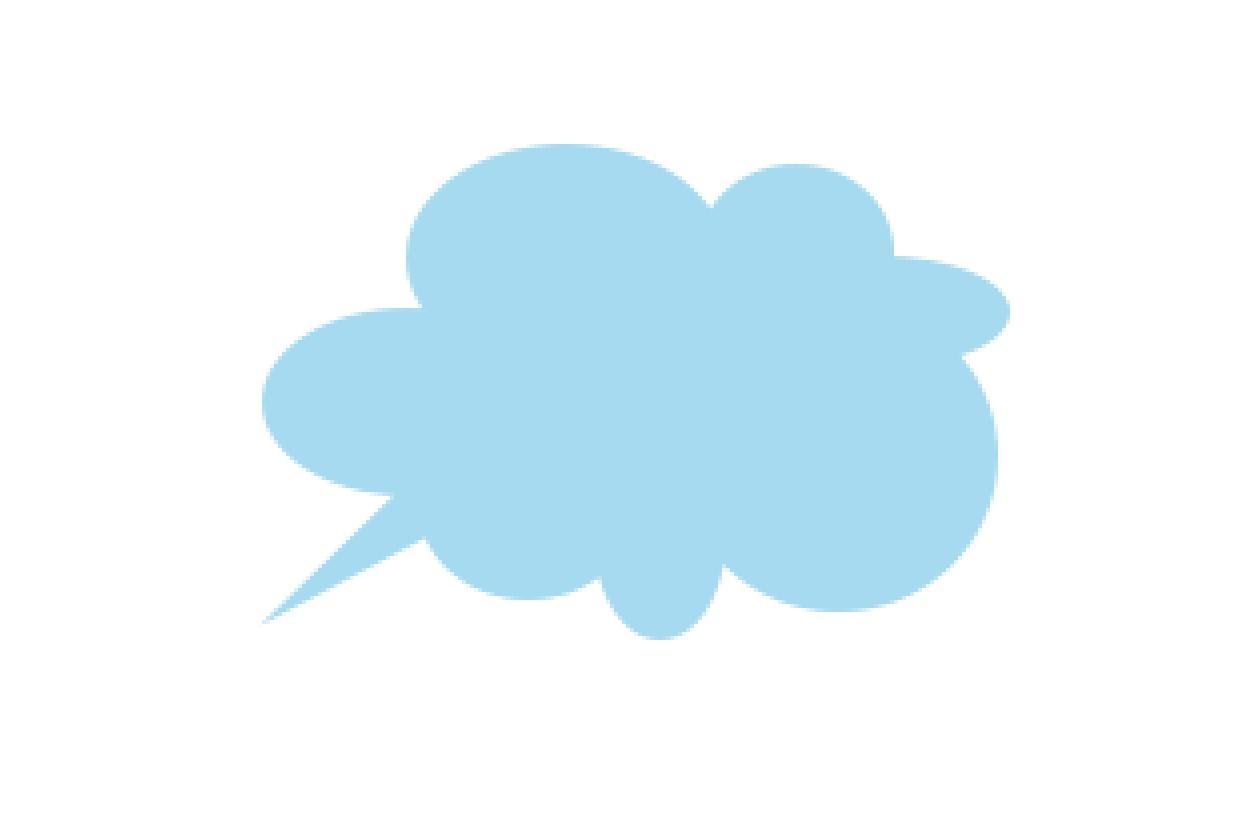
ぎざぎざ鋭い線の吹き出しを作る方法
びっくりした時や驚きの声などを入れられる、ギザギザの吹き出しを作ってみましょう。
多角形ツールで土台を作る
まず、多角形ツールで吹き出しの土台を作ります。多角形ツールを選択し、画面をダブルクリックすると、多角形の形状を設定するパネルが出てきます。ここで、角の数や星の比率を設定します。今回は、このように設定してみました。
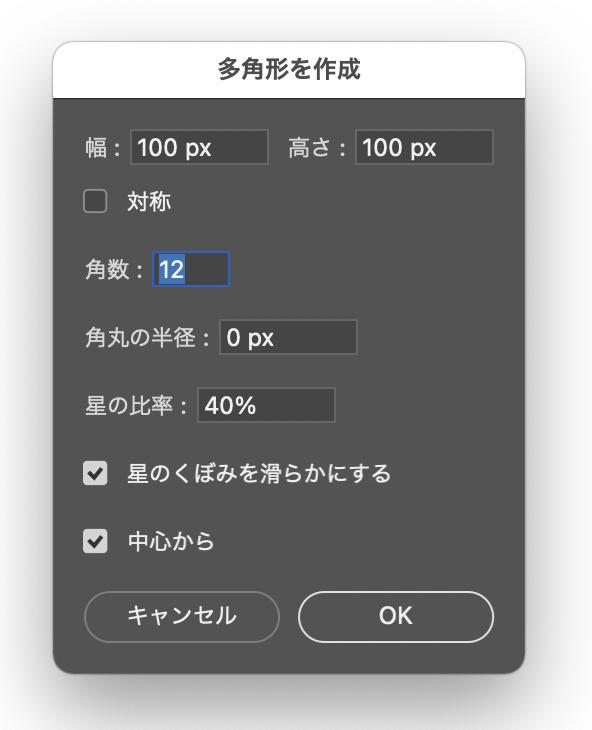
この状態でドラッグすると、このような図形になりました。角のサイズを変えると動きが出ます。いろいろと試してみてください。
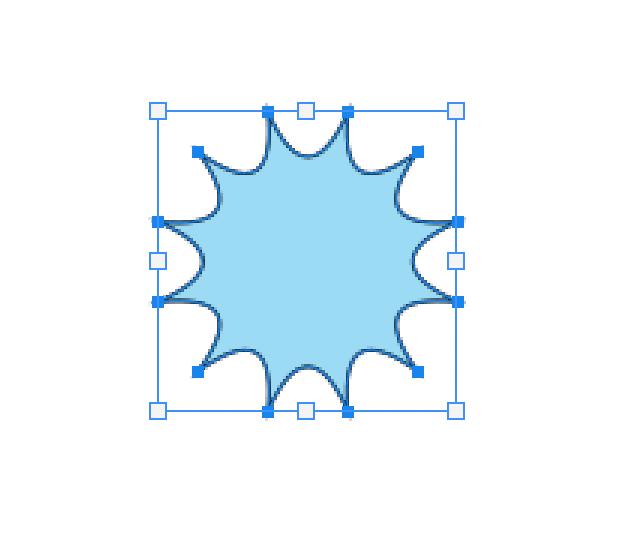
吹き出しに尻尾をつける
尻尾になる三角形を作ります。向きや形を整えて、適当な位置に配置します。そのうえで、オプションバーもしくは右クリックをして「シェイプを結合」を選択します。これでギザギザの吹き出しも完成です。
シェイプツールから選ぶ方法もあり
ここまでは図形ツールを使って吹き出しを作ってきました。次は、シェイプツールを使って吹き出しを作成してみます。以前のPhotoshopでは、完成した吹き出しがデフォルトでおさめられていました。最新バージョンですと、シェイプメニューから追加することで使えるようになります。
メニューの「ウィンドウ」→「シェイプ」をクリックし、出てきたシェイプメニューの右上にある三本線をクリックします。その中に、「従来のシェイプとその他」という項目がありますので、そこをクリックします。そうすると、吹き出しのシェイプが追加されました。
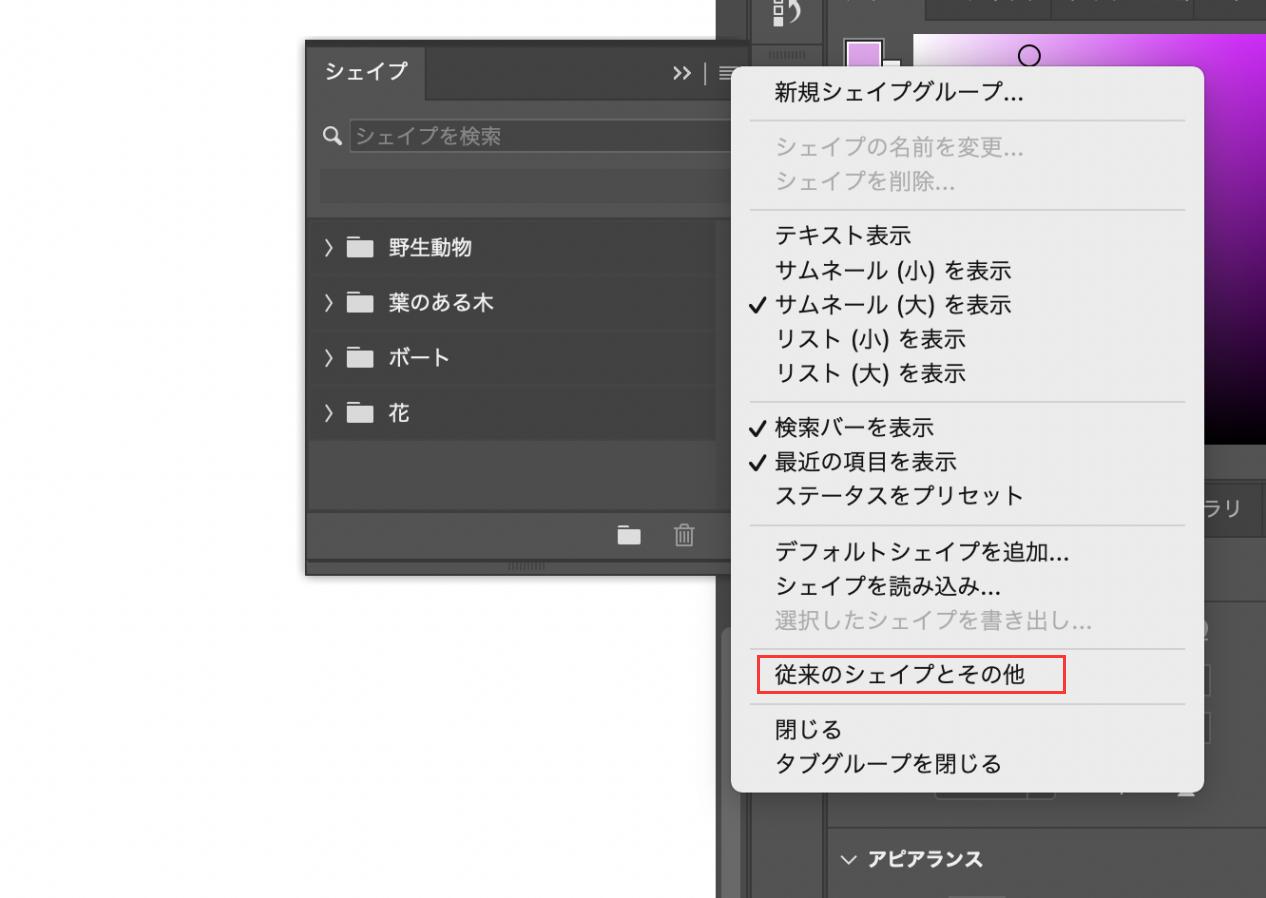
使う時は、「シェイプツール」→「カスタムシェイプツール」をクリックし、その状態で画面の適当なところを右クリックします。そうすると、カスタムシェイプツールの一覧が出てきます。
この中から、「従来のシェイプとその他」→「従来のすべてのデフォルトシェイプ」→「従来のデフォルトシェイプ」と進み、その中にある吹き出しのシェイプを選択しましょう。
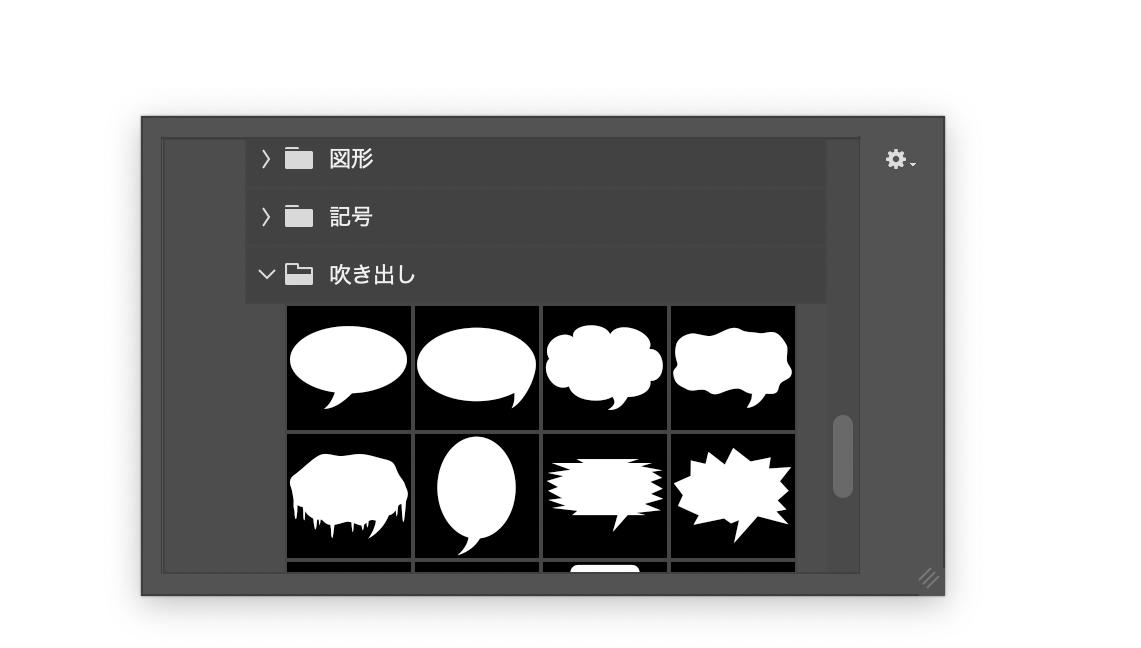
吹き出しは直接画面にドラッグして使用できます。あとは大きさや縦、横の長さなどを好きなように調整します。
まとめ
以上はPhotoshopで吹き出しを作る方法になります。どれも簡単に使えますので、必要に応じて使い分けましょう。吹き出し作成する際に使うツールの切り替えや数値調整、シェイプの回転等の操作はTourBox Eliteを使うと便利に完成できます。TourBox EliteはPhotoshopに完全対応するBluetooth左手デバイスですので、画像編集やイラスト制作などあらゆる作業の効率を大幅にアップできます。