Photoshopで髪の毛を切り抜きする簡単なやり方ときれいに切り抜くコツ
写真から特定の人物を切り抜きたい時、髪の毛の切り抜きに手こずる時はありますか?Photoshopでオブジェクトを切り抜く方法はいくつかありますが、今回は髪の毛をきれいに切り抜きする方法について解説します。髪の毛のように細かいものでも簡単に切り抜くことができます。
Photoshopで髪の毛を切り抜く方法1:「被写体を選択」
「被写体を選択」と「選択とマスク」で髪を切り抜く
まず、切り抜きたい画像を用意します。画像ファイルをPhotoshopで開き、そして画面上部のメニューバーから「選択範囲」をクリックして、「被写体を選択」を選びます。
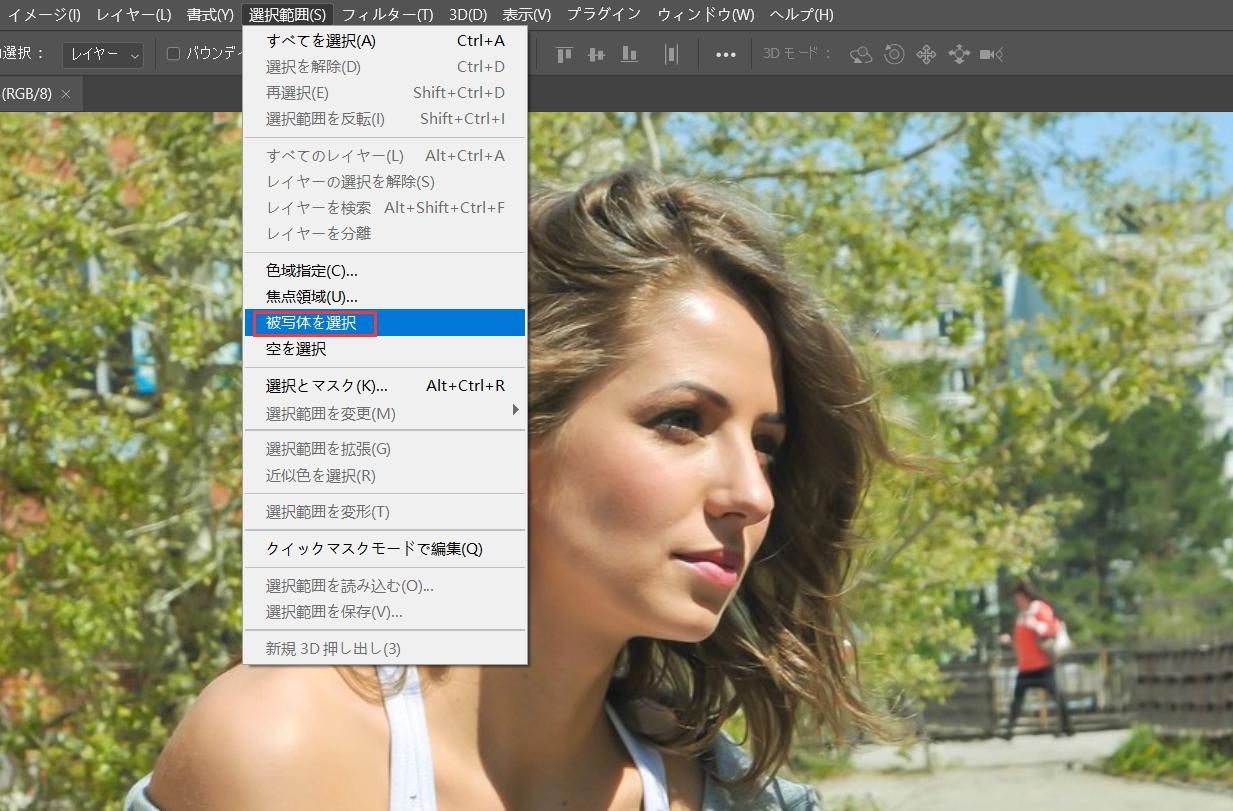
すると、おおまかに女性の周りが選択されます。しかしこれでは、細かいところまで選択できていません。そこで次に、メニューバーの「選択範囲」から「選択とマスク」を選択します。
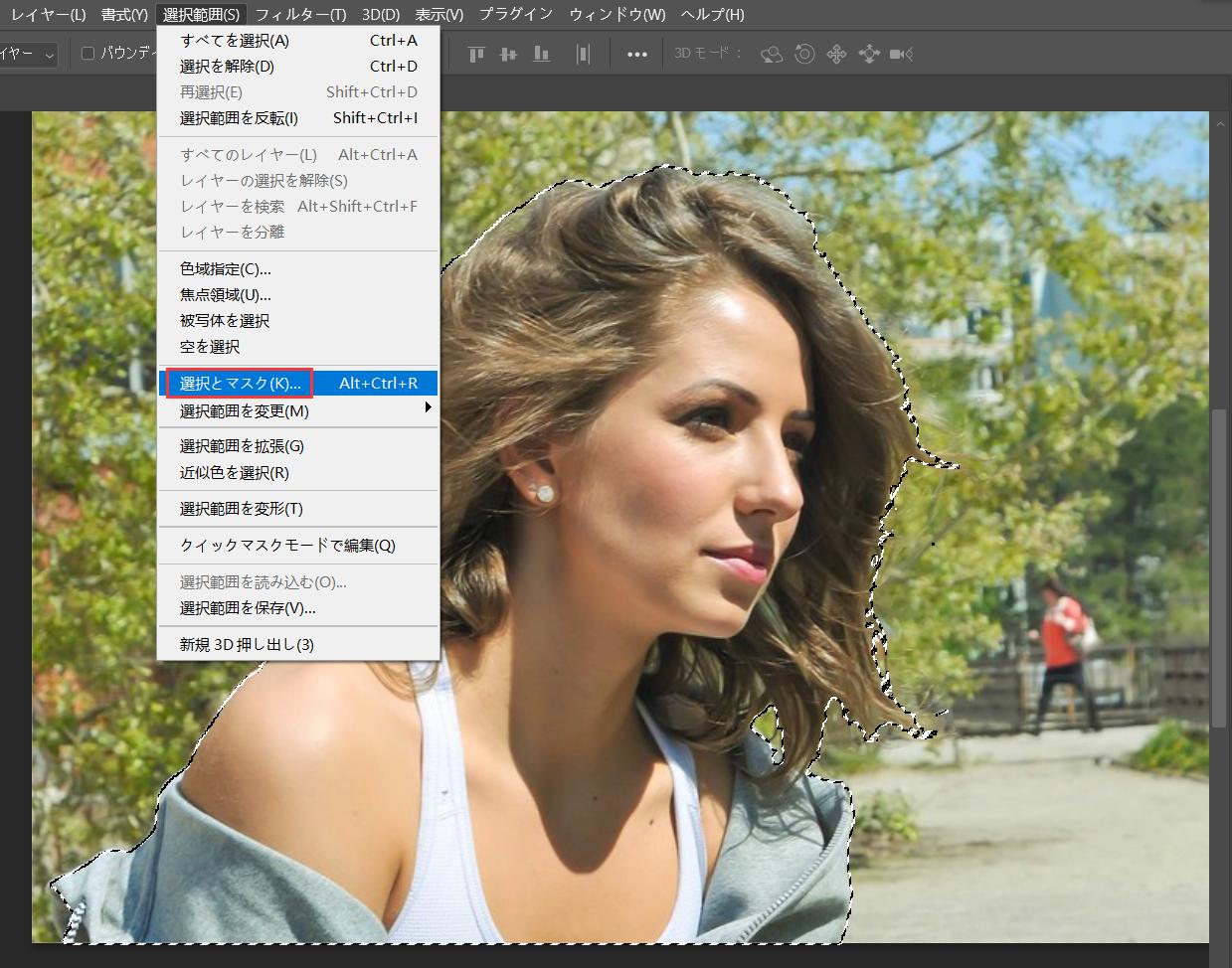
直線や曲線のみでできているオブジェクトであれば、クイック選択ツールや自動選択ツールのみでも十分ですが、髪の毛のように細かいものは切り抜くのが難しい場合があります。そのようなときにこの選択とマスクを使うと便利です。
「選択とマスク」を選択すると画面が以下画像のように変化します。右側に属性パネルが出てきますが、今回は表示を「オーバーレイ」にして、選択範囲が見えやすくなるようにしてみました。選択していない部分が赤色になっています。うまく切り抜けていない部分は、左のツールバーにある「クイック選択ツール」を使って切り抜きます。
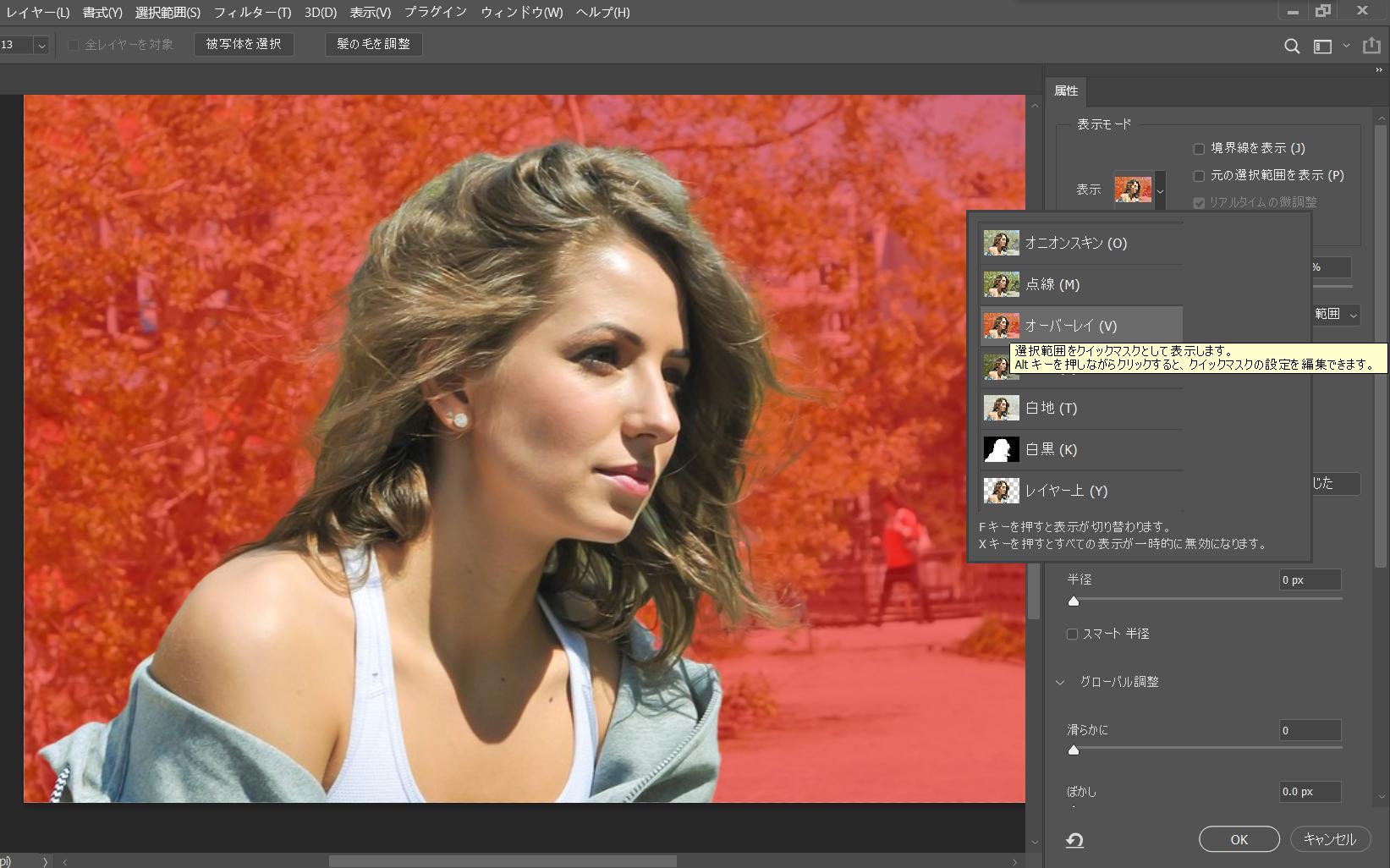
「髪の毛を調整」で仕上げる
さらに、髪の毛の細かい部分を切り抜くために、「髪の毛を調整」をクリックします。この機能を使うことで、髪の毛をきれいに切り抜くことができます。
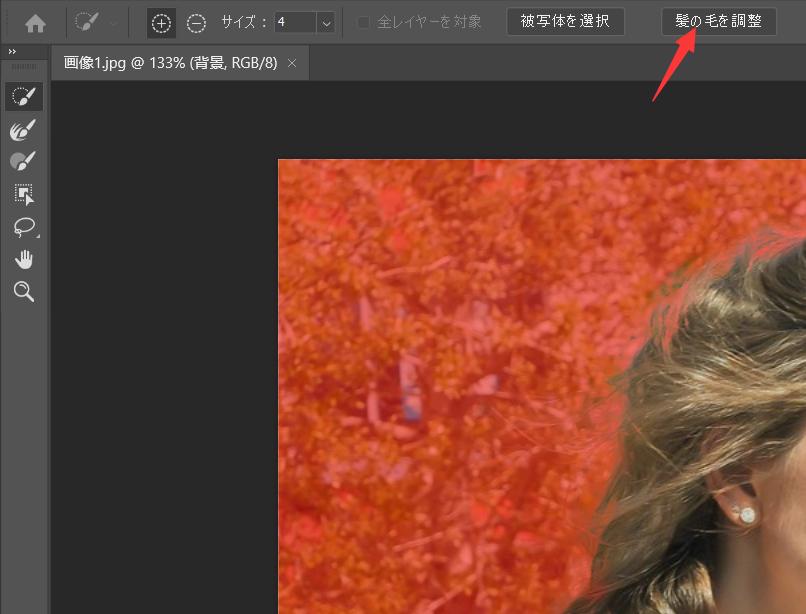
細かいところは「境界線調整ブラシツール」でもOK
それでももしうまくいかない部分があれば、左側の「境界線調整ブラシツール」を使いましょう。ブラシの直径などを調整しつつ、気になる部分をドラッグしていきます。
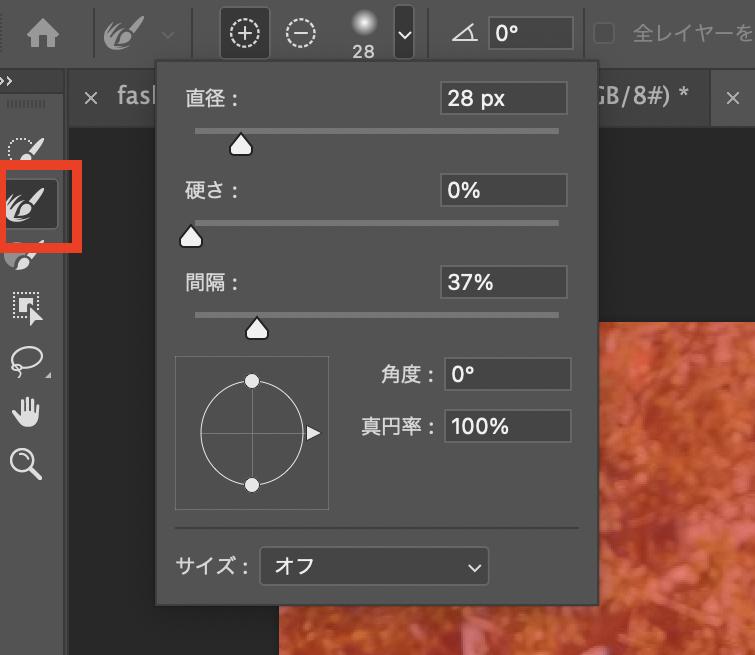
もし髪の毛の間に赤くなっていない部分があれば、それは選択されている部分だということですから、その部分を細かくドラッグしていくと選択が解除されます。黒かったところが赤になればOKです。細かく調整したいときは、ブラシの半径を小さくすると良いでしょう。
「エッジの検出」でさらに細かい調整を行う
この段階でもだいぶ正確に切り抜きできていますが、さらに細かい調整を行なっていきます。右の属性パネルの「エッジの検出」で「スマート半径」にチェックを入れ、スライダーを動かして半径のサイズを調整します。境界線は半径を小さくするとシャープに、大きくするとソフトになります。
画像の切り抜き
ここまでできたら、選択した画像を切り抜きます。属性パネルの最下部に出力を設定する箇所がありますので、「不要なカラーの除去」にチェックを入れます。ここにチェックを入れることで、切り残しがあった場合にきれいに切り取ることができます。
チェックを入れてみると、入れる前後の画像の違いがわかると思います。後の方が髪の周りがよりくっきりします。そして出力先は必要に応じて選択します。今回は「新規レイヤー(レイヤーマスクあり)を選択しました。OKをクリックすると、切り抜き完成です。
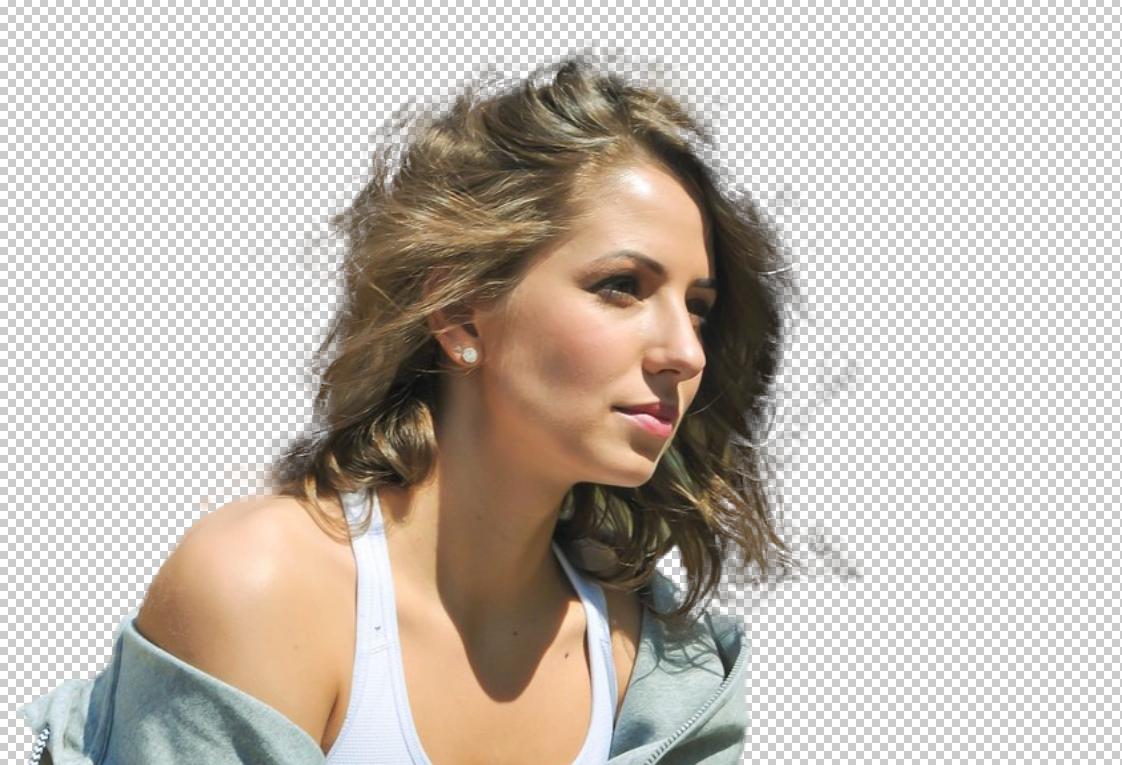
Photoshopで髪の毛を切り抜く方法2:「多角形選択ツール」
もうひとつ、髪の毛を切り抜く方法をご紹介します。多角形選択ツールを使う方法です。先ほどと同じ画像を使い、作業をしていきます。
「多角形選択ツール」と「選択とマスク」で髪を切り抜く
画像をPhotoshopで開いた後、多角形選択ツールで人物大まかに選択して、そしてレイヤーパネルの下部にある「マスクを追加」をクリックしてマスクされた状態にします。
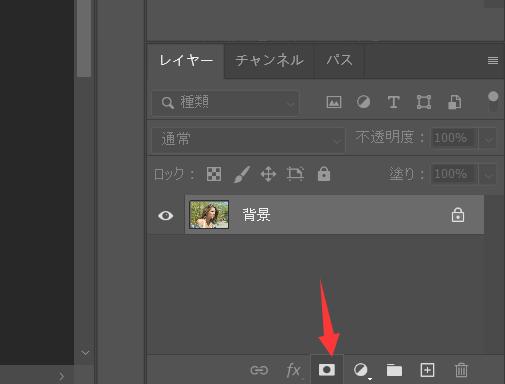
そして同じく「選択とマスク」を選択します、今回はオーバーレイの色を黒にしました。属性パネルが出てきますので、「境界線調整ブラシツール」を使って、余分なところを消していきましょう。
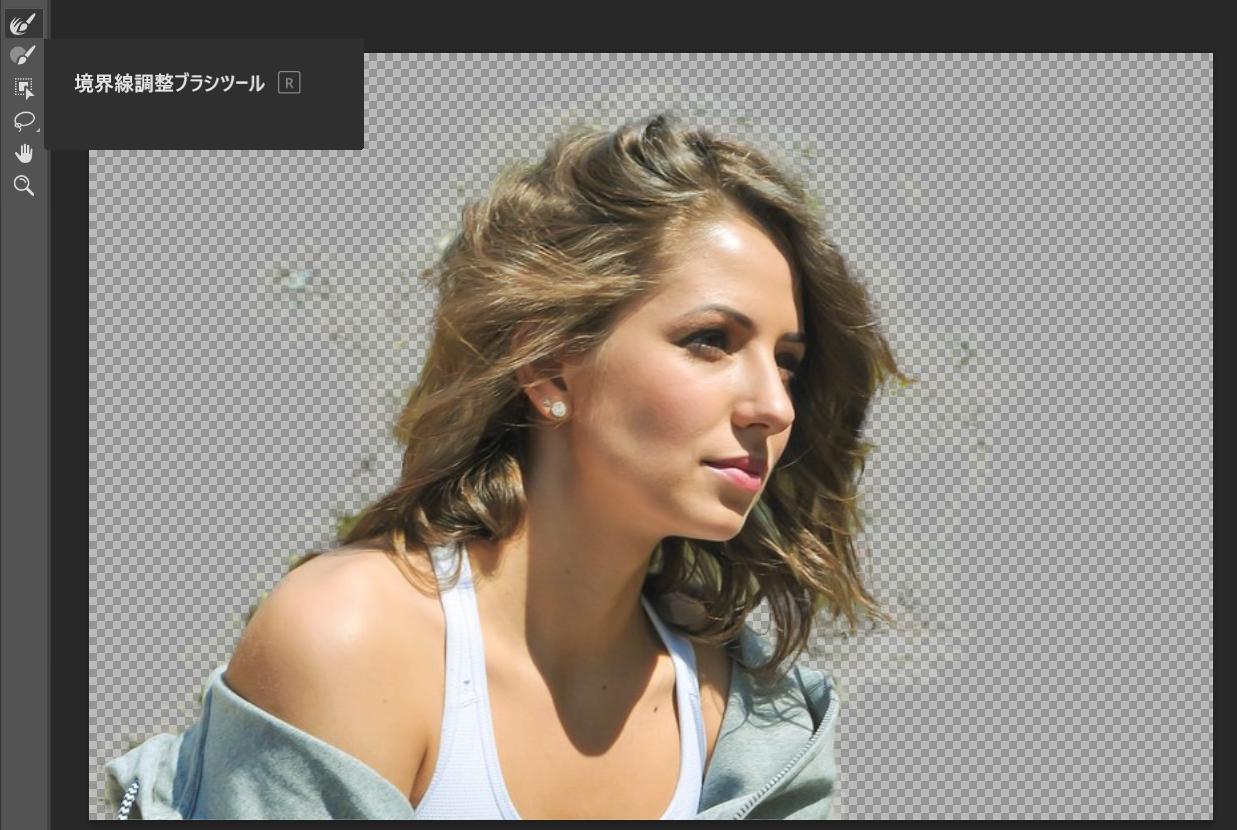
最後はブラシツールを使って、周囲を整えていきます。属性パネルのOKをクリックして完了です。ついでに背景画像を変えてみました。髪の毛をきれいに切り抜くことができれば、他のどのような画像とも合わせることができます。

まとめ
以上はPhotoshopで髪の毛を切り抜く方法について解説しました。「被写体を選択」「選択をマスク」を使うと、髪の毛のような細かい部分も簡単に切り抜くことができます。
切り抜いた後はブラシツールなどを使って余分なところを消していくと、さらにきれいに仕上がります。ブラシのサイズやスマート半径の調整を左手デバイスTourBoxで操作すればより簡単で作業を完成できますので、ぜひ試してみてください。


TourBoxシリーズは画像編集、映像制作、デジタルイラストなどクリエイティブ作業の為に設計された片手デバイスです。Photoshopを完璧にサポートしますので、片手だけで多くの操作を素早く完成します。作業を大きく加速させ、今までにない快適さを体験しましょう。