【初心者向け】Photoshopで画像やオブジェクトを変形する方法
Photoshopで画像編集作業をしている時、素材などをそのまま使える場合が少なく、大抵はサイズや形を調整する必要があります。そんな時に有用なのは変形ツールです。Photoshopでは様々の変形ツールがありますが、今回はその中でも、最も汎用性が高い自由変形ツールを使う方法について詳しく解説します。
Photoshopで画像を変形する【自由変形】
自由変形ツールとはその名の通り、Photoshop内で画像や各種オブジェクトを自由に変形できるツールです。サイズ、形、角度なども自由自在です。
画像を用意して背景レイヤーを作る
まず変形したい画像をPhotoshopで開きます。画像を開くには、メニューバーの「ファイル」→「開く」を選択し、もしくは、開きたい画像を右クリックすると「プログラムから開く」が出てきますので、Photoshopを選択します。
直接画像をこのようにPhotoshopで開くと、画像が「背景」になって、変形できませんので、背景からレイヤーに変更する必要があれます。「背景」となっているレイヤーを右クリックすると「背景からレイヤーへ」が出てきます。クリックすると画像を背景から一般的なレイヤーに変更できます。
そして作業がわかりやすいように、新規塗りつぶしレイヤー(ベタ塗り)を一つ追加します。先ほどの画像レイヤーが上に来るようにします。
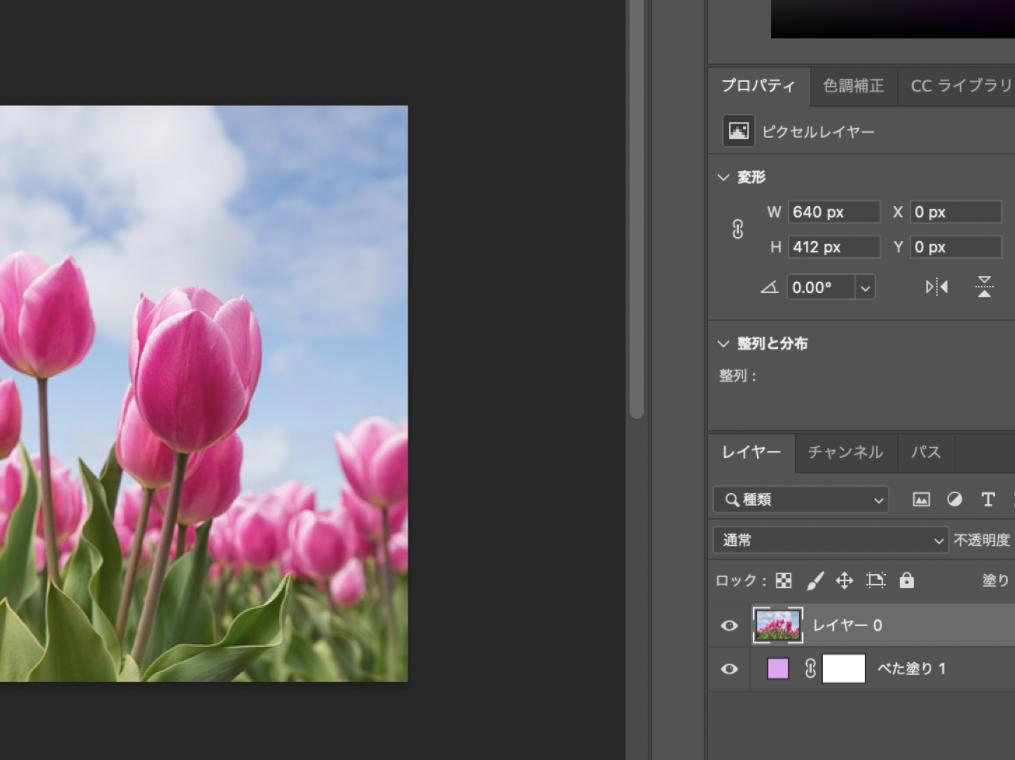
自由変形を選択する
変形したい画像のレイヤーを選択した後、上部メニューバーから「編集」→「自由変形」を選択します。もしくはショートカットキー「Command(WindowsはCtrl)+T」で直接自由変形ツールを使用できます。すると写真にバウンディングボックス(ポイントのついた枠)が出ます。
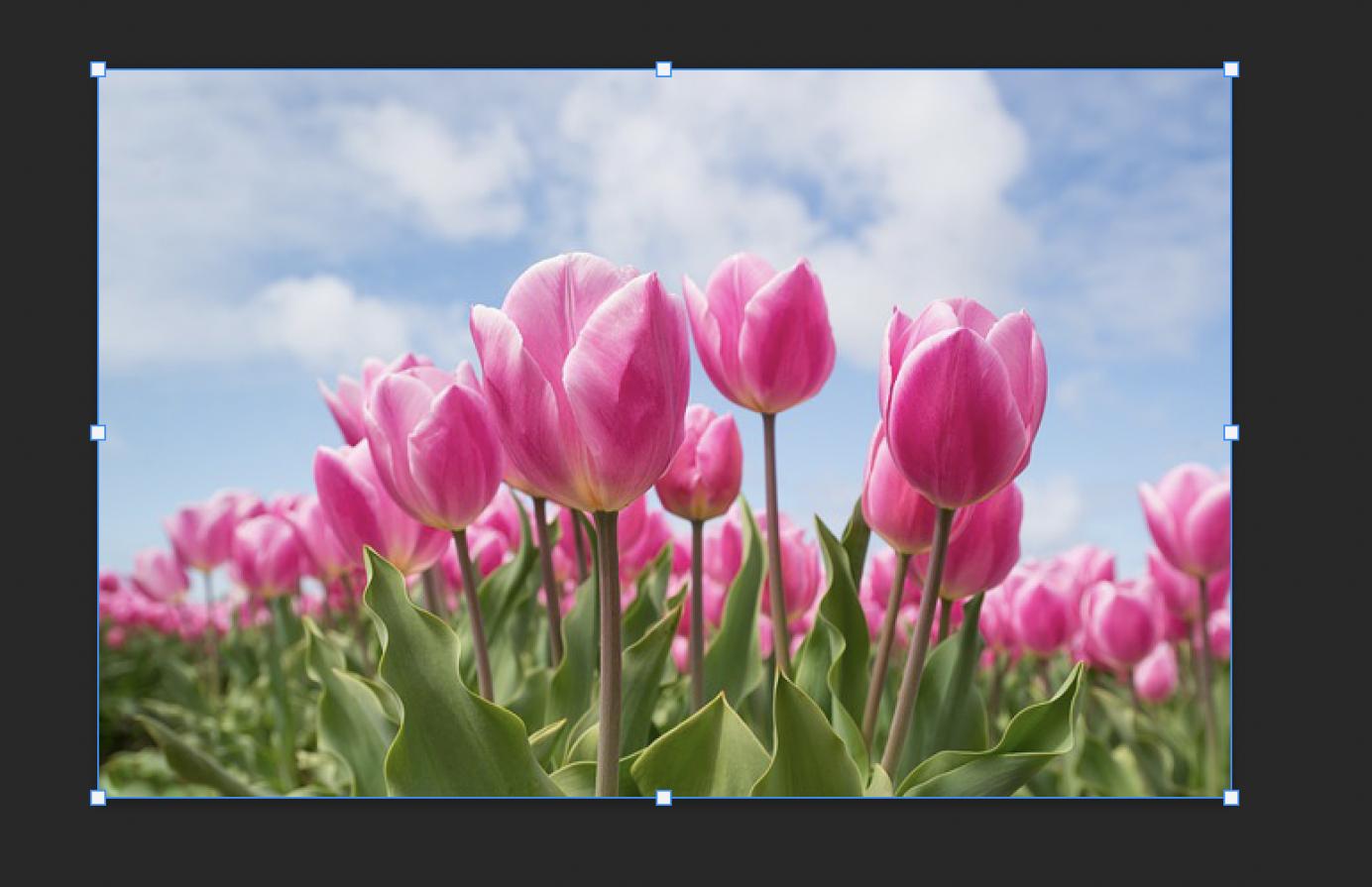
このポイントの部分にカーソルを合わせると、カーソルが矢印になります。その状態で好きな方向へドラッグする画像を拡大・縮小できます。Shiftキーを押しながらドラッグすると、縦横比を保ったまま大きさを変えることができます。Option(WindowsだとAlt)キーを押しながらドラッグすると、画像の中心を固定したまま拡大・縮小ができます。
Optionキーだけですと縦横比が変わってしまいますので、中心を固定、かつ写真の縦横比を変えたくないときは、Optionキー+Shiftキーを押しながらドラッグします。

先ほどはカーソルが矢印でしたが、カーソルをポイントに近づけた状態でCommandキー(WindowsはCtrlキー)を押すとカーソルが白い三角形に変化します。その状態でポイントをドラッグすると、他のポイントは動かずに、ドラッグした1点だけが動きます。このように写真を傾けるだけで、奥行き感を出すこともできます。
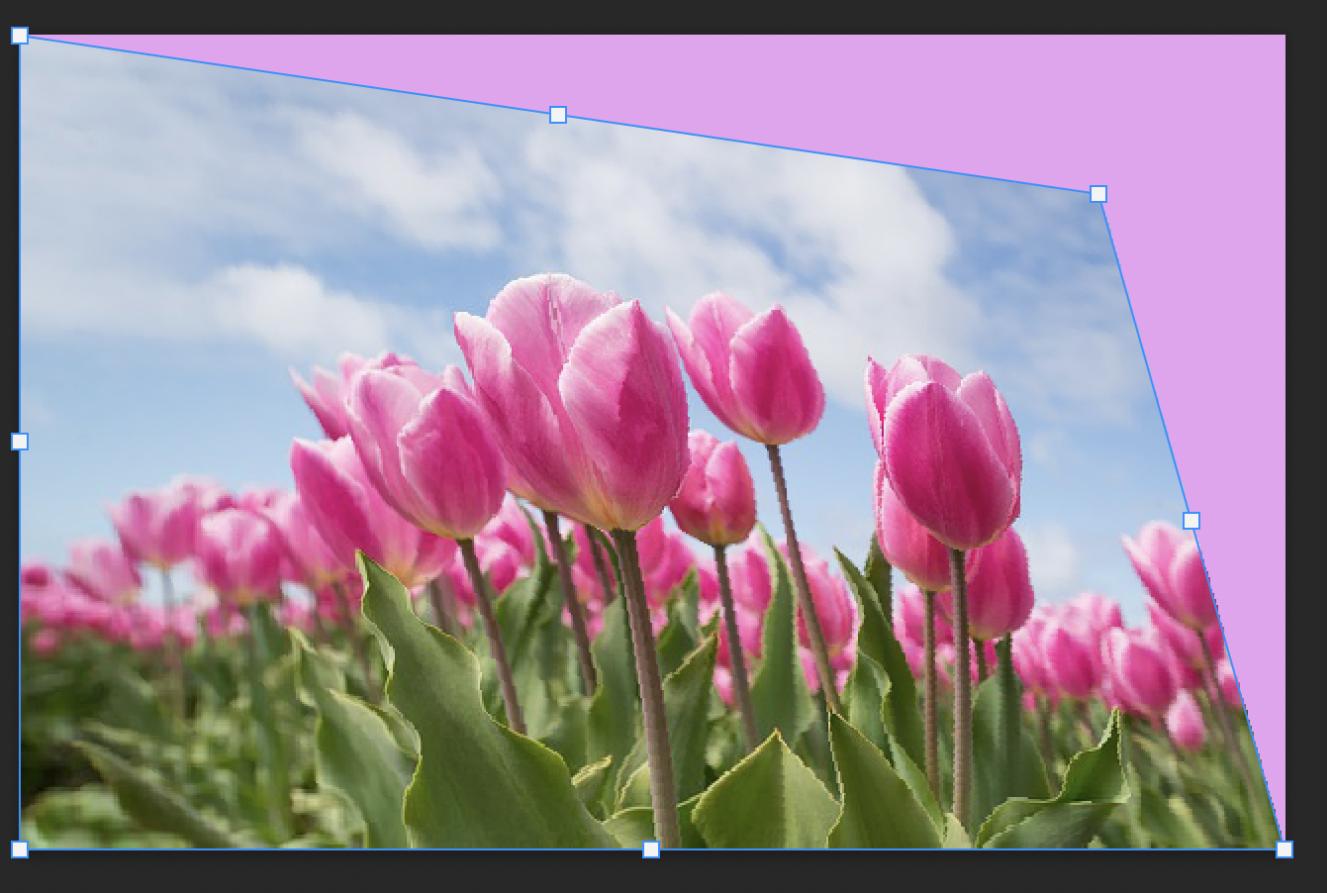
好みの形に変形できたら、Enterキーで確定させます。Enterキーを押すことで自由変形ツールの選択が解除となります。
また、拡大・縮小だけでなく、回転させることもできます。自由変形にしてポイントのところにカーソルを持っていくと矢印に変化しますが、写真の外側にカーソルを移動させると、両橋に矢印がついた円い矢印になります。その状態で、回転させたい方向へ動かします。

角度を変えることができました。右でも左でも、好きな方向に回転させることができます。これらの動かし方を組み合わせると、このように1つの画像に別の画像をはめ込むことも可能です。

Photoshopで画像を変形する【ワープ】
ここまではPhotoshopで画像変形する際に最も利用される自由変形ツールについて紹介しました。ここからはもうひとつ、便利な変形機能である「ワープ」も使ってみましょう。
画像を読み込んでスマートオブジェクトにする
まず変換直前の画像を残しておくために、画像をスマートオブジェクトに変換します。対象となるレイヤーを右クリックすると、「スマートオブジェクトに変換」が出てきますので、それをクリックします。
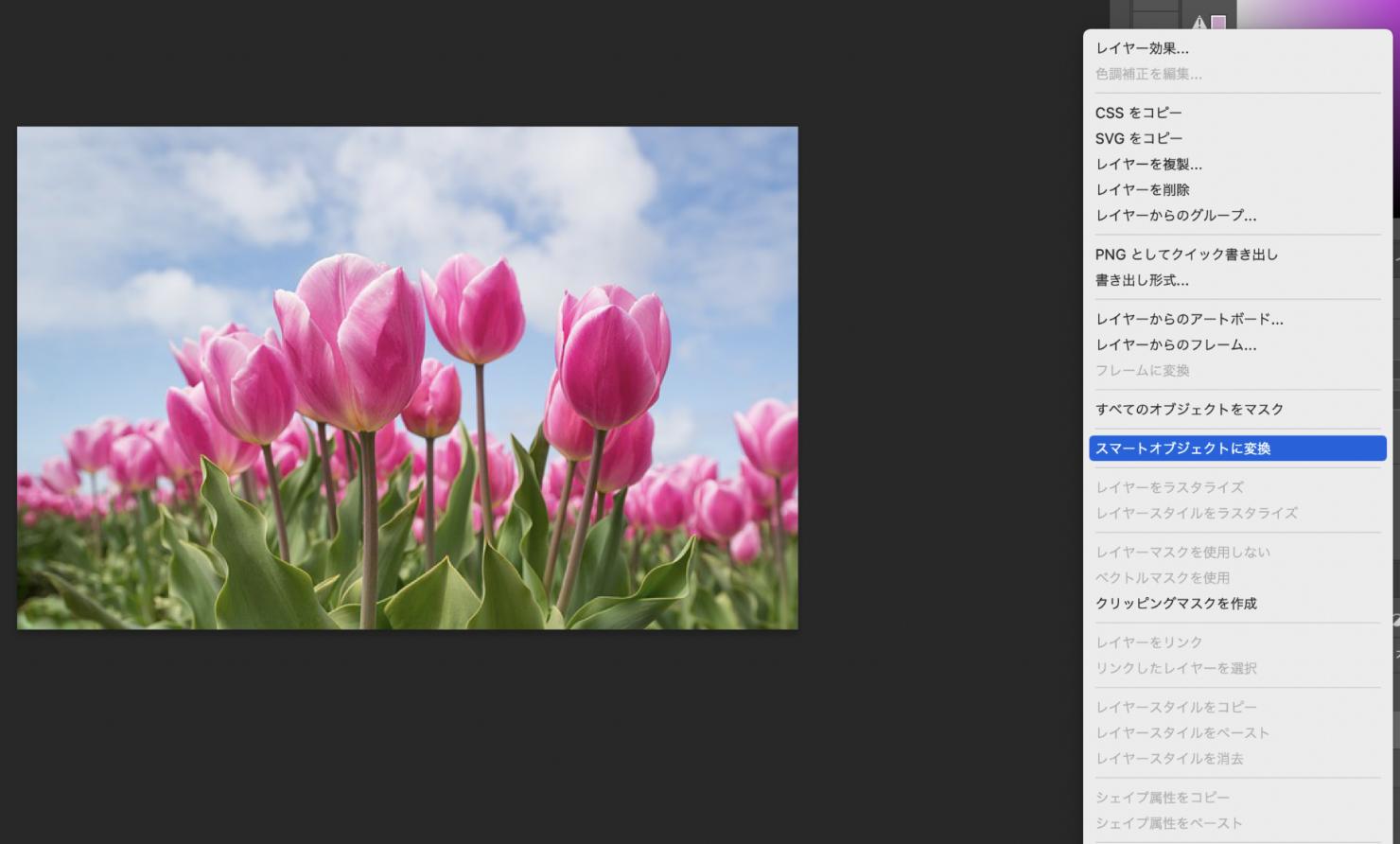
<h3>ワープを適用</h3>
メニューバーから「編集」→「変形」→ワープ」を選択しすると、写真にグリッド線と青いポイントが出てきます。このポイントを動かすことで、好きな形に変えることができます。
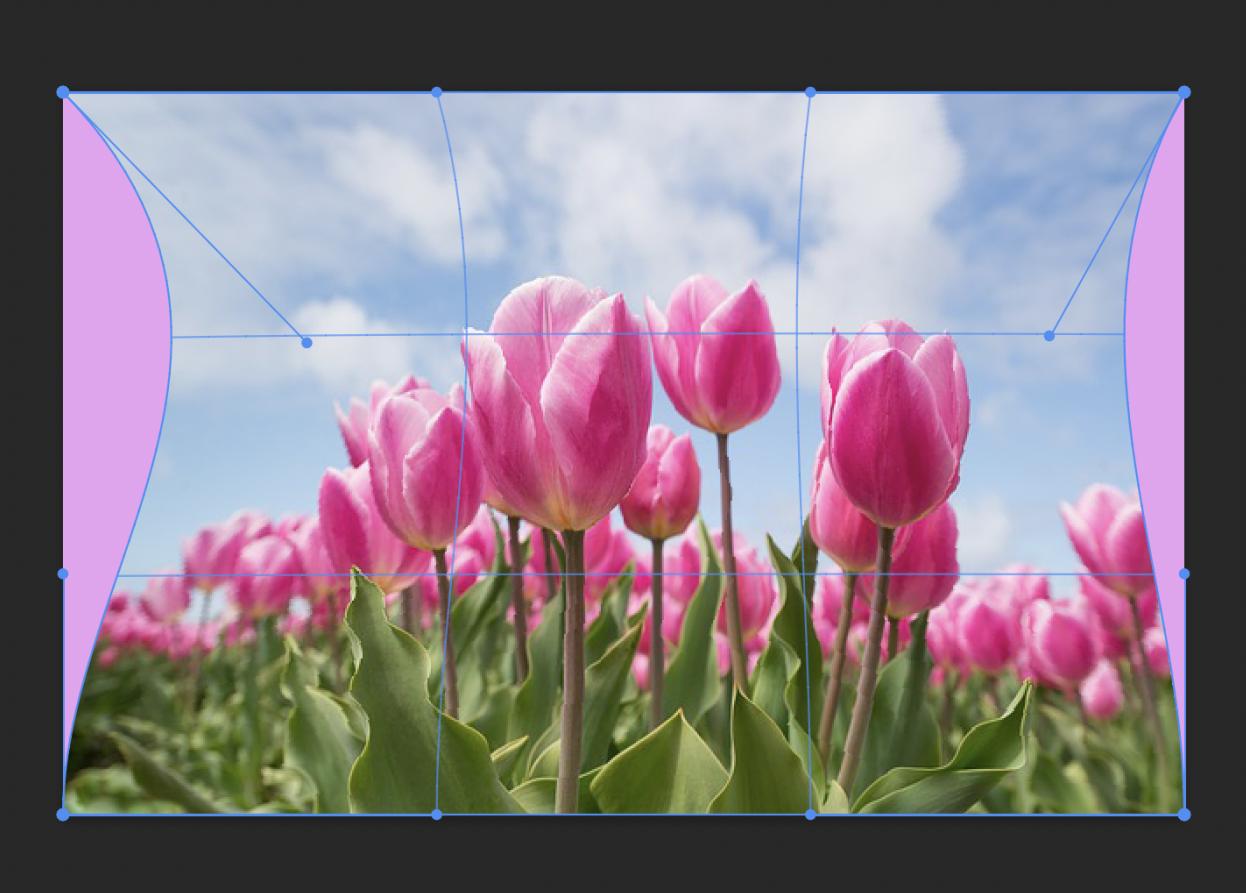
手動で画像を変形させる以外、ワープ機能には円弧や旗、円柱などのプリセットもありますので、これらのプリセットを利用すれば、ワンタッチで様々の形に変形できます。プリセットを適用しした後にもカーブ、高さなどを自由に変更することができます。
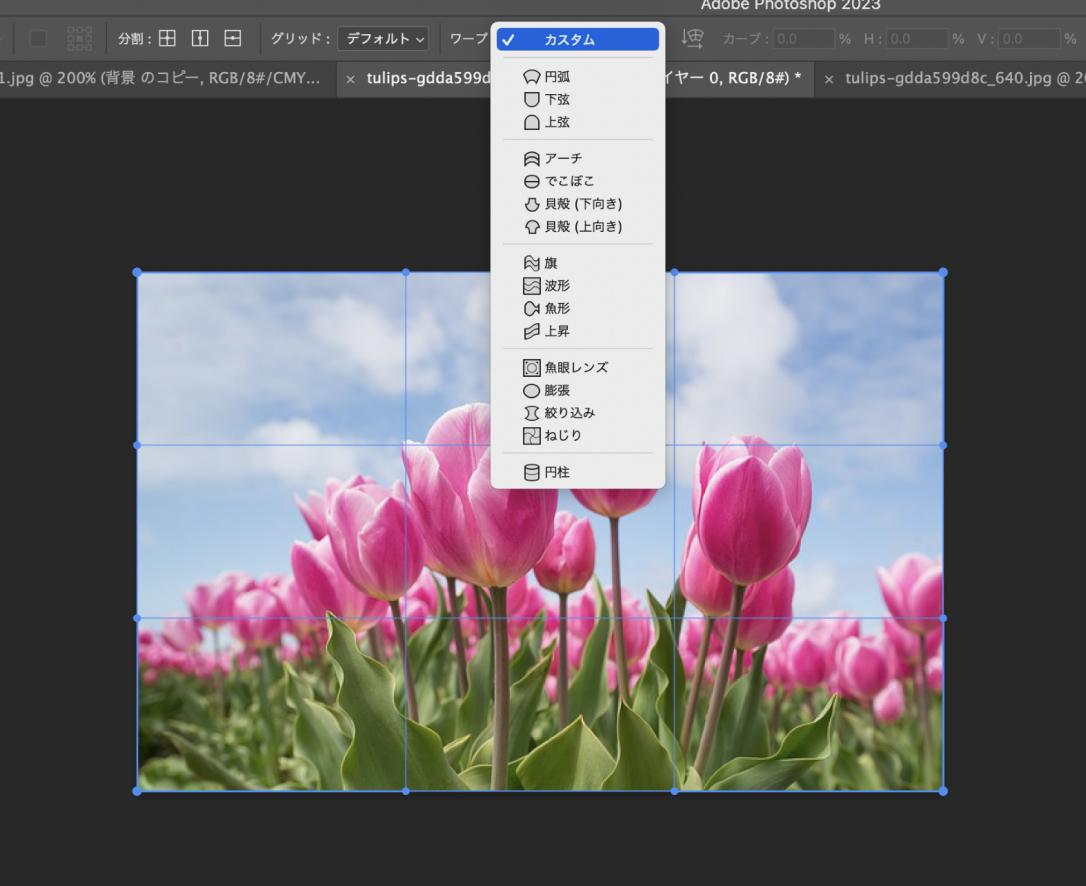
まとめ
Photoshopで画像を変形させる方法をご紹介しました。形を変えるツールはいろいろありますが、その中でもよく使うのは自由変形とワープです。自由変形の拡大・縮小、回転はPhotoshopの基本的な操作でもありますので、よく使われます。そして左手デバイスTourBoxを利用すれば、このような調整はダイヤルで快適に完成できます。
TourBoxにはPhotoshopに向けて独自開発のビルトイン機能も搭載されています。ビルトイン機能はショートカット経由しなくても各種のツールやパラメーターを素早く呼び出せます。ソフト内のショートカット設定に影響されませんので、複雑なショートカットを覚える必要がなく、異なる端末でもすぐにプリセット内の機能を使用可能です。画像の変形がスムーズにできるとデザインの幅も広がりますので、自由変形やワープ機能など、ぜひいろいろと試してみてください。